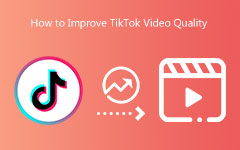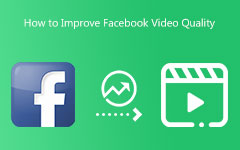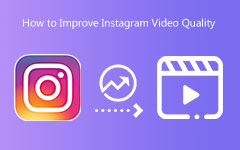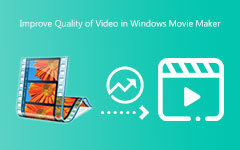Как улучшить качество видео [Простые руководства]
Некачественное видео раздражает. Вы не можете оценить само видео, потому что оно дрожит или размыто. Но в этом посте есть лучший метод для вас. Эта статья научит вас улучшать качество видео с помощью видеоулучшителей. Таким образом, вы убедитесь, что после улучшения видео смотреть его будет более приятно. Вы узнаете разные способы использования автономных программ, онлайн-инструментов и социальных сетей. Итак, без дальнейших церемоний, прочитайте этот путеводитель, чтобы улучшить качество видео.
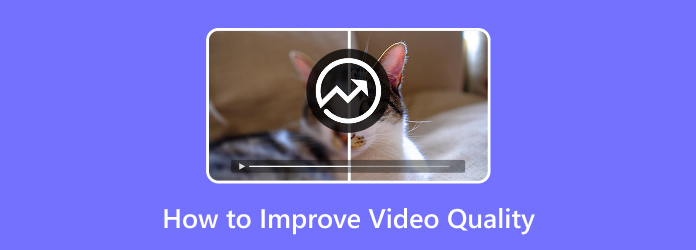
Часть 1: Как улучшить качество видео на компьютере
Улучшите качество видео с помощью Tipard Video Converter Ultimate
Одна из первоклассных программ, которую вы можете использовать, это Tipard Video Converter Ultimate. Эта программа предлагает инструмент для улучшения видео, который позволяет улучшить качество видео. Он имеет дружественный пользовательский интерфейс, который легко понять. Он также предлагает простые методы улучшения видео, что делает его идеальным для начинающих. Этот инструмент позволяет увеличить разрешение и уменьшить дрожание видео. Кроме того, вы также можете удалить шум видео и оптимизировать яркость и контрастность вашего видео. Вы можете получить идеальный результат после улучшения видео с помощью этих функций. Более того, после улучшения видео вы можете выбрать выходной формат. Он включает в себя MOV, AVI, MP4, WEBM, WMV и многое другое. Tipard Video Converter доступен как на компьютерах с Windows, так и на Mac. Следуйте простым инструкциям ниже, чтобы улучшить качество видео бесплатно.
Шаг 1Скачать Tipard Video Converter Ultimate на вашем Windows или Mac. Вы можете нажать на Скачать кнопку ниже, чтобы легко получить доступ к программе. Затем запустите его после процесса установки.
Шаг 2Когда появится интерфейс, выберите Ящик для инструментов панель. В разделе Панель инструментов щелкните значок Видеоусилитель .
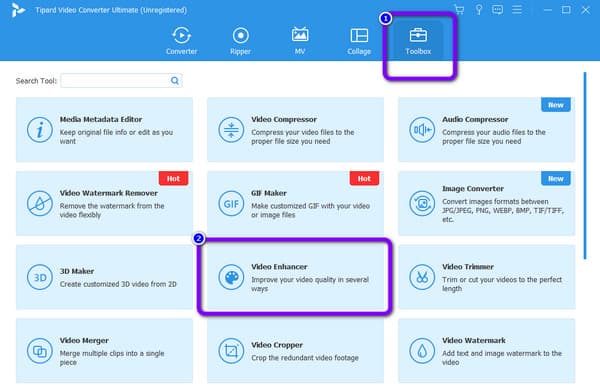
Шаг 3После этого появится новый интерфейс. Нажмите на Дополнительная кнопку подписи, чтобы вставить видео, которое вы хотите улучшить.
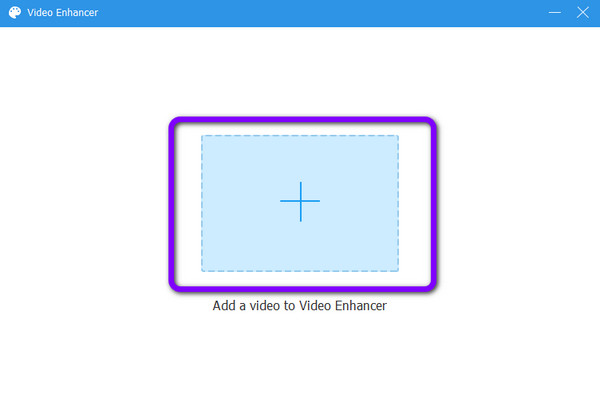
Шаг 4После вставки видео есть много способов улучшить качество. Вы можете установить флажок, если хотите увеличить разрешение. Вы также можете оптимизировать яркость и контрастность, удалить шум и уменьшить дрожание видео. Нажмите на предварительный просмотр кнопку, чтобы увидеть ваше видео.
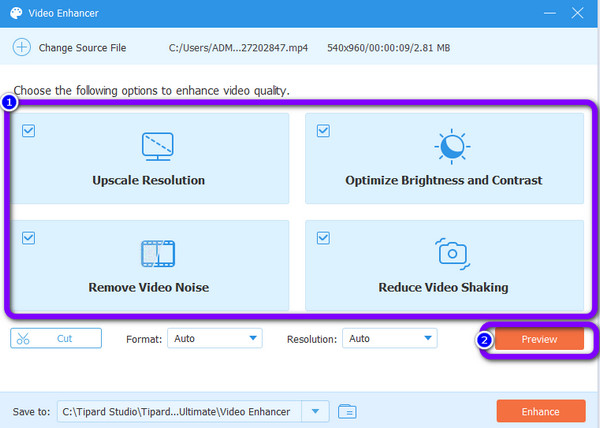
Шаг 5Затем нажмите Усилить кнопка для улучшения видео. Дождитесь процесса улучшения видео. Когда процесс будет завершен, он автоматически загрузит ваш видеофайл на ваш компьютер.
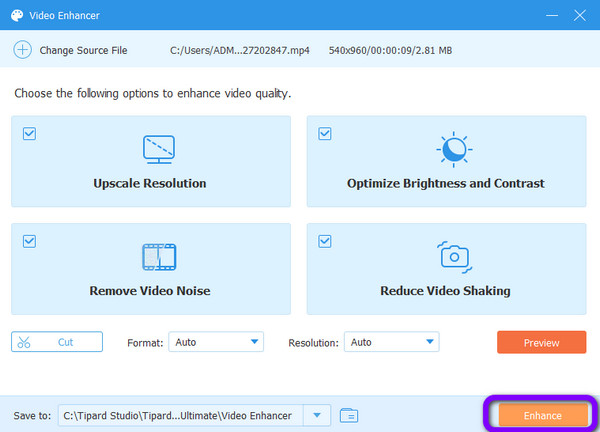
Как улучшить качество видео с помощью Premiere Pro
Premiere Pro принадлежит к самому продвинутому и мощному инструменту Adobe. Его цель — помочь разным пользователям редактировать свои фильмы и видеоклипы. Вы можете редактировать их самыми профессиональными способами. Эта программа популярна благодаря своим расширенным возможностям в процессе визуального редактирования. Однако у Premiere Pro сложный интерфейс. У него много опций, что сбивает с толку пользователей. Это передовое программное обеспечение для редактирования видео подходит только для профессиональных пользователей. Это означает, что новичкам будет сложно его использовать. Итак, если вы не профессиональный пользователь, Premiere Pro не является для вас идеальным средством улучшения качества видео. Кроме того, он предлагает только 7-дневную бесплатную пробную версию. Используйте приведенные ниже шаги, чтобы улучшить качество видео с помощью Adobe Premiere Pro.
Шаг 1После установки запускаем Premiere Pro на твоем компьютере. Затем щелкните Файл опция в левом углу интерфейса. Выберите Импортировать кнопка для вставки видео.
Шаг 2Просмотрите свое видео прямо сейчас на временной шкале Premiere Pro. Перейдите к Файл значок, который мы видим справа рядом с мусорным баком. нажмите корректирующий слой в списке, чтобы создать корректирующий слой для перетаскивания на Лента. Поместите его над своим видео, пожалуйста. Мы можем Добавить эффекты к вашему видео после этого этапа.
Шаг 3Выполните процедуру повышения резкости на временной шкале. Вы можете улучшить весь фильм или только его часть. Пожалуйста, выберите второй вариант с помощью сочетания клавиш C или бритва инструмент.
Шаг 4Нажмите FX иконописный Корректирующий слой продолжать. Далее найдите Нерезкая маска на вкладке «Эффект» и перетащите его в слой на временной шкале.
Шаг 5Поскольку мы повышаем качество вашего фильма, пришло время настроить компоненты каждого ползунка. Слева от интерфейса есть гибкая настройка параметров. У вас будет несколько вариантов и подходов для улучшения качества видео. Пожалуйста, нажмите на Овал/Прямоугольник/Перо значок для добавления Маска к вашему видео.
Шаг 6В завершение изучите рендеринг и экспорт высококачественного видео с помощью Premiere Pro. Пожалуйста, выберите Настройки экспорта и отрегулируйте другой параметр, чтобы улучшить ваше видео. Далее нажмите кнопку Экспортировать кнопку для завершения процедуры. Это все о том, как улучшить качество видео в Premiere.
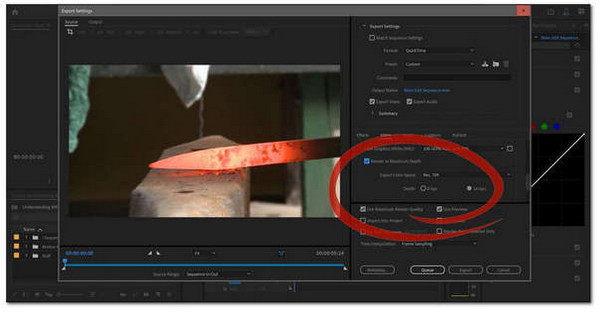
Часть 2: Как улучшить качество видео в Интернете
Как улучшить качество видео в Google Фото
Google Фото является эффективным инструментом для улучшения видео в Интернете. Он имеет простой шаг для улучшения ваших видео, делая их подходящими для всех пользователей. Тем не менее, вам необходимо создать учетную запись, чтобы работать с ним. Для доступа к Google Фото необходимо создать учетную запись G-mail. Но создание учетной записи занимает слишком много времени. Так что вам нужно быть терпеливым все время. Кроме того, поскольку это онлайн-программное обеспечение, необходимо подключение к Интернету.
Шаг 1Откройте браузер и создайте учетную запись. После этого перейдите к Google Фото.
Шаг 2Затем в верхней части экрана нажмите кнопку Загрузите икона. Появится папка вашего компьютера. Выберите видео, которое хотите улучшить.
Шаг 3Откройте видео и перейдите в настройки видео. Затем выберите самое высокое качество видео, которое оно может предложить.
Шаг 4Наконец, нажмите три точки в правом верхнем углу интерфейса. Выберите Скачать возможность сохранить видео в отличном качестве.
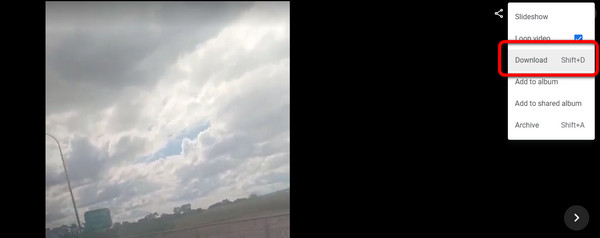
Часть 3: Как улучшить качество видео на платформах социальных сетей
Как улучшить качество видео в Instagram
Сегодня доступно несколько фантастических платформ социальных сетей. Вы можете загружать истории и ролики, чтобы поделиться днем из своей жизни или своего образа жизни. Один из самых известных веб-сайтов, который мы можем использовать для этого, — Instagram. В этой части вы узнаете, как улучшить качество видео с помощью Instagram. Есть причины, по которым ваши видео в Instagram размыты. Плохое и неустойчивое соединение у вас первое в списке. Ваше интернет-соединение является важным компонентом процедуры загрузки. Это влияет на то, как вы загружаете, и на вероятность того, что качество вашего видео пострадает. Еще одним фактором является камера, которая использовалась для записи отснятого материала. Все мы знаем, что задняя камера более точная, чем передняя. Старое приложение Instagram также может влиять на уровень качества. Чтобы гарантировать, что наши загрузки имеют самое высокое качество, мы должны принять это к сведению.
Шаг 1Откройте Instagram на своем телефоне, чтобы просмотреть пользовательский интерфейс. Найди Настройки найдя три черточки в своем профиле.
Шаг 2Пожалуйста, ищите Data Saver значок переключения в настройках. Затем активируйте его.
Шаг 3Вы можете изменить разрешение в настройках камеры. С помощью этих советов/шагов вы сможете получить идеальное видео. Загрузите видео и проверьте качество видео. Эти основные шаги позволят Instagram делать видео высокого качества. Чтобы получить ленту, достойную Instagram, мы должны убедиться, что настройки точны. Кроме того, этот метод хорошо работает для поддержания качества видео в историях Instagram.
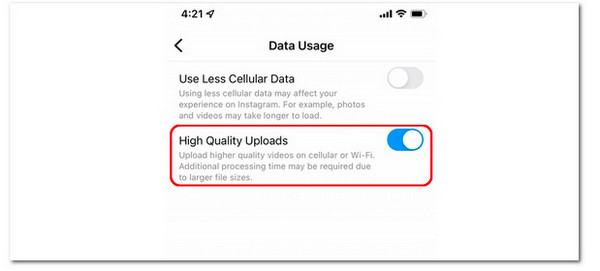
Как улучшить качество видео в Zoom
Высококачественное видео необходимо сначала активировать при использовании Zoom. Пока хост транслирует видео в высоком качестве, вы можете активировать HD-видео, чтобы транслировать встречу, лекцию или класс в формате HD. Однако на данный момент только пользователи с учетными записями Pro или выше могут получить доступ к этой функции. Вы можете получить к нему доступ и переключать его без учетной записи Pro, но он не будет работать. Только Zoom для macOS (версия 5.2.0, сборка № 42634.0805 или самая последняя версия) и Windows совместимы с функцией «Включить HD» (версия 5.2.0, сборка № 42619.0804 или последняя). Чтобы включить HD на вашем Zoom, выполните следующие простые шаги.
Шаг 1В правом верхнем углу интерфейса щелкните свой профиль Zoom.
Шаг 2Затем щелкните значок шестеренки, чтобы выбрать Настройки. Кроме того, вы можете получить доступ к меню настроек, щелкнув значок шестеренки в правом верхнем углу.
Шаг 3Выберите Видео вариант на левой боковой панели. Нажмите на HD чтобы включить его. Таким образом, вы можете иметь разрешение видео высокой четкости и улучшить качество видео в Zoom.
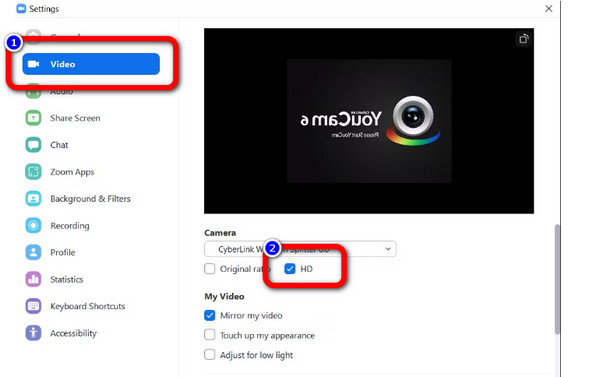
Часть 4. Часто задаваемые вопросы об улучшении качества видео
1. Какой усилитель видео лучше?
Вы можете использовать Tipard Video Converter Ultimate. Этот автономный усилитель видео может помочь вам улучшить ваши видео. Вы можете уменьшить дрожание видео и шум. Этот усилитель может оптимизировать яркость и контрастность вашего видео. Кроме того, он может повышать разрешение вашего видео, чтобы сделать его лучше оригинала.
2. Можете ли вы улучшить видео на VLC?
VLC Media Player может улучшить качество видео. Вы можете открыть свое видео в VLC, выбрать «Настройки» в верхнем меню «Инструменты», а затем воспроизвести его. Отметьте «Все» в левом нижнем углу, чтобы отобразить дополнительные настройки. Выберите самое высокое качество из предпочтительного разрешения видео, щелкнув Вход/кодеки.
3. Влияет ли улучшение качества видео на качество звука?
Нет. Аудио и видео — это два разных носителя. Звук не изменится независимо от того, увеличиваете или уменьшаете разрешение видео. Частота дискретизации и битовая глубина влияют на качество звука вашего видео. Кроме того, изменение битрейта может повлиять на качество звука вашей музыки. Вы можете улучшить качество звука онлайн, отдельно от изображения и визуального улучшения.
Заключение
Приятно смотреть фильмы или видеоклипы в отличном качестве. Вот почему эта статья предлагает вам практические методы улучшить качество видео. Итак, если вы хотите улучшить качество видео, используйте Tipard Video Converter Ultimate. Это может дать выдающийся результат, чем другие усилители видео. Чего же ты ждешь? Улучшите свои видео с помощью этого невероятного усилителя видео.