Как добавить видео в iMovie: подготовка, импорт и устранение неполадок
iMovie — это предустановленная программа/приложение, которое вы получаете на iPhone/iPad/Mac. Это встроенное приложение позволяет вам создавать проекты фотографий, видеоклипов или трейлеров, которые вы можете загружать в свои учетные записи в социальных сетях. Чтобы сделать создание и редактирование видео более быстрым и удобным, iMovie теперь доступен на iPad, iPhone и iTouch, кроме Mac. Таким образом, вопрос в том, как добавить видео в iMovie применимо для всех платформ? Это то, что вы узнаете, прочитав всю статью ниже.
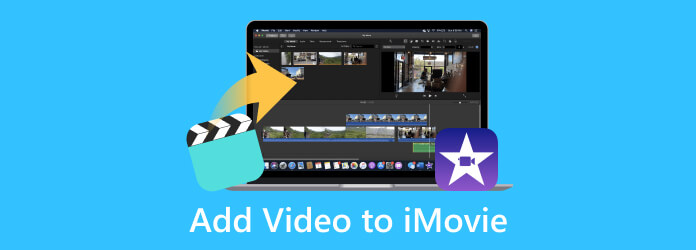
Часть 1. Как импортировать видео в iMovie
В этой части вы узнаете, как добавлять клипы в iMovie, от подготовки до импорта.
Подготовка
Вы должны убедиться, что видеофайлы подготовлены и организованы правильно. Они должны быть соответствующего формата и качества. Вот ваше пошаговое руководство, которому нужно следовать.
1. Соберите видеоклипы
Первое, что нужно сделать, это собрать все видеофайлы, которые вы хотите загрузить в iMovie для своего проекта. Убедитесь, что они сохранены в доступной папке на вашем компьютере.
2. Формат и совместимость
Если вы хотите, чтобы iMovie работал лучше всего, вам необходимо подготовить видеофайлы в распространенных форматах, таких как MP4, M4V, MOV и AVI. Это означает, что вы должны убедиться, что ваши видео представлены в этих форматах. В противном случае вам не удастся их загрузить, и вам придется сначала преобразовать их с помощью дополнительного инструмента конвертации.
3. Разрешение и качество
Мы рекомендуем вам использовать видео высокого качества, чтобы получить наилучшие результаты в вашем проекте iMovie. Но если у вас нет ничего, кроме видео с низким разрешением, рассмотрите возможность проверки их, чтобы убедиться, что они будут выглядеть приемлемо, поскольку они будут растянуты в соответствии с разрешением вашего проекта.
4. Обрезать и редактировать
В рамках подготовки перед импортом файлов .mp4 или .mkv в iMovie рассмотрите возможность их редактирования и обрезки, если это необходимо. Используйте надежное программное обеспечение для редактирования видео, такое как Tipard Video Converter Ultimate, чтобы внести некоторые простые, но профессиональные изменения.
5. Организуйте свои клипы
Присвойте своим файлам описательные имена, чтобы их можно было легко идентифицировать при работе с iMovie. Эта подготовка упростит процесс импорта и редактирования.
Импорт
После подготовки видеофайлов вы можете перейти к процессу импорта, показанному ниже.
Шаг 1В приложении Finder найдите и запустите приложение iMovie. После открытия нажмите кнопку Дополнительная кнопку для создания нового проекта.
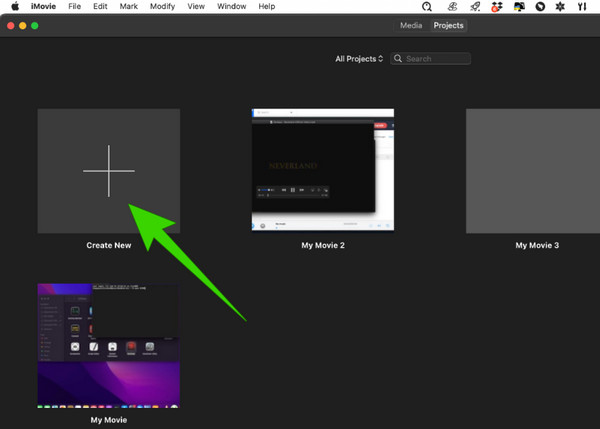
Шаг 2Затем вы можете начать импортировать видео для своего проекта, нажав кнопку Импорт медиа кнопку, которую вы видите в левом центре рабочей области. Вот как можно добавлять клипы в iMovie.
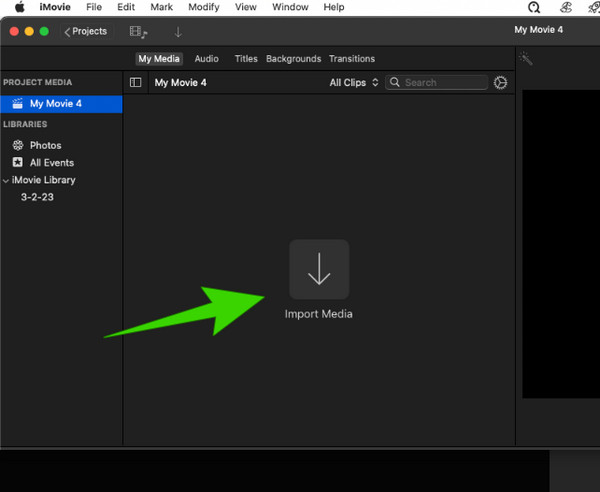
Шаг 3Если после импорта видео вы хотите добавить еще, просто нажмите кнопку Файл меню вкладок и выберите Импорт медиа опцию.

Примечание: Мы надеемся, что вы поняли важность подготовки после того, как попробовали импорт. Видите ли, ваша работа станет намного проще, если ваши видеофайлы уже организованы, в отличие от случаев, когда вам нужно искать один за другим во время импорта.
Помимо импорта видео в iMovie, есть несколько приемов, которые могут оказаться полезными при экспорте видео в iMovie.
Дальнейшее чтение:
Лучшие методы 3 для записи iMovie на DVD с легкостью
Лучшие 4 способа сохранить проекты iMovie в формате MP4 на Mac и Windows
Часть 2. Устранение неполадок с загрузкой видео
iMovie также является одной из тех программ, у которых возникают проблемы с загрузкой. Несколько причин могут вызвать эту конкретную проблему. Итак, вот несколько решений по устранению неполадок, которые вы можете использовать.
Перезапустите iMovie
Иногда быстрый перезапуск программы может помочь решить временные проблемы и сбои. Таким образом, если у вас возникла проблема, это должно быть вашим первоначальным решением по устранению неполадок.
Проверка наличия обновлений
Проверьте, используете ли вы последнюю версию программного обеспечения, поскольку устаревшая система может вызвать проблему.
Проверьте свойства видео
Проверьте, соответствует ли загружаемое вами видео форматам, поддерживаемым iMovie. Как упоминалось выше, iMovie поддерживает только несколько форматов мультимедиа: MOV, MP4, M4V и AVI. Таким образом, вам нужно будет конвертировать видео в другие форматы, не упомянутые первым.
Проверьте доступное хранилище
Убедитесь, что на вашем устройстве достаточно места, поскольку нехватка места препятствует импорту мультимедиа. Найдите неиспользуемые приложения и файлы на вашем устройстве и посмотрите, можете ли вы уже удалить их, чтобы освободить место для новых файлов проекта.
Ищите альтернативу iMovie
Для лучшего решения найдите альтернативу iMovie для использования на Mac, а также готовую для Windows. Мы очень рекомендуем это Tipard Mac Video Converter Ultimate. Это универсальное решение для редактирования видео, которое предлагает создание фильмов, средство улучшения видео, редактор и конвертер, который работает в 60 раз быстрее. Он оснащен мощными технологиями, такими как аппаратное ускорение, сверхбыстрое преобразование и технология искусственного интеллекта для невероятного процесса. В отличие от iMovie, этот Tipard Mac Video Converter Ultimate поддерживает более 500 различных медиаформатов, что дает вам уверенность в работе с любым форматом, который вы хотите, как для ввода, так и для вывода.
Вы также будете поражены его панелью инструментов, поскольку он предоставляет почти все необходимые вам утилиты для редактирования, такие как компрессор, средство улучшения видео, триммер, слияние, обрезка, обрезка, корректор цвета, ротатор, увеличение громкости и многое другое. А вот бонусная часть, позволяющая узнать, как добавлять клипы в лучшую альтернативу iMovie.
Бонус: быстрые шаги по загрузке видео в альтернативу iMovie
Шаг 1Установите программу на свой Mac, просто нажав кнопку Скачать Кнопка ниже. Запустите программу и перейдите к функции, которую вы хотите с ней использовать.
Шаг 2Предположим, вы выбрали его MV функция создания фильма. В этом случае вам просто нужно нажать кнопку Дополнительная Кнопка для загрузки видео, с которыми вы будете работать.

Шаг 3После этого вы можете перейти в раздел «Редактировать» или Настройки меню для изменения вашего проекта.

Шаг 4Затем вы можете сразу перейти к Экспортировать меню, чтобы сохранить проект в желаемом формате, и нажмите кнопку Начать экспорт .

Часть 3. Часто задаваемые вопросы о видео и iMovie
Могу ли я добавить видео YouTube в iMovie?
iMovie не имеет прямой функции для загрузки видео на YouTube. Следовательно, вы можете загрузить на него только сохраненное или загруженное видео.
Почему мои видео с iPhone не импортируются в iMovie?
Эта проблема может быть вызвана несколькими причинами. Такие причины, как разрешение приложения, настройки видео, устаревшее приложение, поврежденный файл и другие.
Как импортировать видео с камеры в iMovie?
Ваша камера должна быть подключена к вашему Mac через разъем USB, чтобы получить доступ к видео с нее, или вы можете использовать устройство чтения карт памяти. Запустите iMovie, затем, нажав кнопку «Добавить медиа», получите доступ к местоположению файла вашей камеры.
Заключение
Создание собственного кинопроекта – увлекательное занятие. Однако, как новичок, вы также должны знать, как добавлять видео в iMovie. Но для начала необходимо провести некоторую подготовку к этой задаче. К счастью, вы можете найти все это в этом посте. Таким образом, вы можете поделиться этим со своими друзьями, которые также ищут те же ответы. Между тем, если от iMovie у вас болит голова, вы можете использовать это Tipard Mac Video Converter Ultimate.







