Простейшие способы смонтировать файл ISO в любой ОС на ПК [без сторонних разработчиков]
Монтаж ISO — это фундаментальный процесс, который позволяет людям получить доступ к содержимому образа диска, не записывая его на диск. Независимо от того, имеете ли вы дело с установкой программного обеспечения, установкой операционной системы или просто с доступом к файлам, хранящимся в формате ISO, знание того, как смонтировать файл ISO, может быть невероятно полезным. В этой статье мы рассмотрим пошаговое руководство по легкому монтированию файла ISO в различных операционных системах, что позволит вам легко и без проблем получать доступ к его содержимому и использовать его.

- Часть 1. Что такое монтаж ISO?
- Часть 2. Как смонтировать ISO в Windows
- Часть 3. Как смонтировать ISO на Mac
- Часть 4. Как смонтировать ISO в Linux
- Бонус: лучшее средство записи и клонирования ISO, которое вам понадобится для создания копии или резервной копии.
- Часть 5. Часто задаваемые вопросы о монтировании ISO
Часть 1. Что такое монтаж ISO?
Под монтированием ISO подразумевается доступ к содержимому файла образа ISO без его записи на физический диск. Образ ISO — это файл библиотеки, содержащий идентичную копию данных на диске, например CD, DVD или Blu-ray. Этот формат файлов обычно используется для распространения программного обеспечения, операционных систем, игр и больших наборов данных.
При монтировании файла ISO создается виртуальный диск, имитирующий поведение физического диска. Вместо физического диска операционная система рассматривает смонтированный ISO как настоящий диск, вставленный в привод. Он позволяет пользователям исследовать, извлекать или выполнять файлы, содержащиеся в образе ISO, без необходимости использования физического диска, что делает его удобным и практичным методом доступа и использования содержимого файла ISO.
Монтируя образ ISO, пользователи могут устанавливать программное обеспечение, запускать программы или получать доступ к файлам непосредственно с виртуального диска без ограничений, связанных с физическими дисками. Этот метод экономит время и устраняет необходимость в физических носителях, способствуя более эффективному и оптимизированному рабочему процессу для различных задач и операций.
Часть 2. Как смонтировать ISO в Windows
Как смонтировать ISO Windows 10? Монтирование ISO в Windows предполагает использование встроенных инструментов для создания виртуального диска, имитирующего присутствие физического диска. Windows предоставляет встроенные функции для монтирования ISO, упрощая пользователям процесс доступа и использования файлов ISO без дополнительного программного обеспечения.
1-й метод: Windows Powershell
С помощью Windows PowerShell вы можете смонтировать файл ISO с помощью команд. Этот метод подходит для тех, кто умеет работать с командной строкой, и предлагает расширенные возможности управления. При использовании PowerShell с правами администратора монтирование ISO становится быстрым и эффективным процессом, обеспечивающим прямой доступ к содержимому ISO с помощью команд. Узнайте, как работает монтирование ISO Powershell, выполнив следующие действия.
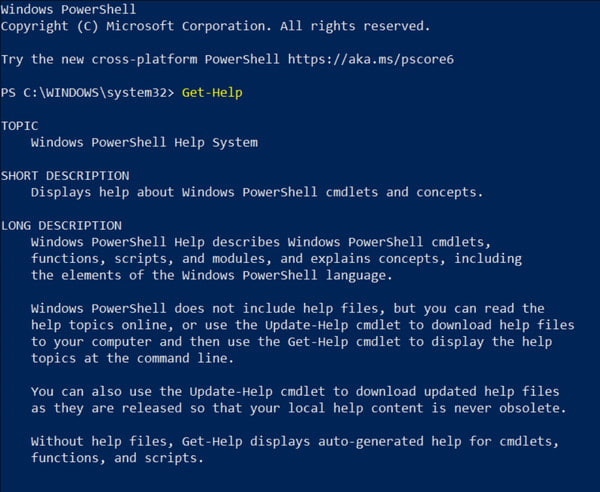
Шаг 1Откройте PowerShell с правами администратора. Для этого найдите PowerShell в Start меню, щелкните правой кнопкой мыши и выберите Запустить От Имени Администратора.
Шаг 2Использовать Mount-DiskImage командлет, за которым следует путь к файлу ISO. Например, Mount-DiskImage -ImagePath C:\Путь\К\Ваш\ISO\file.iso».
2-й метод: Проводник
Используя Проводник в качестве средства монтирования ISO, вы можете легко смонтировать файл ISO как виртуальный диск. Этот простой метод позволяет получить быстрый доступ к содержимому ISO без какого-либо дополнительного программного обеспечения. Несколько щелчков мышью создают виртуальный диск, что упрощает изучение файлов и папок ISO.
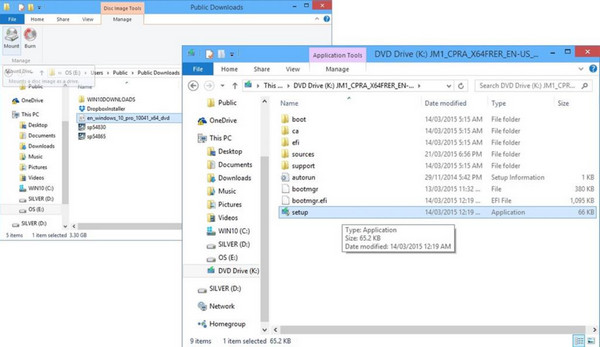
Шаг 1Откройте проводник или проводник Windows.
Шаг 2Найдите файл ISO, который вы хотите смонтировать, и щелкните его правой кнопкой мыши.
Шаг 3Выберите гора из контекстного меню, и содержимое ISO будет доступно на вновь созданном виртуальном диске.
Часть 3. Как смонтировать ISO на Mac
В системе Mac смонтировать ISO можно с помощью приложения «Дисковая утилита» или инструментов командной строки. Процесс включает в себя создание виртуального диска из файла ISO, что позволяет пользователям получать доступ к его содержимому, как при вставке физического диска в систему.
1-й метод: используйте Дисковую утилиту
Дисковая утилита на Mac позволяет легко монтировать содержимое ISO как виртуальный диск. Этот графический метод обеспечивает удобный подход, обеспечивающий быстрый доступ к содержимому ISO без необходимости использования дополнительного программного обеспечения.
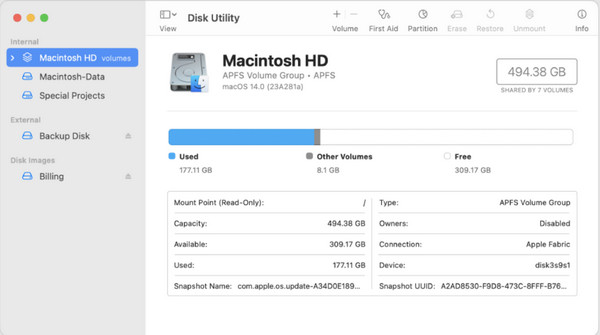
Шаг 1Откройте приложение Приложения, наведите на Утилиты и откройте Дисковая утилита.
Шаг 2Нажмите на Файл в меню и выбери Открыть образ диска.
Шаг 3Найдите и выберите файл ISO для монтирования и нажмите Откройте для установки ISO.
2-й метод: используйте терминал или командную строку
Терминал Mac предлагает метод монтирования файла ISO с помощью команды hdiutil для пользователей, знакомых с операциями из командной строки. Хотя этот подход требует некоторого знакомства с командной строкой, он обеспечивает прямой способ монтирования файла ISO.
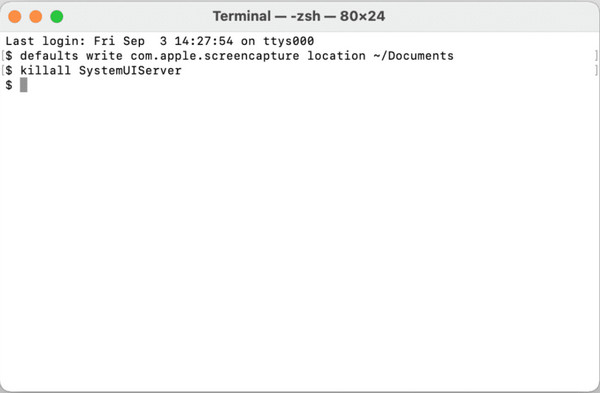
Шаг 1Откройте Терминал , перейдя в Приложения, то Утилиты.
Шаг 2Использовать hdiutil Команда для монтирования ISO и копирования пути к ISO. Например, hdiutil mount /path/to/your/iso/file.iso.
Часть 4. Как смонтировать ISO в Linux
Как смонтировать ISO в Linux? В дистрибутивах Linux монтирование ISO включает в себя операции командной строки или использование собственных возможностей файлового менеджера. Linux предлагает гибкость, позволяя пользователям монтировать файлы ISO непосредственно в каталог или точку монтирования, предоставляя доступ к содержимому файла.
1-й метод: используйте терминал или командную строку
Интерфейс терминала или командной строки в Linux предоставляет прямой и мощный метод монтирования файла ISO. Он предлагает точный контроль и гибкость, позволяя пользователям эффективно монтировать файлы ISO с помощью операций командной строки.
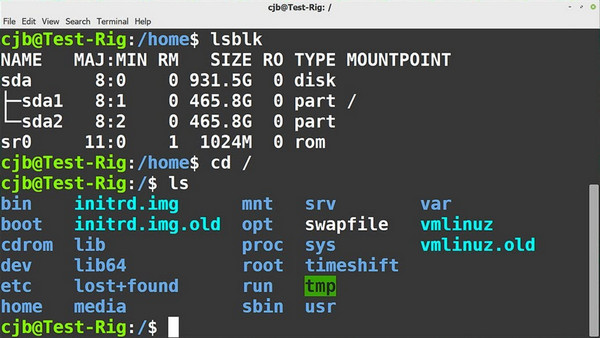
Шаг 1Откройте терминал в Linux.
Шаг 2Создайте каталог в качестве точки монтирования: судо mkdir /mnt/iso.
Шаг 3Смонтируйте файл ISO в созданный каталог: sudo mount -o цикл /путь/к/вашему/iso/file.iso /mnt/iso.
2-й метод: использовать файловый менеджер.
Файловые менеджеры Linux предлагают графический способ взаимодействия с файлами и каталогами. Этот удобный для пользователя метод обеспечивает интуитивно понятный способ монтирования файлов ISO без знания командной строки.
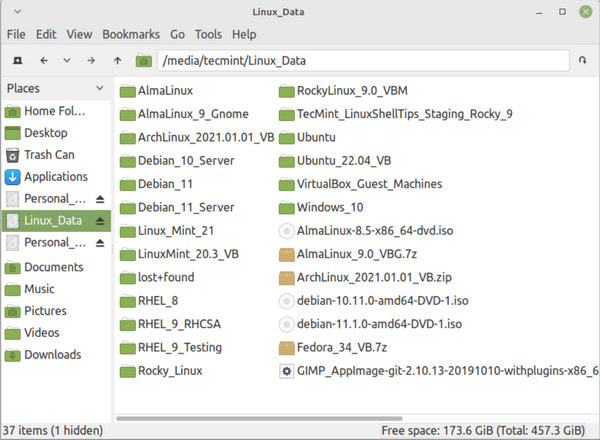
Шаг 1Откройте диспетчер файлов и перейдите в каталог, где находится файл ISO.
Шаг 2Щелкните файл правой кнопкой мыши и выберите «Открыть с помощью другого приложения» или «Подключить», чтобы получить доступ к содержимому.
Бонус: лучшее средство записи и клонирования ISO, которое вам понадобится для создания копии или резервной копии.
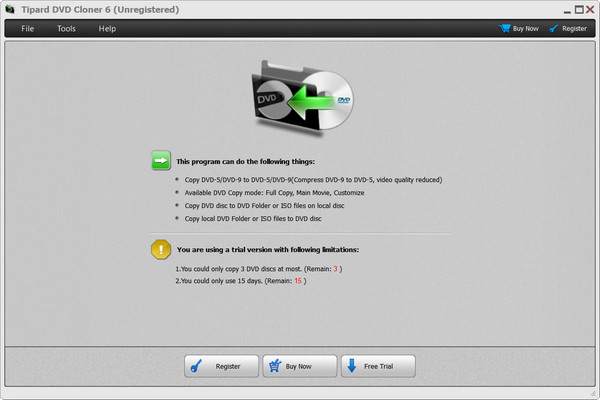
Tipard DVD Cloner — лучшее программное обеспечение, известное своими эффективными возможностями записи и клонирования DVD. Он превосходно обеспечивает универсальные режимы копирования, соответствующие различным предпочтениям пользователя. С помощью этого приложения вы можете максимально эффективно использовать три режима копирования: полное копирование, основной фильм и режим настройки. Режим полного копирования гарантирует точное копирование всего содержимого DVD; в нем отсутствуют возможности выбора заголовков, звуковых дорожек или субтитров. Альтернативно, режим «Основной фильм» концентрируется на копировании основного фильма без посторонних титров, но не предлагает выбора звуковой дорожки или субтитров. Однако выдающаяся особенность заключается в режиме настройки. Он предлагает пользователям полный контроль, позволяя выборочно выбирать заголовки, звуковые дорожки и субтитры, что делает его идеальным выбором для индивидуального копирования и записи DVD.
Часть 5. Часто задаваемые вопросы о монтировании ISO
Как смонтировать ISO-файл в Steam Deck?
Чтобы смонтировать ISO-образ на Steam Deck, откройте Daemon Tools, выберите файл ISO и выберите его монтирование, создав Virtual Drive распознается как физический диск на вашем устройстве.
Я не могу найти опцию «Монтировать ISO» в Windows 11; Что я должен делать?
В Windows 11 опция «Подключить» для файлов ISO может не отображаться напрямую в контекстном меню. Однако вы все равно можете смонтировать файлы ISO, дважды щелкнув файл и используя встроенные инструменты, такие как Проводник.
Могу ли я смонтировать файл ISO на USB-накопитель?
Вы можете смонтировать файл ISO на USB-накопитель с помощью специального программного обеспечения, предназначенного для этой цели. Такие инструменты, как Rufus или Win32 Disk Imager, позволяют создавать загрузочные USB-накопители из файлов ISO, эффективно монтируя ISO на USB-накопитель для установки или доступа к данным.
Могу ли я записать файл ISO на физический диск после его установки?
После монтирования файла ISO и доступа к его содержимому вы можете использовать специальное программное обеспечение для записи содержимого на физический диск. Этот процесс позволяет создать новый диск на основе данных смонтированного ISO.
Где я могу воспроизводить файлы ISO на Windows и Mac?
Windows и Mac изначально не поддерживают воспроизведение файлов ISO, а это означает, что встроенный медиаплеер в указанной операционной системе не может их воспроизвести. Именно поэтому вам придется искать лучший проигрыватель ISO на Windows и Mac для просмотра и открытия содержимого внутри, и одним из лучших является проигрыватель Blu-ray Tipard.
Заключение
Как смонтировать ISO Windows 11? Следуйте инструкциям, которые мы добавили в эту статью, и вы сможете увидеть, что находится внутри файла ISO; Независимо от того, используете ли вы Mac или Linux, это будет нормально, поскольку здесь есть руководство. Если вы хотите прочитать больше статей по этой теме, нажмите на статьи, которые мы написали ниже.







