Как использовать виртуальный диск для монтирования ISO-файла

Виртуальный привод, также называемый виртуальным диском или эмулятором диска, - это несуществующий привод, который физически не существует на компьютере. Но эмулятор диска - необходимый инструмент для многих людей. Например, вы получаете образ диска с популярной видеоигрой. это позволяет вам играть в игру, не записывая образ на диск. Кроме того, многие киноманы создают резервные копии своих DVD-фильмов в виде ISO-образа, который не является воспроизводимым форматом. Это также позволяет смотреть фильмы без дисков. Многие люди предпочитают использовать эмулятор диска больше, чем физический диск, потому что образ диска и виртуальный диск имеют лучшую производительность. Они работают быстрее, чем оптические приводы, и могут обойти процесс раскрутки, который необходим для оптического привода. Кроме того, он может защитить DVD и другие диски. С виртуальным приводом вы можете использовать образ диска как настоящий диск, не повреждая исходный. И вы можете настроить десятки отдельных их из одного файла изображения. Учитывая его важность, мы поговорим о том, как использовать его для монтирования образов дисков в этом посте.
Часть 1. Создание образа диска для виртуального диска
Сегодня люди почти могли скачать что-нибудь из Интернета. Если вам нужна видеоигру или операционная система, вы можете легко загрузить их изображения в Интернете. Но если у вас уже есть физический диск, вы можете создать образ диска самостоятельно. Мы рекомендуем использовать Tipard DVD Cloner, потому что это один из самых стабильных создателей ISO на рынке.
Как создать образ диска с помощью Tipard DVD Cloner
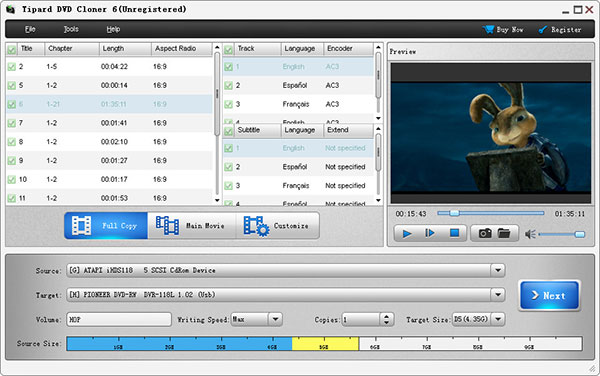
Загрузите правильную версию DVD Cloner со своего официального сайта и следуйте инструкциям на экране, чтобы установить их на свой компьютер. Вставьте диск, который вы хотите создать в дисковод оптических дисков компьютера, и запустите DVD Cloner.
Перейдите в меню «Файл» и выберите «Загрузить DVD» для загрузки всего DVD. После загрузки DVD вы можете сначала просмотреть файлы и видео. Затем найдите нижнюю область интерфейса и нажмите Полная копия .
Выберите DVD-привод из Источник выпадающий список и Образ ISO из цель выпадающий список. Нажми на Следующая Кнопка продолжить.
Здесь вы можете выбрать местоположение для сохранения образа диска, нажав на кнопку с трехточечные значок в После сжигания .
Затем, нажмите Start чтобы начать создание образа диска для виртуального диска.
Через несколько минут вы можете получить файл образа ISO, сохраненный в месте, которое вы установили на шаге 4.
Часть 2. Как установить образ диска в Windows 7
Windows 7 и ранние версии не имеют встроенной емкости виртуального диска, поэтому вам необходимо использовать сторонний инструмент для монтирования образов дисков, таких как DVDFab Virtual Drive.
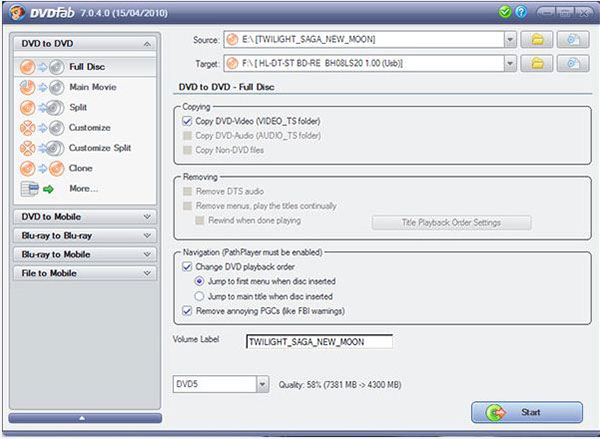
Щелкните правой кнопкой мыши на файле образа диска и выберите гора опцию.
Если вы уже установили программное обеспечение в свой Windows 7, оно появится в списке доступных виртуальных дисков. Нажмите DVDFab Virtual Drive, чтобы смонтировать образ диска.
Затем вы можете использовать образ диска как физический диск, хотя на оптическом диске нет физического диска.
Часть 3. Как использовать виртуальный диск в Windows 8 / Window 10
Windows 8 и более поздние версии поддерживают ISO-установку изначально, поэтому вам не нужно загружать и устанавливать любое программное обеспечение на вашем компьютере.
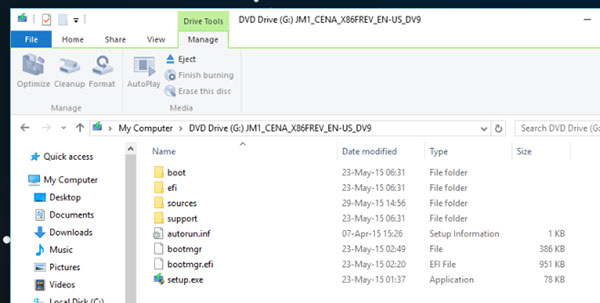
Щелкните правой кнопкой мыши на файле образа ISO и выберите Проводник Windows из Открыть с помощью .
Затем образ диска будет отображаться как диск на виртуальном диске. Если это видеоролик DVD, вы можете воспроизводить его на любом медиаплеере, поддерживающем DVD.
Когда вы хотите размонтировать образ диска, щелкните правой кнопкой мыши виртуальный диск, на котором смонтирован образ диска, и выберите Выбрасывать для демонтажа образа диска.
Часть 4. Как установить ISO на виртуальный диск на Mac
Apple интегрировала виртуальный диск Mac в операционную систему, поэтому вы можете напрямую создать виртуальный диск через образ ISO.
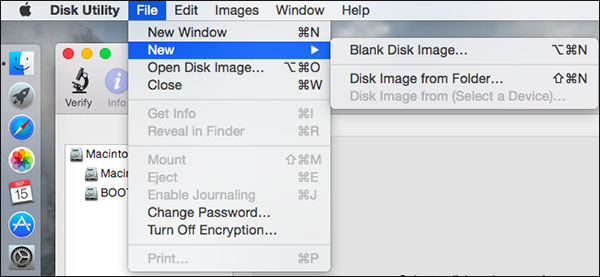
Найдите в папке файл образа ISO и установите ISO-файл, дважды щелкнув. Если он установлен успешно, вы можете найти образ диска на рабочем столе, как вставленный DVD.
Если двойной щелчок не удался, вы можете перейти на Дисковую утилиту. Выберите «Открыть образ диска» в меню «Файл» и выберите файл ISO, который хотите установить. Затем он будет установлен на вашем рабочем столе. Дисковая утилита работает для большинства форматов образов дисков, включая ISO, DMG и IMG.
Часть 5. Как создать виртуальный диск под Linux
Linux - специальная операционная система; но, как Mac OS X, Linux может превратить образ ISO в виртуальный диск изначально.
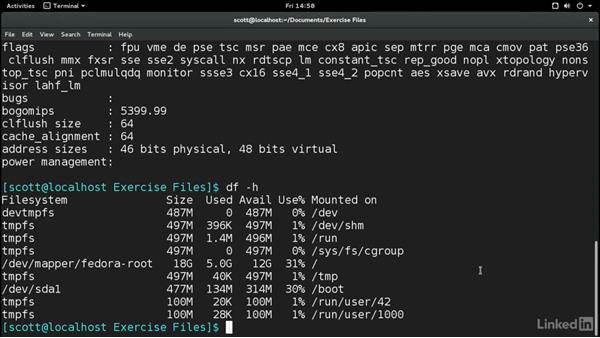
- 1. Переключитесь на пользователя root с помощью следующей команды, если не войти в систему как пользователь root: $ su -
- 2. Введите в командной строке ниже, чтобы создать каталог для монтирования ISO: # mkdir -p / mnt / disk.
Вы можете заменить диск в командной строке с любым именем папки, как вы пожелаете. - 3. Смонтируйте файл изображения с помощью командной строки: # mount -o loop [sample] .iso / mnt / disk /
Замените [образец] с именем файла изображения и диск с именем папки, настроенной вами на этапе 2. - 4. Затем файл изображения был смонтирован, и вы можете получить к нему доступ как физический диск.
Заключение
Виртуальный накопитель имеет множество преимуществ, поэтому игровые игроки, энтузиасты фильмов и другие люди предпочитают диск на оптический диск и физический диск. В этой статье мы поделились основными методами монтирования образов ISO на виртуальном диске на разных платформах. Windows 7 и более ранние версии не имеют функций, но есть много сторонних инструментов. Windows 8 / 8.1, 10 и Mac OS X, Linux встроили виртуальный драйвер изначально, поэтому вы можете напрямую монтировать ISO-файл по встроенному. Если вы хотите установить ISO-файл на виртуальный диск, сначала необходимо создать файл ISO. Мы рекомендуем использовать Tipard DVD Cloner для извлечения изображения с диска, поскольку это приложение имеет возможность создавать высококачественные ISO-файлы.







