Как скопировать субтитры с DVD с помощью лучших инструментов для копирования, которые стоит использовать
Наличие субтитров в большом фильме — одна из тенденций современности. На самом деле, даже короткие ролики, которые мы видим в Интернете, снабжены субтитрами и субтитрами, что принесет пользу не только нам, обычным зрителям, но и зрителям с нарушениями слуха. Кроме того, субтитры стали более важными, поскольку во всем мире покровительствовали многим фильмам на разных языках, и субтитры - их единственная надежда на понимание содержания. По этой причине, зная, как рвать и добавить субтитры на DVD когда вы копируете контент, это важно. Поэтому вот лучшие решения, которые помогут вам выполнить эту задачу.
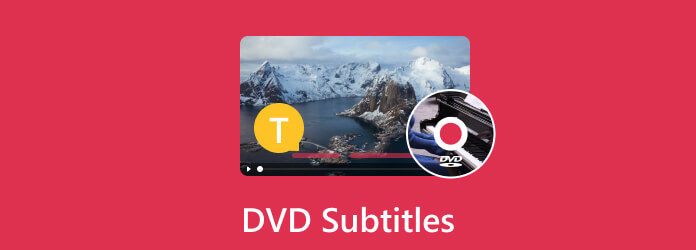
Часть 1. Как копировать DVD с субтитрами
Чтобы эффективно копировать DVD вместе с его субтитрами, вы должны использовать эффективные рипперы, которые объединят файлы субтитров с контентом. По этой причине здесь два самых удивительных программного обеспечения для копирования, которые стоит попробовать.
1. Tipard DVD Ripper
Tipard DVD Ripper это программа для копирования, предназначенная для перекодирования и преобразования DVD в различные цифровые форматы. Он позволяет извлекать содержимое DVD с диска, включая видео или фильмы, звук или аудио, а также дорожки субтитров, а затем преобразовывать их в цифровой медиафайл, совместимый с любым устройством и медиаплеером, которые вы используете. С помощью этого DVD Ripper Tipard вы можете конвертировать DVD в MP4 с субтитрами и в другие форматы 500, такие как MKV, WMV, AVI, MOV и другие. Кроме того, он предоставляет несколько параметров настройки, где вы можете обрезать и обрезать видеофайл, регулировать контрастность, яркость и насыщенность, включать водяные знаки, применять различные видеоэффекты и объединять несколько заголовков DVD и делать их одним файлом.
Что делает его более примечательным, так это то, что он также поддерживает пакетное преобразование, позволяя вам копировать множество DVD за один процесс. В целом, программа для копирования DVD представляет собой простой и многофункциональный программный инструмент, который позволяет вам оцифровывать ваши коллекции DVD, позволяя вам удобно наслаждаться фильмами и видео DVD на выбранном вами устройстве без необходимости использования оптического диска. А пока давайте узнаем, как копировать DVD с субтитрами с помощью этого DVD Ripper Tipard.
Шаг 1Начните с загрузки версии этого программного обеспечения на свой компьютер, щелкнув значок Скачать кнопки ниже.
Шаг 2Запустите только что установленный риппер и загрузите DVD, который вы хотите сохранить, нажав кнопку Дополнительная кнопка в центре его интерфейса. Обратите внимание, что вы можете загрузить ISO, папку и диск. Таким образом, если DVD, который вы хотите скопировать, взят с диска, вам нужно будет сначала вставить диск, прежде чем запускать риппер.
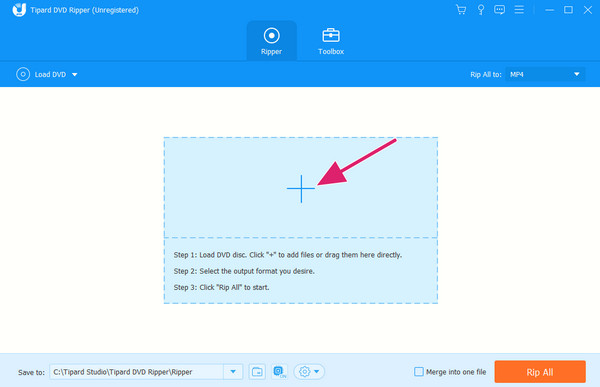
Шаг 3После завершения импорта выберите желаемый формат цифрового видео, щелкнув значок Разорвать все на кнопка со стрелкой. После этого выберите желаемое качество вывода, а затем нажмите кнопку Разорвать все кнопку, чтобы начать процесс копирования.
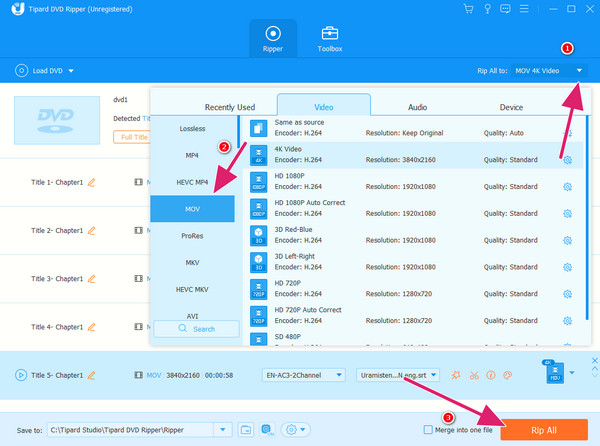
2. VLC Media Player
Еще одна программа, которая может обеспечить вам успешный процесс копирования, — это VLC Media Player. Этот VLC хорошо известен как бесплатный медиаплеер с открытым исходным кодом, который работает с различными видео- и аудиоформатами. В дополнение к универсальной функции воспроизведения мультимедиа, VLC может копировать DVD с легкостью как с аудиодорожками, так и с дорожками субтитров. Благодаря этой функции копирования VLC вы можете создавать цифровые копии, которые можно воспроизводить на различных медиаплеерах без фактического диска, что делает его более удобным для вас даже при сборе содержимого DVD. Кроме того, если ваш DVD содержит различные субтитры или языковые варианты, предназначенные для людей с нарушениями слуха, эта программа позволяет вам выбирать из множества доступных дорожек субтитров. Вы также можете хранить файлы субтитров отдельно или накладывать или деинтерлейсировать субтитры на видео. Итак, вот шаги по копированию DVD с субтитрами с помощью VLC.
Шаг 1Запустите VLC на своем компьютере после того, как вставите DVD в оптический привод. Затем нажмите кнопку Медиа вкладку и выберите Открыть диск кнопка. Затем в новом окне просмотрите DVD, нажмите кнопку со стрелкой воспроизведения и выберите Конвертировать опцию.
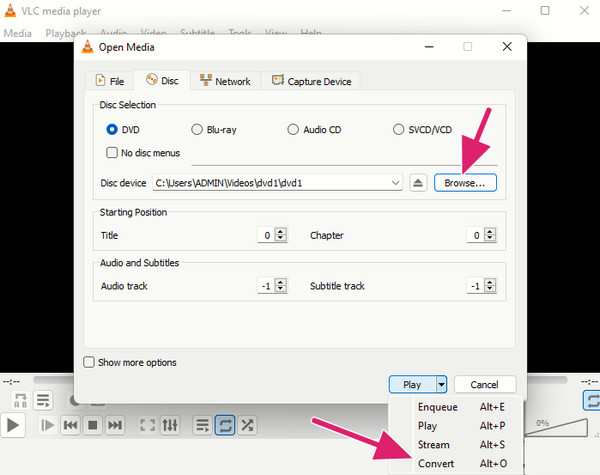
Шаг 2Выберите нужный формат вывода в следующем окне, нажав кнопку со стрелкой на Профиль .
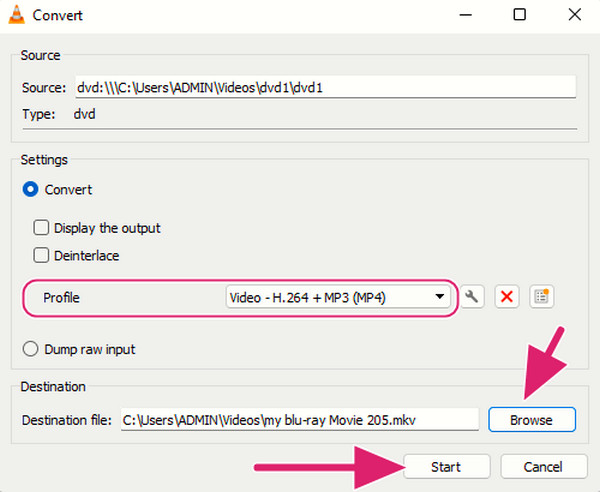
Шаг 3Затем нажмите ЛИСТАТЬ СПИСКИ кнопку, чтобы выбрать место назначения вывода. И, наконец, нажмите на Start кнопку, чтобы ассимилировать процесс копирования.
Часть 2. Как добавить субтитры на DVD
Теперь, если вы хотите добавить DVD-файл с файлом субтитров, потому что хотите записать DVD с субтитрами и прочим, вам следует познакомиться и использовать этот Tipard DVD Creator. Эта программа предназначена для создания DVD-дисков из различных типов видео. Он предоставляет удобный интерфейс и множество функций для улучшения и настройки процесса создания DVD. Его функции включают в себя возможность вставлять субтитры в DVD. И если вы используете этот Tipard DVD Creator для добавления некоторых субтитров на DVD, вы можете загружать свои видеофайлы и в то же время связывать файлы субтитров в SRT и SUB с видео. Кроме того, вы также можете использовать это программное обеспечение для настройки параметров субтитров, таких как шрифт, положение, размер и цвет, в соответствии с вашими предпочтениями. С другой стороны, вот шаги по добавлению субтитров на DVD.
Шаг 1Запустите программное обеспечение после его установки. Затем нажмите кнопку DVD-диск и перейдите к импорту DVD, на который вы хотите добавить файл субтитров, нажав кнопку Добавить файл мультимедиа .
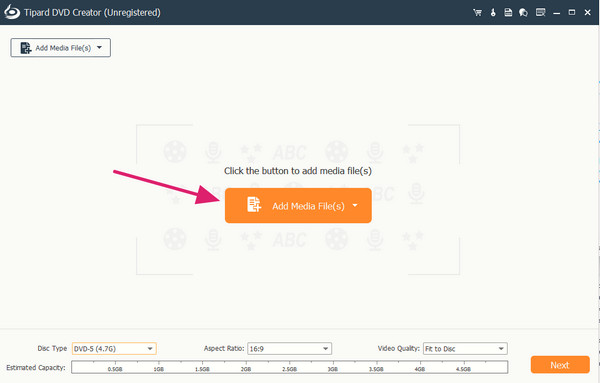
Шаг 2После загрузки содержимого DVD нажмите кнопку со стрелкой на Без субтитров раздел и нажмите Добавить и изменить субтитры вариант. После нажатия появится новое окно. Ударь Добавить субтитры Кнопка субтитров и импорт файла; вы также можете отредактировать его, а затем нажмите кнопку Применить кнопка. После этого нажмите кнопку Следующая .
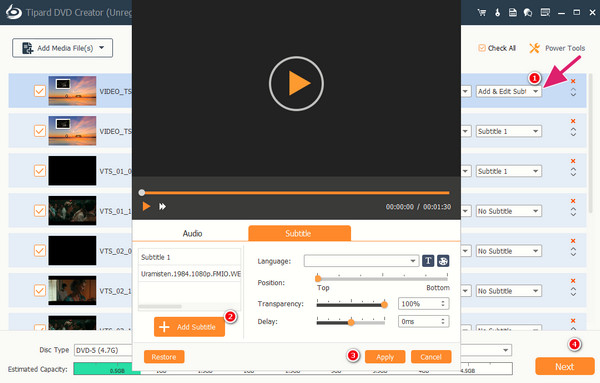
Шаг 3Завершите задание, нажав кнопку Гореть кнопку в следующем окне интерфейса.
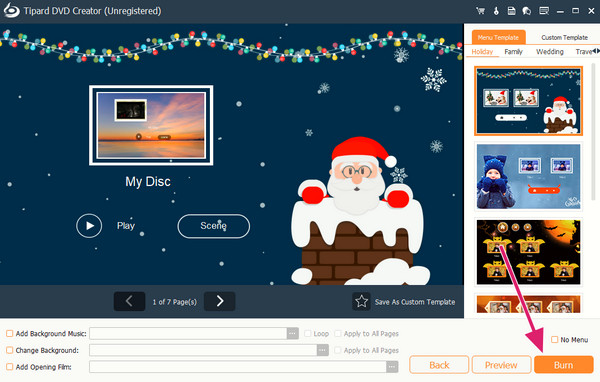
Примечание:Помимо записи DVD-дисков с субтитрами, этот создатель также позволяет создавать DVD ISO и папки с медиафайлами и файлами субтитров. По сравнению с физическими дисками, ISO и файлы папок более доступны.
Часть 3. Часто задаваемые вопросы о копировании и добавлении субтитров на DVD
Как скопировать субтитры с DVD с помощью проигрывателя Windows Media?
К сожалению, проигрыватель Windows Media не имеет встроенной функции копирования DVD. Поэтому вы не можете использовать его для копирования субтитров с вашего DVD.
Как включить субтитры на DVD с помощью VLC?
Чтобы включить субтитры при просмотре DVD на VLC, вам просто нужно получить доступ к меню DVD. Затем выберите язык субтитров и возможность включить субтитры и наслаждайтесь.
Почему я не могу получить субтитры на моем DVD?
Несколько причин, по которым вы не можете получить субтитры на DVD. И самая распространенная причина — проблема совместимости.
Заключение
Там у вас есть инструкции о том, как копировать и добавлять субтитры на DVD. Этот пост предоставил вам полные шаги по лучшим программам, которые вам нужно использовать для этой задачи. Но прежде чем копировать и добавлять, выберите лучший инструмент для вас. Что же касается нашей собственной точки зрения, то Tipard DVD Ripper и Tipard DVD Creator являются идеальными программами для использования.







