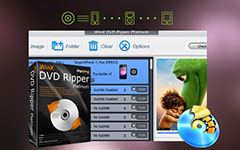Рип DVD для видео с VLC бесплатно на Windows / Mac
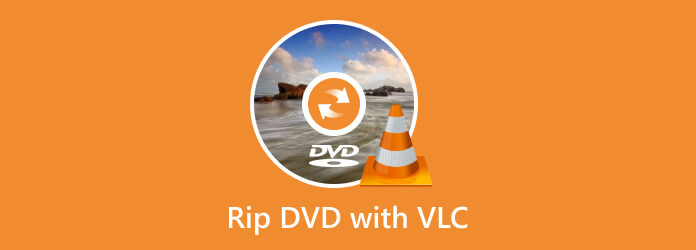
Вы собрали большое количество DVD-дисков и хотите наслаждаться ими на своих портативных устройствах? VLC - мощный медиаплеер с открытым исходным кодом, который поддерживает почти все мультимедийные файлы для конвертирования видео в разные форматы, даже DVD, CD и VCD. VLC имеет множество функций, и легко упустить некоторые полезные функции. Большинство людей знает, что VLC может воспроизводить субтитры, задерживать или продвигать аудио и конвертировать файлы, но знаете ли вы, что VLC также может копировать DVD-диски? В этой статье мы поделимся с вами тем, как использовать VLC для копирования DVD-дисков в MP4 или в любые другие видеоформаты. Процесс прост, и вы сэкономите много денег, чтобы купить дорогой DVD, чтобы сорвать его.
Часть 1: Rip DVD бесплатно с VLC на Windows
Без рекламы и отслеживания пользователей VLC обеспечивает довольно безопасный способ воспроизведения мультимедийных файлов. Как копировать DVD с VLC? Здесь в статье объясняется более подробная информация о том, как копировать DVD с медиаплеер VLC в MP4 в Windows.
Шаг 1: Вставьте DVD-диск в компьютер, поместите его в лоток для компакт-дисков и поднимите логотип. Если на вашем компьютере нет CDS, вам необходимо приобрести внешний CD-привод. Затем дважды щелкните значок VLC с конусом трафика, чтобы открыть медиаплеер VLC.
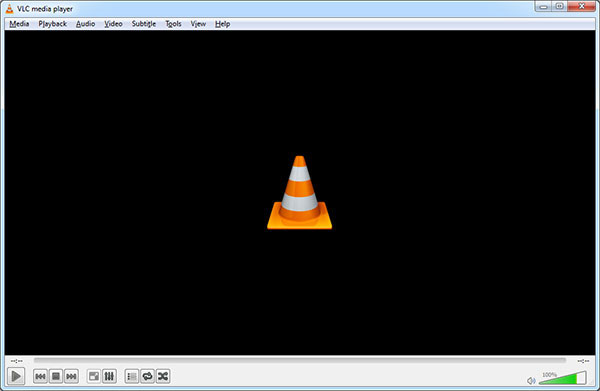
Шаг 2: Перейдите на вкладку «Медиа». Затем нажмите «Открыть диск». Затем щелкните поле «без диска» в разделе «выбор диска» открытого окна мультимедиа. Если на вашем компьютере несколько DVD-дисков, щелкните поле дискового устройства и выберите название фильма.
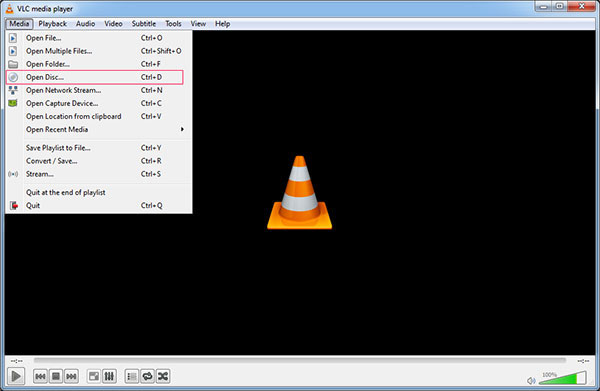
Шаг 3: Нажмите на стрелку рядом с «играть». Затем нажмите «Конвертировать». Убедитесь, что ваше видео настроено на MP4. Далее нажмите «Обзор». Щелкните место сохранения и сохраните файл в формате MP4. Нажмите кнопку «Сохранить», чтобы скопировать DVD с помощью VLC.
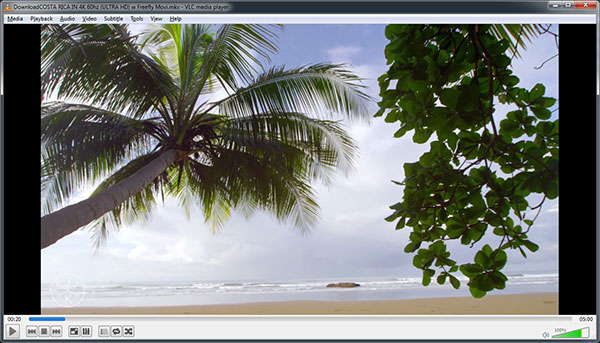
Шаг 4: Нажмите «Пуск». Этот процесс занимает от нескольких минут до нескольких часов, в зависимости от скорости вашего компьютера и размера DVD. Дважды щелкните преобразованный файл. Когда DVD будет готов, щелкните файл DVD и откройте его в медиаплеере по умолчанию.
Часть 2: бесплатный рип DVD-фильм для видео с VLC на Mac
Помимо Windows, все больше и больше людей предпочитают копировать DVD с помощью VLC на Mac для iPhone и iPad, чтобы получить более удобное визуальное наслаждение. Такие процессы обычно выполняются с помощью стороннего программного обеспечения, такого как медиаплеер VLC или программа DVD Ripper для Mac. В этой части вы узнаете, как использовать VLC для копирования DVD на вашем Mac. Чтобы записать DVD, вы можете скачать DVD фильм или другие инструменты, поддерживаемые на Mac.
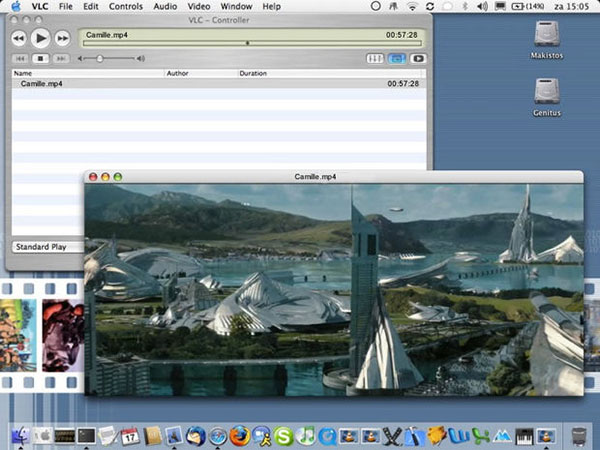
Шаг 1: Вставьте DVD в свой компьютер. Затем откройте VLC Media Player. Щелкните пункт меню «Файл». Он находится в верхней левой части экрана вашего Mac.
Шаг 2: Нажмите «Открыть диск», чтобы открыть окно настроек с информацией о вашем DVD. Установите флажок «Потоковая передача/сохранение». Нажмите «Настройки», чтобы открыть настройки преобразования вашего DVD.
Шаг 3: Установите флажок «Файл», а затем нажмите «Обзор», чтобы открыть окно. Вы можете выбрать место для сохранения вашего DVD-файла и переименовать сам файл.
Шаг 4: Выберите место для сохранения. Введите имя файла DVD и нажмите «Сохранить». Когда вы вводите имя, вы должны включать суффикс имени «.MP4».
Шаг 5: Нажмите Метод инкапсуляции кнопка. Нажмите QuickTime. Затем отредактируйте настройки видео и настройки звука. Нажмите ОК. Это предложит VLC начать копирование файлов DVD в указанное вами место сохранения. Если вы хотите перенести скопированные файлы DVD на другой DVD, вам следует воспользоваться программным обеспечением для записи DVD, например Cisdem DVD Burner.
Часть 3: Лучшая альтернатива VLC для копирования DVD
Tipard DVD Ripper является идеальной заменой VLC DVD Ripper. Хотя медиаплееры VLC могут копировать DVD-диски, все еще есть некоторые вещи, которые не могут работать. Например, VLC не рекомендуется для начинающих пользователей, поскольку интерфейсы и руководства более сложны и трудны для понимания. И некоторые детали и опции не имеют интуитивно понятного изображения, чтобы вести всю функциональность.
Tipard DVD ripper - это надежное альтернативное программное обеспечение для копирования DVD VLC для конвертирования любого файла DVD / ISO / папки в видео и аудиоформаты, которые вы хотели без каких-либо ограничений. Это самый быстрый конвертер DVD в MP4. Он может конвертировать полноразмерный DVD-фильм менее чем за полчаса. Вот шаги:
Загрузите файл DVD / folder / IFO
Нажмите кнопку «Загрузить диск», чтобы загрузить DVD-диск, который вы хотите преобразовать, или выберите «DVD-диск», «DVD-папка» или «DVD-файл IFO» из раскрывающегося списка «Загрузочный компакт-диск».
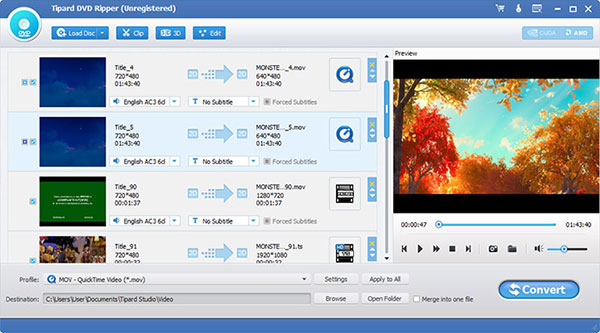
Выбор формата вывода
Нажмите стрелку раскрывающегося списка «Профиль», и вы можете выбрать нужный формат вывода в списке «Профиль». Или вы можете ввести нужный вам формат непосредственно в поле быстрого поиска и выбрать из списка программ, которые отображаются.
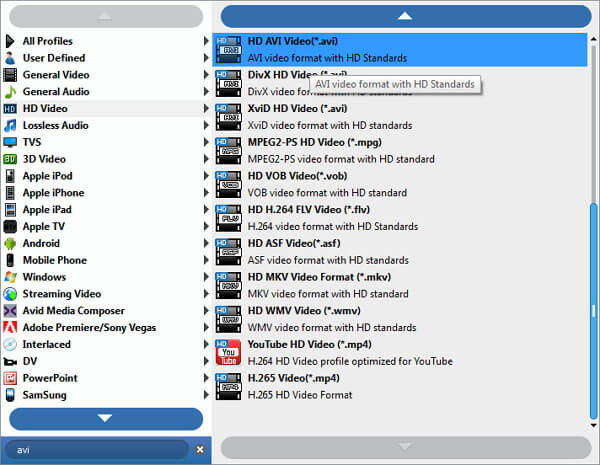
Рип DVD с альтернативой VLC
Нажмите кнопку «Конвертировать», чтобы начать копирование DVD. Tipard DVD Ripper может гарантировать завершение процесса разрыва в течение короткого времени. Индикатор выполнения на экране отобразит процент.
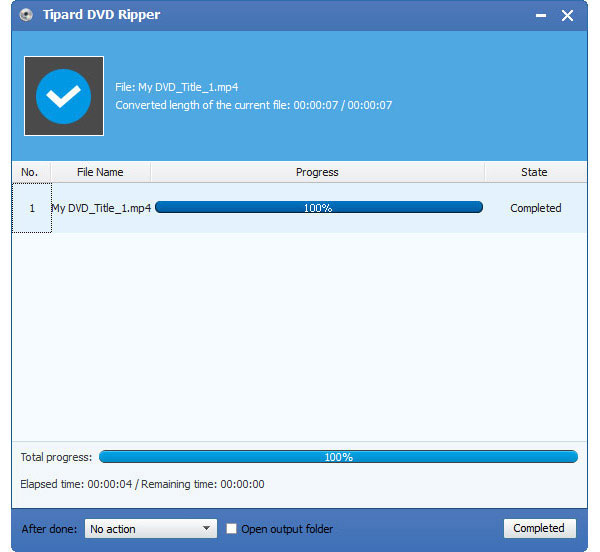
Tipard DVD ripper также может настроить ваше преобразование, регулируя технические аспекты, такие как разрешение, частота кадров, соотношение скорости передачи и скорости передачи. Он также включает в себя некоторые основные функции редактирования видео, которые позволяют обрезать изображение, которое вам не нужно, вырезать кадр и настраивать значения изображения, такие как контрастность, яркость и насыщенность.
Заключение
В целом, VLC - мощное, любимое приложение, которое использует его для копирования DVD-дисков, чтобы быть безопасным и качественным. Однако использование VLC для копирования DVD-дисков не приведет к потере любого типа DRM, и иногда будут ошибки и не очень удобные операции. Если вы хотите более быстрый и персонализированный опыт, DVD-риппер Tipard является лучшей альтернативой для копирования DVDS. Это мощное приложение для конвертирования DVD-дисков, которое помогает пользователям наслаждаться фильмами любого типа без какого-либо времени или места. Этот DVD-конвертер может копировать любой DVD-диск во многие популярные видео- и аудиоформаты с помощью возможностей дешифрования и преобразования. Кроме того, после нового обновления он использует ускорение приложений AMD, что может дать пользователям лучшее и быстрое преобразование!