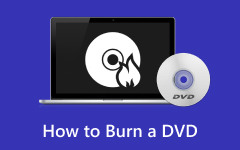Самый эффективный способ записи DVD-дисков с VLC с лучшей альтернативой
Вы хотите записывать MP4 на DVD с помощью VLC для резервного копирования? Тогда было бы полезно прочитать статью. В посте будет представлена вся необходимая информация для записи DVD с помощью VLC. Кроме того, мы представим еще одну автономную программу для использования. Это даст вам больше возможностей при резервном копировании файлов на DVD. Итак, если вы хотите записать DVD с помощью VLC, читайте пост здесь.
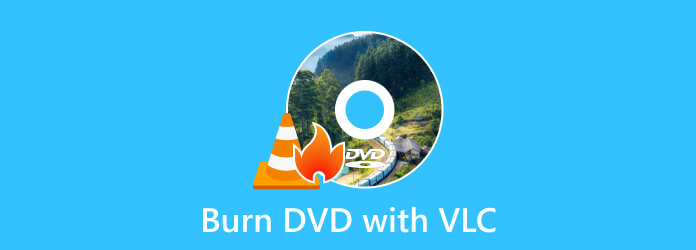
Часть 1. Как записывать DVD с помощью VLC
Другие пользователи спрашивают: «Могу ли я записать DVD с помощью VLC?» Если вы входите в число этих пользователей, мы с радостью ответим на ваш вопрос. Если вы не знаете, VLC Media Player может записывать DVD. Это бесплатное программное обеспечение с открытым исходным кодом, способное воспроизводить различные мультимедийные файлы. Он включает в себя различные протоколы потоковой передачи, такие как Audio CD, VCD и DVD. Он также поддерживает такие форматы, как MP4, MOV, WMV и AVI. Возвращаясь к теме, запись DVD в VLC — возможная задача. Вы можете получить желаемый результат, если знаете процесс работы инструмента. Также программа позволяет настроить некоторые параметры видео.
Но с точки зрения записи DVD-дисков это было бы сложно для непрофессиональных пользователей. Интерфейс VLC DVD Maker имеет множество функций и опций, которые вам необходимо использовать. Новичкам будет нелегко, если они недостаточно знают об этом процессе. Если вы хотите использовать VLC, мы рекомендуем вам обратиться за помощью к опытным пользователям при записи DVD. Кроме того, вы должны учитывать выходной формат видео, прежде чем приступать к процессу записи. Вы должны соответствовать требованиям для записи DVD. Видео должно быть правильно отформатировано для записи на DVD. Сначала вам нужно закодировать видео в MPEG-2, а звук должен быть AC-3. После выполнения всех требований можно переходить к основной процедуре. Не беспокойтесь больше. Мы поможем вам получить желаемый результат. Давайте посмотрим подробные руководства ниже, чтобы записать DVD с помощью VLC.
Шаг 1Скачать VLC Media Player на твоем компьютере. Затем перейдите к процедуре установки, чтобы получить доступ к программе. Как только вы закончите, запустите его на своем устройстве. После этого перейдите в Медиа меню и выберите Поток опцию.
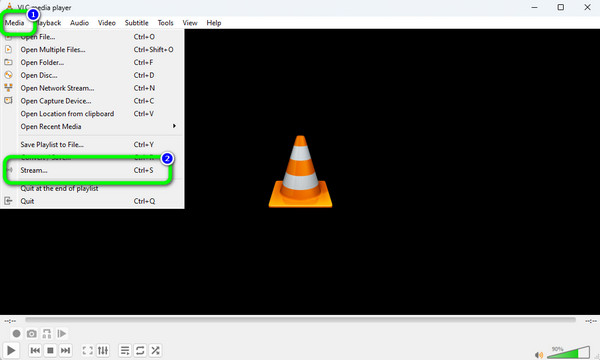
Внимание: убедитесь, что в ваше устройство уже вставлен чистый диск.
Шаг 2После этого на экране появится всплывающее окно. Перейти к Диск и выберите DVD вариант. Затем щелкните ЛИСТАТЬ СПИСКИ чтобы загрузить видео с вашего компьютера. Перейдите к следующему шагу, нажав кнопку Поток > Далее кнопка. После этого нажмите кнопку Добавить возможность установить файл назначения.
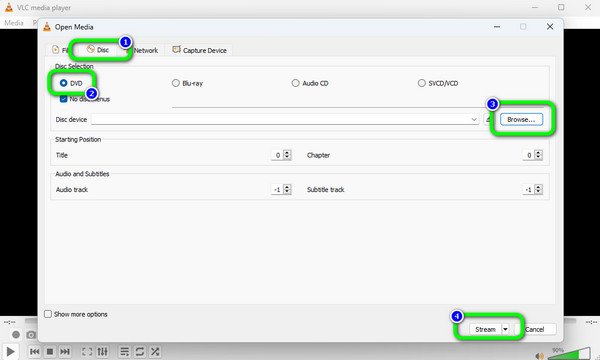
Шаг 3Затем на экране появится еще один мини-интерфейс. Нажмите на Следующая возможность увидеть другой интерфейс. После этого выберите Инструмент опцию.
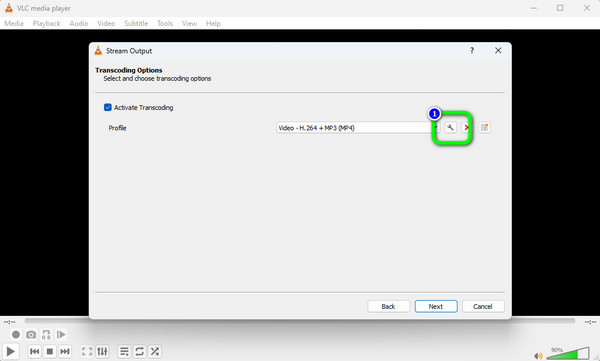
Шаг 4Теперь нам нужно изменить кодек видео и аудио. Сначала зайдите в Видео кодек меню. Нажмите на Кодер-декодер раздел для выбора MPEG-2 и нажмите Сохранить. Затем перейдите к Аудио кодек меню. Нажмите на Кодер-декодер раздел для выбора A52 / AC-3 вариант. После этого нажмите кнопку Сохранить .
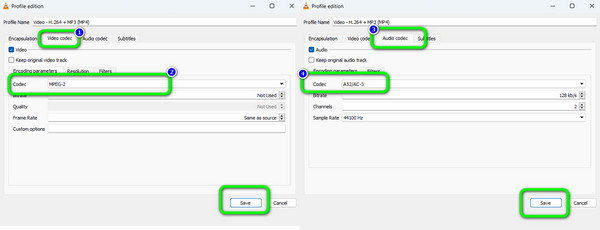
Шаг 5После сохранения видео- и аудиокодека нажмите кнопку Следующая кнопку в окне потокового вывода. Чтобы завершить процесс, нажмите Поток опция нижнего интерфейса для запуска процесса записи DVD. с этим бесплатное программное обеспечение для записи DVD.
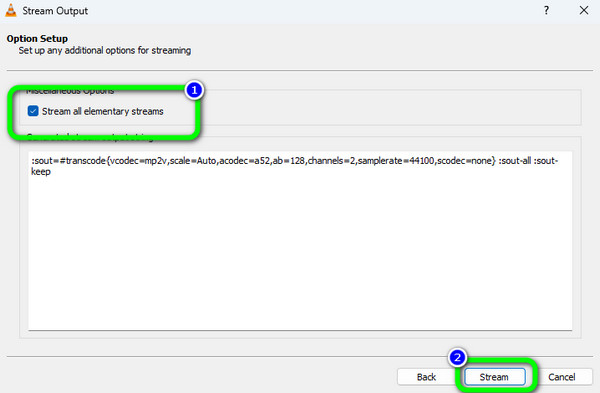
Часть 2. Плюсы и минусы использования VLC для создания DVD
В этой части мы расскажем вам о плюсах и минусах VLC, когда запись DVD. Таким образом, вы будете иметь представление о возможностях программы.
Плюсы:
- • Программа входит в число самых эффективных программ для записи в автономном режиме.
- • Процесс записи быстрый.
- • Это позволяет добавлять субтитры к видео.
Минусы:
- • Интерфейс программы сложен для понимания, особенно для новичков.
- • Некоторые функции трудно найти.
- • Видео должно быть только в формате MPEG-2.
- • Он не имеет функции редактирования.
Часть 3. Лучшая альтернатива VLC для создания DVD
Если вы хотите упростить процесс записи DVD на свой компьютер, используйте Tipard DVD Creator. По сравнению с VLC интерфейс Tipard намного проще для понимания, что делает его подходящим для начинающих. Кроме того, процесс записи занимает всего несколько кликов, что более удобно для всех пользователей. Кроме того, DVD-рекордер может поддерживать различные форматы. Он включает MOV, AVI, MTS, M2TS, VOB, WMV, MP4 и другие. Помимо этого, еще одна особенность, которую вы можете испытать, — это процесс многократного записи. Вы можете записать несколько файлов, если хотите. Таким образом, вы можете получить больше желаемых файлов при работе с DVD Maker. Помимо записи видео, вы также можете использовать некоторые функции редактирования. Вы можете добавлять эффекты к видео, обрезку, водяные знаки и субтитры.
Кроме того, вы можете настроить яркость, насыщенность, оттенок и контрастность видео. Кроме того, вы также можете использовать функцию меню. Функция позволяет вставлять больше дизайнов для видео с помощью настраиваемых кнопок. Вы можете выбрать различные шаблоны меню из этой функции, если хотите. Таким образом, вы можете улучшить свое видео, прежде чем приступить к процессу записи. Если вы хотите научиться записывать DVD с помощью Tipard DVD Creator, воспользуйтесь приведенными ниже инструкциями.
Шаг 1Нажмите Скачать кнопка ниже для доступа Tipard DVD Creator. После этого, когда вы закончите установку программного обеспечения, запустите его.
Примечание: Убедитесь, что чистый диск уже вставлен в устройство.
Шаг 2В интерфейсе выберите DVD-диск вариант. После этого появится основной интерфейс программы.
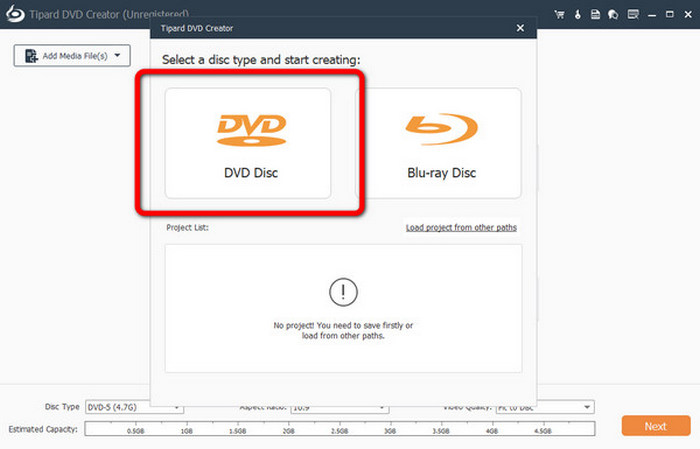
Шаг 3Перейдите к центральному интерфейсу и нажмите кнопку Добавить медиафайлы кнопка. После этого на экране появится папка компьютера. Затем просмотрите видео, которое хотите записать.
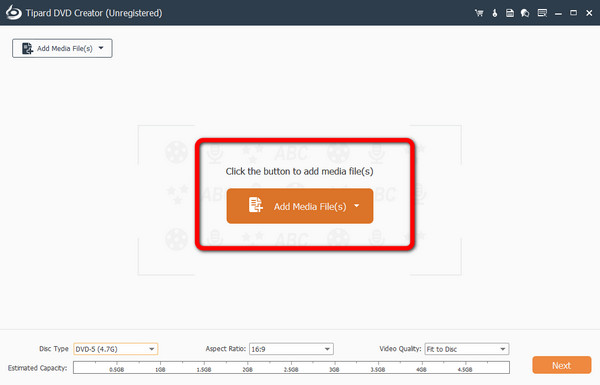
Шаг 4Если вы хотите сначала отредактировать видео, нажмите кнопку Электроинструмент вариант. Затем вы можете нажать Редактировать видео вариант. Затем вы можете добавлять водяные знаки, эффекты, обрезать и настраивать цвет видео.
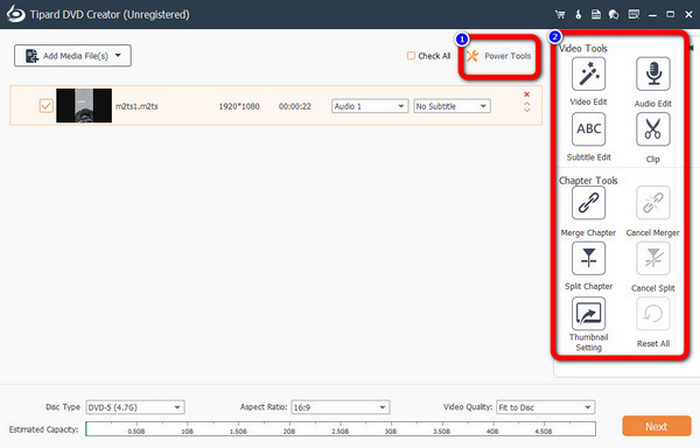
Шаг 5После редактирования видео нажмите кнопку Следующая кнопку, чтобы перейти к другому интерфейсу процесса записи.
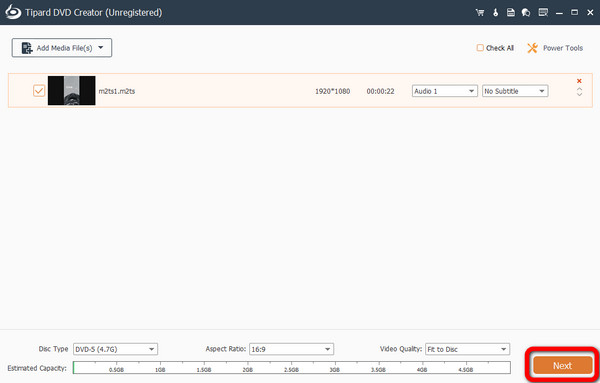
Шаг 6Вы можете добавить меню к вашему видео если ты хочешь. Программа предлагает различные шаблоны меню, которые вы можете выбрать в интерфейсе. Чтобы продолжить процесс записи, нажмите кнопку «Запись».
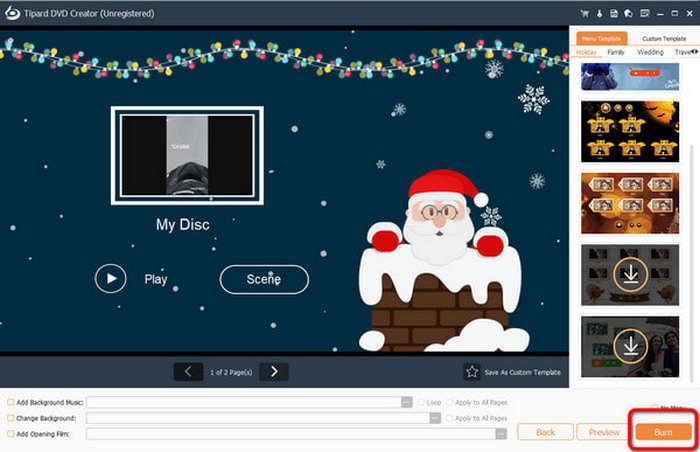
Часть 4. Часто задаваемые вопросы о записи DVD с помощью VLC
1. Как сохранить DVD на свой компьютер с помощью VLC?
Сначала вставьте DVD-диск в DVD-привод на вашем компьютере. Затем запустите VLC Media Player. Перейдите к опции «Мультимедиа»> «Преобразовать / Сохранить». После этого перейдите к просмотру диска и выберите DVD. Следующий шаг — нажать кнопку «Обзор», чтобы загрузить DVD. Затем нажмите кнопку Преобразовать/Сохранить. Для окончательного процесса выберите файл назначения для DVD и нажмите кнопку «Пуск». Таким образом, вы можете сохранять DVD-диски с вашего компьютера.
2. Почему VLC не воспроизводит DVD?
Одной из распространенных проблем может быть проблема с программным обеспечением. Если VLC слишком стар и устарел, у него не будет необходимой программной поддержки. При этом воспроизведение DVD невозможно. Итак, вы должны получить последнюю версию VLC для воспроизведения DVD.
3. Как скопировать DVD на компьютер в формате MP4?
Вы можете скопировать DVD на свой компьютер как MP4 с помощью Tipard DVD Ripper. После запуска программы нажмите «Загрузить диск», чтобы загрузить DVD-диск из файла на компьютере. Затем перейдите к параметру «Копировать все в», чтобы выбрать MP4 в качестве выходного формата. Наконец, нажмите кнопку Rip All, чтобы преобразовать и скопировать DVD на свой компьютер.
Заключение
Использование VLC в качестве производителя DVD полезно для всех пользователей. Они могут использовать программу, так как она бесплатна для скачивания. Однако мы можем видеть, что запись DVD с помощью VLC слишком сложно для начинающих. Если это так, мы рекомендуем Tipard Total Media Converter как альтернатива VLC. Программа проще в эксплуатации, чем VLC. Кроме того, в нем есть функция редактирования, позволяющая улучшить видео перед записью.