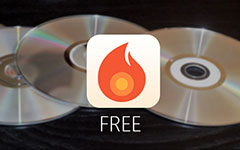Как записать DVD на Mac OS X

Как вы знаете, в последней версии Mac нет DVD-привода. Как записать DVD на Mac как в случае? На самом деле внешнего DVD-привода может быть недостаточно для записи DVD-диска на Mac, вам также нужен записываемый DVD-диск, видео ресурс и, самое главное, DVD-рекордер. Более того, вы можете записывать ISO-образ, папку DVD вместо DVD-диска с DVD-рекордером без внешнего DVD-привода. В статье объясняются лучшие методы 3 для записи DVD на Mac, независимо от того, используете ли вы iMac / iMac Pro или MacBook / MacBook Air / MacBook Pro, вы можете узнать больше о решении и выбрать лучший из них.
Часть 1: как записывать DVD на Mac с помощью Tipard DVD Creator
Tipard DVD Creator должен быть универсальным создателем DVD, который создает DVD-диски, папки DVD и файлы ISO из MP4, AVI, MKV и других видеоформатов одним щелчком мыши. Когда вы записываете DVD на Mac, вы также можете настроить меню DVD, рамку, текст, фон, музыку и многое другое. Более того, вы также можете загрузить файлы MP4 на DVD-диск. Он полностью совместим с последними версиями macOS Monterey и iMac, iMac Pro, MacBook, MacBook Air и MacBook Pro. Ознакомьтесь с более подробной информацией о процессе записи DVD на Mac с помощью программы.
Добавление файлов в программу
После загрузки программы с официального сайта вы можете установить и запустить программу на своем Mac. Нажмите кнопку «Добавить файлы», чтобы загрузить мультимедийные файлы в программу.
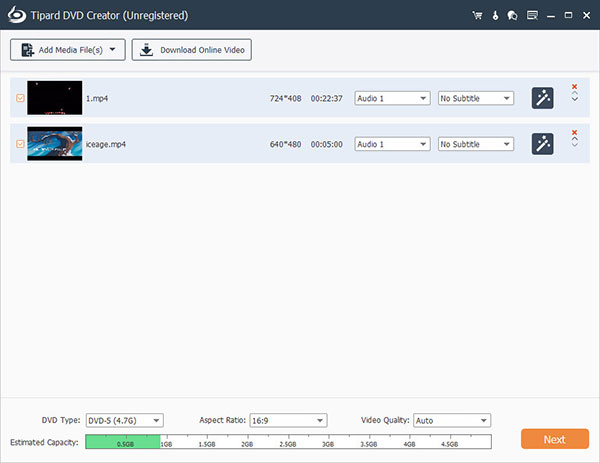
Редактирование видеофайлов
А затем вы можете редактировать видео с разных ресурсов. Вы можете настроить яркость, насыщенность, громкость и другие параметры, чтобы добиться оптимального результата. Существуют и другие функции редактирования, такие как обрезка, клип или другие.
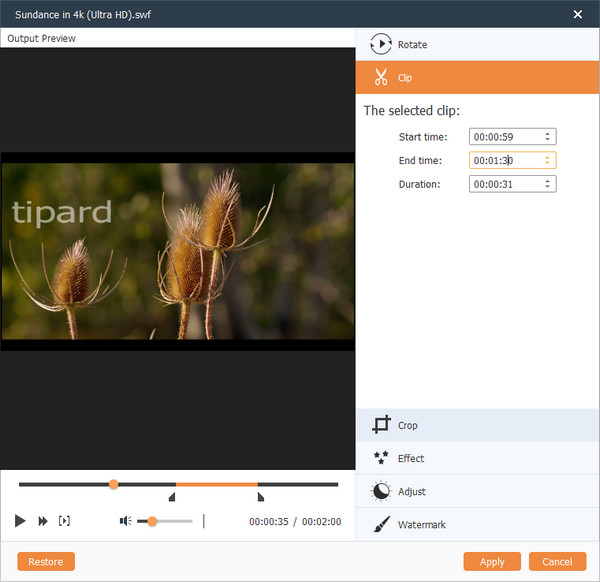
Настроить DVD
Вы можете добавить звуковую дорожку и субтитры к файлу DVD и даже настроить шаблон меню из пресетов перед записью DVD на Mac. Вы также можете редактировать меню, например, стиль меню, рамку, кнопку, фоновую музыку / изображение и т. Д.
Выберите пункт назначения
Теперь вы можете вставить чистый диск в свой Mac. После этого вы можете выбрать папку назначения, в которой вы можете сохранить файлы как ISO-образ или папку DVD, если у вас нет внешнего DVD-привода.
Запись DVD на Mac
После подтверждения каждой детали вы можете нажать кнопку «Запись», чтобы начать запись DVD на вашем Mac. Весь процесс займет несколько минут, чтобы получить желаемый диск. И затем вы можете наслаждаться сжечь фильмы с DVD-плеером по телевизору.
Часть 2: как записать DVD на Mac с записью для Mac
Чтобы записать DVD на Mac OS X, вы можете использовать Burn Burn для Mac для создания DVD из видеофайлов. Это должен быть один из лучших способов записи DVD-диска бесплатно. Если вы получили сообщение о том, что программа заблокирована, вам нужно перейти в «Системные настройки», нажать «Безопасность и конфиденциальность» и нажать «Открыть в любом случае».
Установить Burn для Mac
Перейдите в исходную версию, чтобы загрузить последнюю версию Burn для Mac, а затем установите программу на Mac OS X соответственно. А затем вы можете запустить программу для записи DVD на Mac.
Добавление видеофайлов
После этого вы можете перетащить файлы, например фильмы или видео с YouTube, iPhone или видео, которые вы записали в программу. Вы также можете перетащить аудио файлы в программу для создания DVD-диска.
Поверните видео в MPG
Сначала поверните видео в MPG, нажмите «Преобразовать», чтобы создать папку, которую вы не путаете с другими файлами. Для включения всех видео в MPG для DVD-диска требуется несколько минут.
Запись DVD на Mac
Затем вы можете щелкнуть Видео кнопку, выберите DVD Video и добавьте Название DVD. Наконец, вы можете нажать кнопку «Записать», чтобы записать DVD на Mac с помощью бесплатное программное обеспечение для записи DVD если вы уже вставили пустой DVD в Mac с внешним приводом.
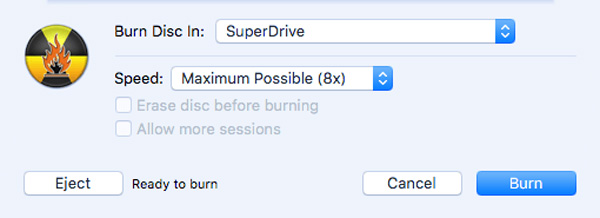
Часть 3: как записать ISO ISO на Mac с дисковой утилитой
Если вы не хотите записывать DVD на Mac с дополнительным программным обеспечением для записи DVD, Disk Utility должна быть одним из лучших решений для OS X 10.10 или более низких версий. Просто ознакомьтесь с более подробной информацией о методе записи DVD на Mac из этого раздела.
Открытая дисковая утилита на Mac
Просто вставьте пустой DVD-диск в свой компьютер. И затем Mac автоматически запустит DVD-плеер и автоматически воспроизведет DVD-диск. Войдите в «Disk Utility» из LaunchPad, где вы можете записывать DVD на свой Mac.
Выберите «Открыть образ диска»
Затем вы можете загрузить меню «Файл», а затем выбрать опцию «Открыть образ диска», чтобы записывать файлы ISO DVD на Mac. Перейдите к файлам образа ISO, которые нужно записать, и нажмите кнопку «ОК».
Начать запись DVD на Mac
После этого вы можете вставить записываемый диск или компакт-диск, просто убедитесь, что соответствующий размер DVD-диска решил использовать DVD 5 или DVD 9. Нажмите кнопку «Запись», чтобы записать DVD-диск на Mac соответственно.
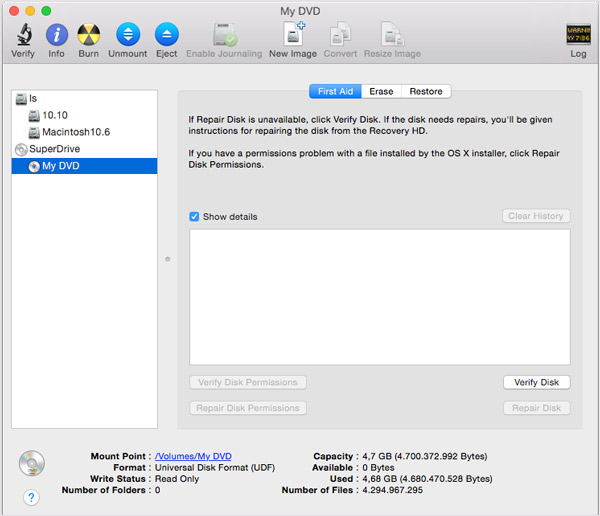
Заключение
На самом деле есть только несколько вариантов записи DVD-диска на Mac сейчас, так как у Mac нет официальной программы от Apple для записи DVD-дисков. Если вы все еще используете старую версию Mac, вы можете получить доступ к iDVD Author, чтобы превратить DVD в Mac. Burn для Mac должен быть самым популярным решением, которое нужно учитывать. DVD Creator для Mac - это мощное решение для записи DVD на Mac со всеми вашими требованиями. Если у вас есть другие вопросы о том, как записать DVD на Mac, вы можете поделиться более подробной информацией о своей информации в комментариях.