Лучшее программное обеспечение для записи DVD для видео с пошаговым руководством
Мы просим не согласиться с теми, кто утверждает, что игнорирует использование DVD. Мы не можем отрицать тот факт, что с современными технологиями DVD постепенно исчезают. Но знаете ли вы, что если вы хотите собрать свои старые видео, которые так долго хранились на вашем компьютере, вы можете записывать DVD чтобы сохранить их вместо этого? Помимо хранения, это также сделает просмотр фильма более удобным, сидя или даже лежа на диване, а не в компьютерном кресле. К счастью, в отличие от процесса записи раньше, мы можем сделать эту работу самостоятельно, и это благодаря современным создателям DVD, которые мы можем приобрести в любое время. Да, вы правильно прочитали. Вам не нужно будет посещать компьютерный магазин только для того, чтобы преобразовать видео в DVD, поскольку вы можете сделать это в одиночку, не выходя из дома.
К счастью, если вы все еще не знаете, как это сделать лично из-за отсутствия распознавания инструмента, не беспокойтесь, мы вас обеспечим. Поскольку вы решили прочитать и получить информацию в этом посте, пожалуйста, приготовьтесь к тому, что мы выпустим самые любимые DVD-рекордеры этого поколения. Итак, без лишних слов, приступим.
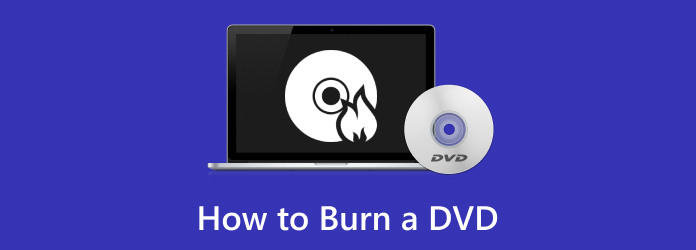
Часть 1. Лучший способ записать DVD
Говоря о лучшем, если вы хотите создать DVD из своих многочисленных видео, то это Tipard DVD Creator это то, что вы должны использовать. Это программное обеспечение, которое даст вам лучший опыт записи DVD. Почему это? Потому что даже если вы новичок в этой задаче, это позволяет вам работать как профессионал, который быстро заканчивает свою работу. Вы наверняка будете рады увидеть его интуитивно понятный и простой для понимания интерфейс, вплоть до того, что вам никогда не понадобятся руководства по записи DVD с его помощью. Кроме того, он поддерживает множество входных видеоформатов, таких как, помимо прочего, VOB, WMV, MOD, MP4, AVI, FLV, MKV, MKV, MPEG TS, MOV, MTS и т. д. Аналогичным образом, для его вывода, вы можете свободно выбирать между DVRD-R, DVD+R, DVD-5, DVD-9, DVD-RW, DVD+R DL, DVD-R DL и т. д.
Помимо записи DVD-дисков, Tipard DVD Creator позволяет настроить шаблон меню, например кнопку, текст и рамку, а также десятки доступных шаблонов. Кроме того, если вы хотите объединить свои многочисленные главы или видео в один, вы можете легко сделать это с помощью этого замечательного программного обеспечения. Удивительно, но те, кто хочет сначала отредактировать свои видео, могут воспользоваться функциями редактирования этого DVD-создателя. К таким инструментам редактирования относятся ротатор видео, флиппер, резак, инструменты для обрезки, добавления фильтров, водяных знаков, изображений, текста, субтитров, а также регуляторы звука и эффектов. Действительно, это полностью упакованное программное обеспечение для ваших видео и DVD. Следовательно, если вы хотите больше узнать о том, как работает этот многофункциональный инструмент, воспользуйтесь приведенными ниже шагами.
Шаг 1Получите DVD Creator на свой компьютер
Первоначально вы должны уделить время загрузке и установке Tipard DVD Creator на свое компьютерное устройство. Для этого, пожалуйста, полагайтесь на Скачать кнопки ниже. Нажмите на кнопку, которая дополнит ОС вашего компьютерного устройства.
Шаг 2Загрузите видео для записи
После установки программного обеспечения запустите его и сразу нажмите кнопку DVD-диск в его начальном окне. Затем нажмите кнопку Добавить медиафайлы Кнопка в центре основного интерфейса. Теперь вы можете загрузить все видео или фильмы, которые хотите записать. Да, вы можете создать DVD из MP4 и других форматов. Затем, как только все файлы будут загружены, нажмите Следующая .
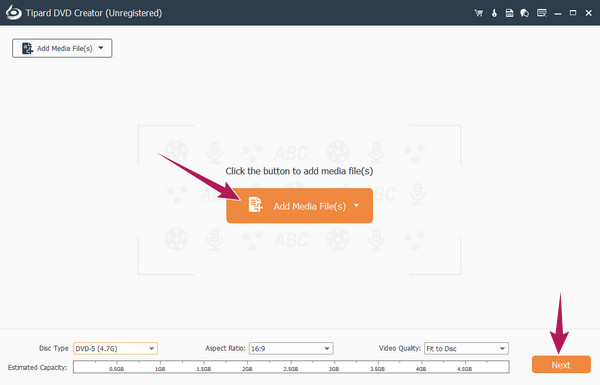
Шаг 3Установить шаблон меню
После этого инструмент перенесет вас в следующее окно, где вы сможете настроить шаблон меню для вашего DVD. Выберите один из нескольких шаблонов под Шаблон меню .
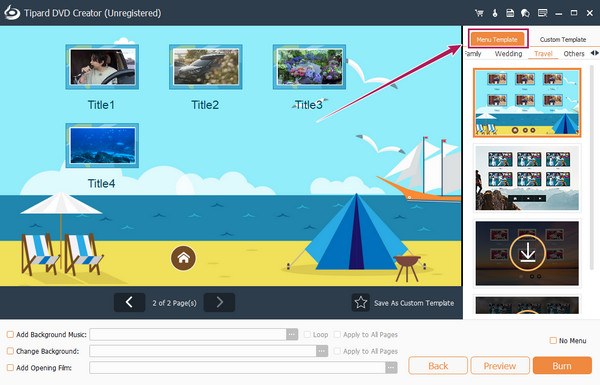
Внимание: вы также можете персонализировать шаблон, добавив предпочитаемую фоновую музыку и изменив отображение фона, отметив определенные поля под предварительным просмотром и загрузив предпочтительные варианты. После этого нажмите кнопку Звезда значок с Сохранить как пользовательский шаблон диалог, чтобы сохранить ваш индивидуальный шаблон.
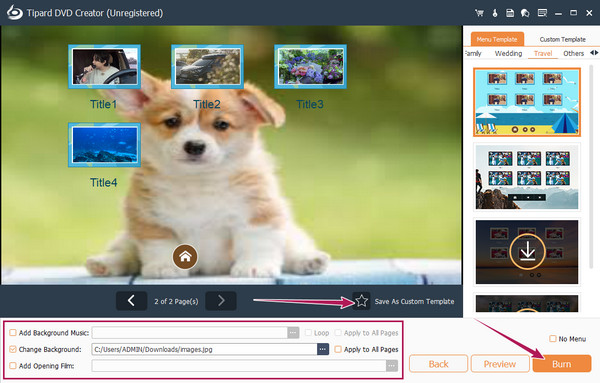
Шаг 4Запись MP4 на DVD
В последнем окне нажмите кнопку Гореть кнопку для перехода к следующему. Убедитесь, что DVD-диск вставлен на дорожку вашего диска, затем в следующем окне переключите Записать на диск выбор и настройте другие доступные пресеты по своему вкусу. После этого нажмите кнопку Start .
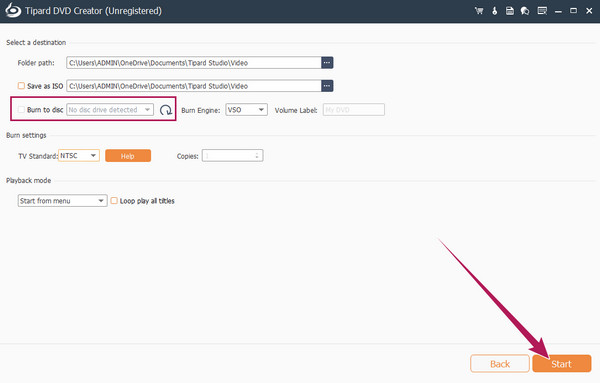
Часть 2. Другие удобные способы записи DVD
Несмотря на то, что вы уже нашли лучшее устройство для записи дисков выше, мы все же хотим, чтобы у вас были другие варианты. Потому что, как говорится, чем больше, тем лучше. Поэтому давайте познакомимся с другими удобными встроенными инструментами со списком бесплатных программ для записи DVD, которые помогут вам в вашей задаче.
Запишите DVD на MacBook с помощью Burn
С помощью демо-версии, которую мы представим ниже, вы легко доберетесь до своей цели, используя свой MacBook бесплатно. Благодаря бесплатное программное обеспечение для записи DVD вы можете получить на своем компьютере Mac, который называется Burn. Burn — это программное обеспечение, которое позволяет записывать видео и аудиофайлы на DVD-диски. Однако для записи аудио- и видеофайлов необходимо сначала преобразовать их в MP3 и MPG, и этот процесс преобразования также можно будет выполнить с помощью приложения Burn. Таким образом, если вы готовы заявить права на свой DVD на своем Mac, воспользуйтесь приведенными ниже пошаговыми инструкциями.
Как создать DVD на Mac
Шаг 1Установите программу, которая поможет вам превратить ваши видео в DVD. Затем, после установки, откройте его и начните запись.
Шаг 2Чтобы загрузить видео, которые вам нужно записать, все, что вам нужно сделать, это перетащить все файлы в интерфейс программного обеспечения для записи.
Шаг 3Затем вы можете сразу нажать кнопку Гореть вкладку, как только файлы будут вставлены. Обратите внимание, что перед началом процесса записи вы должны убедиться, что диск уже вставлен в ваш Mac.
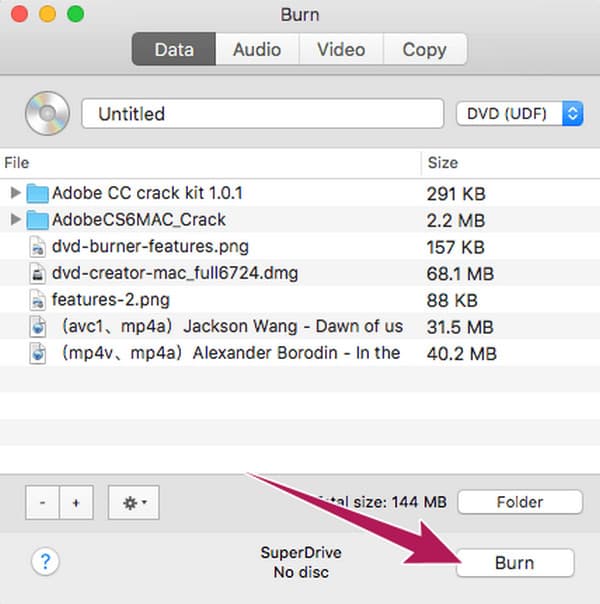
Запишите DVD на MacBook с помощью SimplyBurns
Следующим в списке идет SimplyBurns, еще одно бесплатное программное обеспечение, которое позволит вам записывать DVD на Mac. SimplyBurns — хороший инструмент для записи с открытым и закрытым интерфейсом. Кроме того, это облегчает ваши задачи по записи и копированию, поскольку это одно из его хороших качеств. Помимо записи видео, это приложение позволяет записывать и копировать фотографии, которые есть в вашей системе. Однако сообщалось, что даже при простоте и интуитивности его интерфейса, когда дело доходит до процесса записи, он заставляет пользователей ждать дольше, чем обычно. Следовательно, это для вас, чтобы узнать, когда вы выполните простые шаги ниже.
Шаг 1Запустите инструмент после приобретения. Затем нажмите кнопку Добавить кнопку для загрузки ваших видеофайлов.
Шаг 2Как только видео появится, нажмите кнопку Гореть кнопку в правой части интерфейса, и появится новое окно. Вы можете настроить место записи и другие предустановки в окне.
Шаг 3После этого нажмите Гореть кнопку, чтобы начать фактический процесс записи.
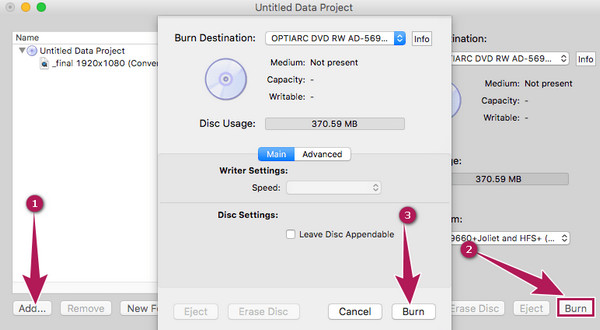
Запись DVD на Windows 11/10/8/7
Обычно устройство записи DVD, такое как Cisdem DVD Burner можно легко записать DVD. Но если вы хотите бесплатно записать видео на DVD в Windows, давайте воспользуемся простой встроенной функцией. Да, ваша Windows 11/10 оснащена простым устройством записи DVD, которое позволит вам записывать видео и аудио, файлы TXT, GIF и PDF. Однако не ждите чего-то особенного, как от других горелок с уникальными функциями. Итак, вот способы перенести видео на DVD с помощью встроенного устройства записи на рабочем столе.
Шаг 1Вставьте пустой DVD-диск в компьютер и запустите проводник.
Шаг 2Найдите видео, которые вы хотите записать, и выберите их, выделив их все. Затем щелкните правой кнопкой мыши выбранные файлы, найдите «Отправить в выделение» и выберите DVD RW Drive.
Шаг 3Окно записи диска подскажет, где нужно поставить галочку. С CD/DVD-плеером вариант. Затем, наконец, нажмите кнопку Следующая вкладку, чтобы начать процесс записи.
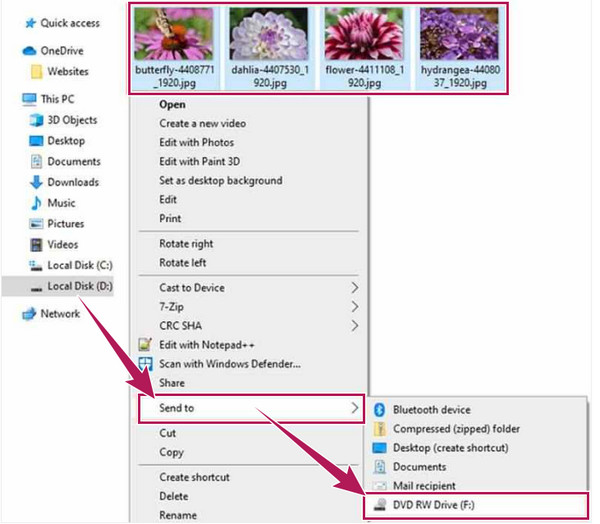
Расширенное чтение:
Как скопировать DVD-диски на модели iPad без потерь (коммерческий вариант)
DVD to AVI - Rip DVD фильмы в AVI без потерь качества
Часть 3. Часто задаваемые вопросы о записи DVD
Могу ли я записать MP4 на DVD с помощью проигрывателя Windows Media?
К сожалению, проигрыватель Windows Media не может записывать видео и фильмы на DVD. Однако он может записывать аудио компакт-диски, содержащие только музыкальные файлы.
Можно ли записать ISO на DVD?
Да. Если вы хотите перенести файлы ISO на DVD, вы можете использовать Tipard DVD Creator. Загрузите свои файлы ISO, затем нажмите кнопку записи.
Сколько времени обычно занимает запись диска или DVD?
Это зависит от длины видео или фильмов, которые вам нужно записать. Обычно это занимает до 15 минут.
Заключение
В этой статье изложено описание и рекомендации по использованию хороших DVD-рекордеров на сегодняшний день. Встроенный инструмент весьма удобен тем, что вам не нужно ничего устанавливать. Однако, если вы хотите быстрее Сжигание DVD процесс и хорошие инструменты редактирования, пойти на Tipard DVD Creator.







