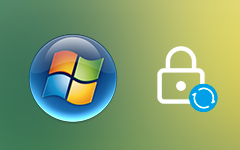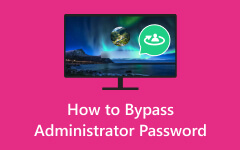Как показать пароль администратора с помощью CMD (полная информация)
Как ты показать пароли администратора с помощью CMD? Разблокировка паролей администратора является распространенной проблемой среди пользователей, часто вызывающей этот вопрос. Более того, утилита командной строки (CMD) в системах Windows обеспечивает доступ к большому количеству информации об учетных записях администратора. Загвоздка в том, как найти пароль администратора с помощью CMD. Эта статья углубляется в ответы, проливая свет на процессы. Кроме того, у нас есть инструменты для эффективного и безопасного управления паролями администратора. Понимание этих процедур важно для обеспечения доступности вашего компьютера. Чтобы получить больше информации, перейдите к следующей части и рассмотрите детали!
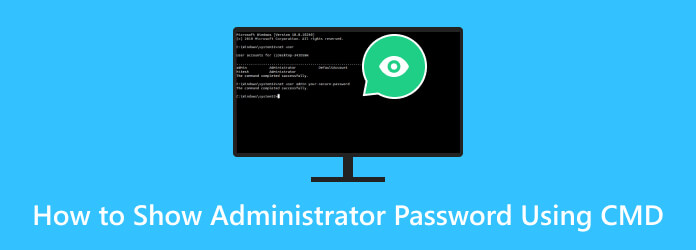
- Часть 1. Можете ли вы показать пароль администратора с помощью CMD?
- Часть 2. Как сбросить пароль администратора с помощью CMD
- Часть 3. Как изменить пароль администратора с помощью CMD
- Часть 4. Дополнительный совет: сброс пароля администратора с помощью расширенного программного обеспечения
- Часть 5. Часто задаваемые вопросы об отображении пароля администратора
Часть 1. Можете ли вы показать пароль администратора с помощью CMD?
Нет, невозможно напрямую раскрыть пароль администратора с помощью командной строки (cmd) или любым другим законным способом в Windows. Пароли администратора защищены и зашифрованы для обеспечения безопасности системы. Любая попытка получить доступ к паролю администратора или раскрыть его без надлежащего разрешения будет считаться нарушением безопасности и обычно является незаконной.
Предположим, вы забыли пароль администратора или вам необходимо его сбросить. В этом случае рекомендуется использовать законные методы, такие как инструменты восстановления пароля, изменение паролей или сброс пароля администратора. Кроме того, рекомендуется помощь в соответствии с надлежащими процедурами и юридическими рекомендациями.
Часть 2. Как сбросить пароль администратора с помощью CMD
Хотя вы не можете показать пароль администратора с помощью CMD Windows 7, вы можете сбросить его, чтобы получить полный доступ. Сброс пароля администратора с помощью командной строки (CMD) может быть практичным решением. Это возможно, если у вас есть законный доступ к системе и права администратора. Крайне важно убедиться, что у вас есть необходимые полномочия для изменения пароля администратора с помощью CMD. Несанкционированное использование этого метода незаконно и неэтично. Вот подробные шаги этого процесса.
Шаг 1Откройте CMD, введите чистый пользователь и нажмите Enter. Появится список учетных записей пользователей, включая учетную запись администратора. Укажите учетную запись администратора, для которой вы хотите сбросить пароль.
Шаг 2Введите команду чистый пользователь (имя пользователя администратора) (новый пароль) и нажмите Enter. Замените (имя пользователя администратора) именем учетной записи администратора и (новый пароль) уникальным паролем, который вы хотите установить, например: сетевой пользователь Admin mynewpassword.
Шаг 3Вы должны увидеть сообщение, подтверждающее успешное выполнение команды. Перезагрузите компьютер и войдите в систему с новым паролем.
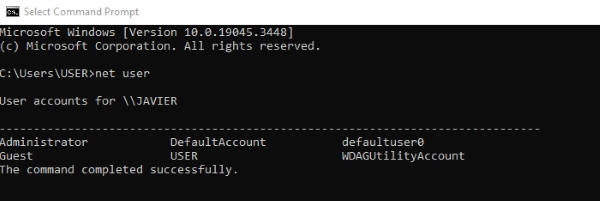
Часть 3. Как изменить пароль администратора с помощью CMD
Изменение пароля администратора в Windows 7 и 10 с помощью CMD из гостевой учетной записи представляет собой уникальную задачу. Гостевые учетные записи намеренно ограничены для обеспечения безопасности системы. Это означает, что у них нет прямого доступа к командам CMD для изменения паролей администратора. К счастью, есть обходной путь, который предполагает использование системного файла. Проверьте детали, чтобы узнать больше об этой технике.
Шаг 1Для начала вам необходимо скачать файл CVE-2017-0213_x64 с этого сайта https://github.com/SecWiki/windows-kernel-exploits/tree/master/CVE-2017-0213 и разархивировать его. Этот файл содержит необходимые компоненты для запуска процесса смены пароля. Когда разархивированный файл готов, перейдите к месту, где он хранится.
Шаг 2Найдя файл, дважды щелкните его. Это действие запустит определенный эксплойт в Windows, который откроет новое окно командной строки с правами администратора. Вы можете приступить к смене пароля администратора.
Шаг 3Для этого введите следующую команду: Заменить USERNAME с именем вашей учетной записи администратора и Пароль с новым паролем, который вы хотите установить. После ввода команды нажмите Enter. Windows проверит, что пароль был успешно изменен.
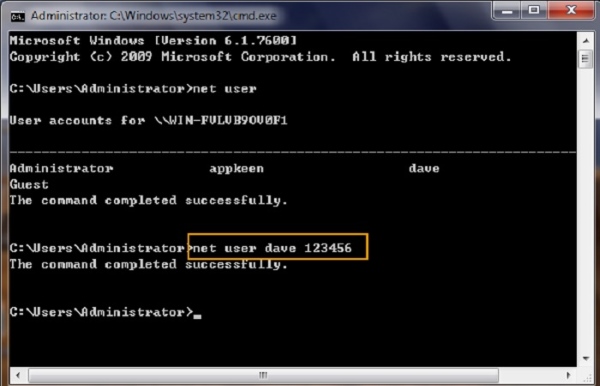
Часть 4. Дополнительный совет: сброс пароля администратора с помощью расширенного программного обеспечения
Разблокировка забытого пароля администратора может оказаться сложной задачей, но Сброс пароля Windows Tipard, это становится цельным и эффективным процессом. Это впечатляющее программное обеспечение представляет собой простое в использовании решение для разблокировки компьютера, если вы потеряли пароль администратора. Он позволяет создать загрузочный компакт-диск, DVD-диск или флэш-накопитель, что является ключом к сбросу пароля. Кроме того, приложение совместимо с различными операционными системами Windows, что обеспечивает его эффективность в нескольких версиях, включая Windows 10, 8.1, 8 и 7. Tipard Windows Password Reset — это надежный и безопасный инструмент, который сохраняет ваши данные в неприкосновенности, позволяя вам восстановить пароль. контроль над вашей системой, что делает его незаменимым ресурсом для новичков и технически подкованных пользователей. Ознакомьтесь с пошаговым руководством ниже, чтобы узнать, как сбросить и разблокировать пароль администратора.
Главные преимущества
- • Программное обеспечение поддерживает практически все популярные жесткие диски, такие как STA, RAID, IDE и SCSI, и это лишь некоторые из них.
- • Вы можете выбрать одну из различных редакций инструмента: Standard, Platinum и Ultimate.
- • Позволяет создать или добавить нового администратора, что идеально подходит для резервного копирования, если вы случайно забудете свой пароль.
Шаг 1Загрузите программное обеспечение для сброса пароля администратора
Программное обеспечение необходимо установить на доступный компьютер. Также мы рекомендуем остановить свой выбор на Ultimate Edition программного обеспечения, чтобы воспользоваться всеми его возможностями. Для начала нажмите кнопку Бесплатная загрузка кнопку вниз и следуйте инструкциям в окне настройки, чтобы успешно установить программное обеспечение.
Шаг 2Изменить метод сброса пароля
Как только он закончится, откройте приложение и ознакомьтесь с его интерфейсом. После этого выберите предпочтительный метод сброса пароля в главном интерфейсе. Затем вставьте устройство для сброса пароля, например USB-накопитель, компакт-диск или DVD-диск. Далее выберите Создать пароль Сброс CD / DVD or Создать пароль Сбросить USB Flash Drive вариант по вашему желанию.
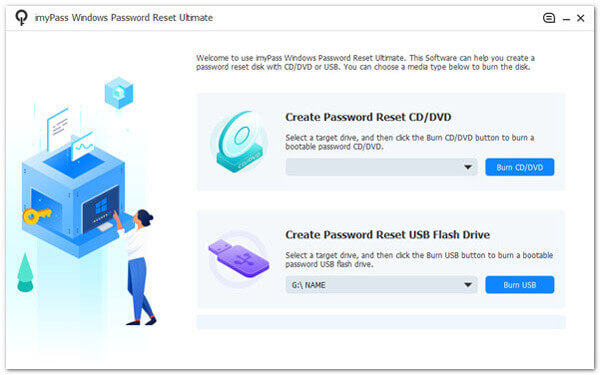
Шаг 3Войдите в меню загрузки
После этого нажмите кнопку OK кнопка закрытия окна. Извлеките устройство для сброса пароля, затем вставьте его в компьютер, который хотите разблокировать. Следуйте инструкциям при запуске компьютера, чтобы получить доступ к Утилита настройки. Выбирать Привод CD-ROM из меню загрузки, если вы используете CD или DVD. Альтернативно, выберите Жесткий диск с помощью USB-накопителя.
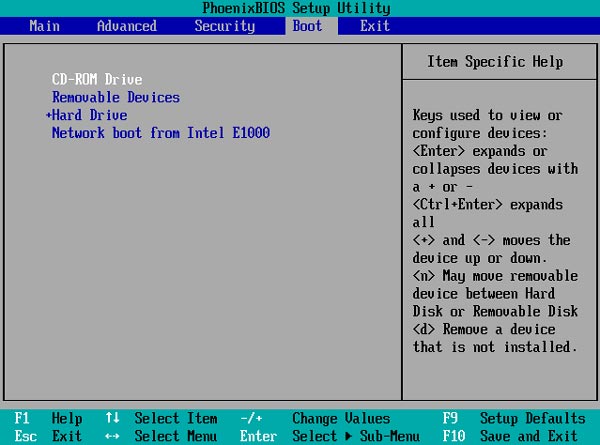
Шаг 4Начните сбрасывать пароль администратора
После этого будут отображены все учетные записи пользователей, связанные с этой ОС Windows. Выберите аккаунт, нажмите Сброс пароля, и появится новое окно с просьбой подтвердить процесс. Ударь OK возможность проверить действие.
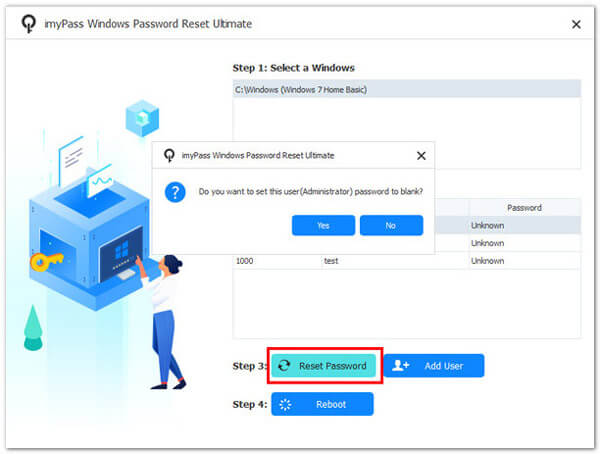
Шаг 5Проверка и доступ к компьютеру
После завершения извлеките загрузочный диск и перезагрузите компьютер. Теперь вы можете получить доступ к своему компьютеру без пароля администратора. Это программное обеспечение обеспечивает эффективный метод разблокировки настольного компьютера без пароля. Более того, вы можете научиться как войти от имени администратора в Windows 7 чтобы иметь другое представление о паролях администратора.
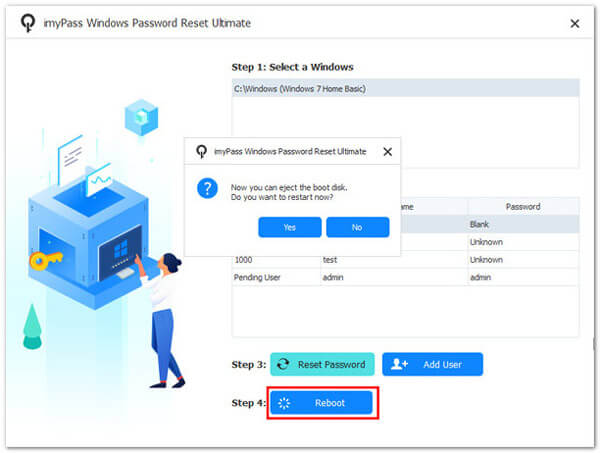
Часть 5. Часто задаваемые вопросы об отображении пароля администратора
Могу ли я использовать командную строку (CMD) для отображения пароля администратора?
Нет, вы не можете напрямую раскрыть или отобразить пароль администратора с помощью CMD или любым другим законным способом. Пароли администратора надежно зашифрованы; их демонстрация не является стандартной или этической практикой.
Как восстановить забытый пароль администратора?
Вы можете использовать законные методы, такие как сброс или изменение пароля, а также сторонние инструменты восстановления, чтобы восстановить забытый пароль администратора. Эти подходы сохраняют существующий пароль, но помогают установить новый.
Могу ли я раскрыть пароль администратора, если у меня есть физический доступ к компьютеру?
Можно сбросить или обнаружить как сменить администратора в Windows 10 с физическим доступом к компьютеру. Однако раскрытие существующего пароля без авторизации не является стандартной практикой и противоречит этическим принципам.
Могу ли я восстановить пароль администратора без потери данных?
Вы можете восстановить пароль администратора без потери данных, используя законные методы, такие как диски для сброса пароля или программное обеспечение для разблокировки и восстановления. Эти методы не приводят к потере данных.
Законно ли пытаться показать пароль администратора без разрешения?
Попытка показать или восстановить пароль администратора без надлежащего разрешения часто является незаконной и неэтичной. Такие действия могут нарушить безопасность, нарушить конфиденциальность и повлечь за собой юридические последствия. Всегда следуйте соответствующим процедурам и получайте необходимые разрешения для восстановления или сброса паролей.
Заключение
Короче говоря, зная как показать пароли администратора с помощью CMD не является стандартной или этической практикой. Пароли администратора намеренно защищены для защиты целостности и безопасности компьютерных систем. Вместо этого следует сосредоточиться на законных методах восстановления пароля и его сбросе при необходимости. Если вы забудете свой пароль, важно использовать авторизованные процедуры, такие как использование такого программного обеспечения, как Tipard Windows Password Reset. Кроме того, при решении проблем, связанных с паролями, наши действия должны руководствоваться этическими и юридическими соображениями. Всегда отдавайте приоритет безопасности, конфиденциальности и этичному использованию технологий, придерживаясь лучших практик по поддержанию целостности системы.