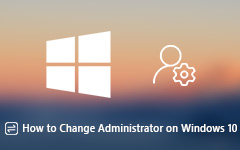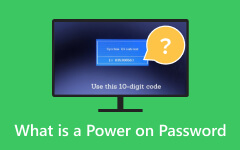Решено: введите пароль администратора или проблемы с паролем при включении питания.
Разблокировка компьютера иногда может оказаться сложной задачей, особенно при столкновении с Введите пароль администратора или пароль при включении питания быстрый. Эти меры безопасности реализованы для защиты ваших данных, но если вы забудете или потеряете пароль, это может привести к неприятностям. Если вы оказались в такой ситуации, не волнуйтесь — у нас есть решения, которые помогут вам восстановить доступ к вашему устройству. В этом посте будут рассмотрены различные методы и приемы выполнения задач «Введите пароль администратора» или «Пароль при включении». Если вам нужно сбросить или обойти эти пароли на ноутбуке или настольном компьютере, мы вам поможем. Наши пошаговые инструкции и советы экспертов помогут вам в этом процессе и облегчат восстановление контроля над вашим устройством. Чтобы забытый пароль не мешал вам; следуйте решениям в следующих разделах, чтобы решить проблему.
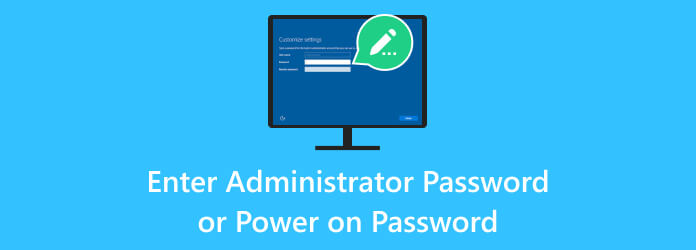
Часть 1. Почему появляется сообщение «Введите пароль администратора» или «Пароль при включении»?
Появление Введите пароль администратора or Включение пароля приглашение на компьютере обычно связано с мерами безопасности. Они созданы для защиты системы и ее данных. Вот основные причины, по которым могут появляться эти подсказки:
- • Безопасность BIOS/UEFI. Большинство современных компьютеров имеют BIOS (базовую систему ввода-вывода) или UEFI (унифицированный расширяемый интерфейс встроенного ПО), который управляет аппаратными компонентами. Эти интерфейсы встроенного ПО могут быть защищены паролем для предотвращения несанкционированного доступа к критическим настройкам и конфигурациям системы.
- • Защита от кражи. Некоторые ноутбуки имеют функции защиты от кражи, требующие ввода пароля для включения устройства. Это сделано для предотвращения кражи и защиты конфиденциальных данных в случае кражи компьютера.
- • Защита пользователей и системных администраторов. Системные администраторы или ИТ-отделы могут устанавливать пароли администратора, чтобы ограничить доступ к определенным настройкам или контролировать, кто может изменять конфигурацию компьютера.
- • Забытые пароли. Запрос часто появляется, потому что пользователю необходимо запомнить пароль, или он был установлен предыдущим владельцем, ИТ-отделом или даже по ошибке. Итак, вы должны знать как войти под администратором в Windows 7.
- • Вредоносная активность. В некоторых случаях Включение пароля Подсказка может быть вызвана вредоносным программным обеспечением или несанкционированными изменениями в системе.
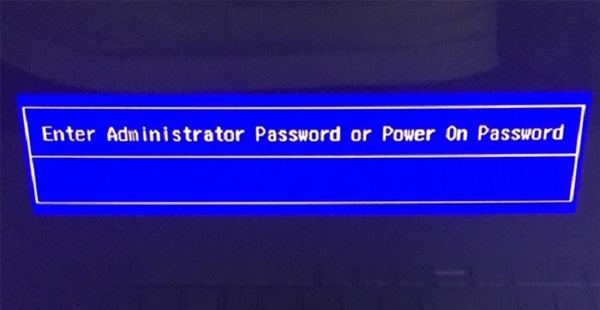
Часть 2. Основные способы решения проблемы
Чтобы устранить проблемы с паролем администратора HP или паролем при включении питания, следуйте этим решениям в зависимости от вашей конкретной ситуации:
- • Свяжитесь с производителем или ИТ-отделом. Если пароль был установлен производителем или ИТ-отделом вашей организации, обратитесь к ним за помощью. Они могут предоставить вам правильный пароль или рекомендации по его сбросу.
- • Проверьте пароли по умолчанию. В некоторых системах есть пароли по умолчанию, которые можно использовать для разблокировки BIOS или UEFI. Чтобы узнать эти пароли по умолчанию, обратитесь к документации производителя или на веб-сайте, поскольку они часто зависят от марки и модели вашего компьютера.
- • Сбросить CMOS/BIOS. Сброс настроек CMOS (дополнительный металл-оксид-полупроводник) или BIOS может очистить пароль. Обычно для этого нужно открыть корпус компьютера, найти батарею CMOS, извлечь ее и подождать несколько минут, прежде чем снова вставить. Обратитесь к руководству вашего компьютера за конкретными инструкциями.
- • Связаться с отделом поддержки клиентов. Если вам нужна помощь в поиске решения, обратитесь в службу поддержки вашего компьютера. Они могут предложить удаленную помощь или направить вас в сервисный центр.
- • Извлеките или замените батарею CMOS. Удаление или замена батареи CMOS может привести к сбросу настроек BIOS, включая пароль. Убедитесь, что вы соблюдаете надлежащие процедуры, и лучше всего обратиться за профессиональной помощью, если вам неудобно делать это самостоятельно.

Часть 3. Дополнительный совет: сброс пароля администратора
Если все остальное не помогло, рассмотрите возможность обращения за помощью к стороннему программному обеспечению, которое может безопасно сбросить пароль, не причинив никакого ущерба вашей системе. Сброс пароля Windows Tipard предлагает простое решение для сброса паролей администратора и преодоления пресловутых запросов «Введите пароль администратора» или «Включение пароля». Это адаптируемое программное обеспечение предоставляет пользователям два удобных варианта. Вы можете создать загрузочный CD/DVD, записав инструмент сброса пароля, что позволит восстановить пароль Windows с помощью этого носителя.
Альтернативно, вы предпочитаете USB или у вас нет доступа к диску сброса. В этом случае программное обеспечение позволяет создать USB-накопитель для восстановления пароля. Благодаря широкой совместимости он поддерживает ПК различных марок, включая HP, Acer, Sony, Lenovo, ASUS, Toshiba и другие. Tipard Windows Password Reset — это удобное приложение для легкого решения проблем с паролями Windows.
Главные преимущества
- • Сброс пароля с помощью этого программного обеспечения — это простой процесс, состоящий из четырех простых шагов.
- • После сброса пароля приложение может автоматически перезагрузить устройство, чтобы изменения вступили в силу.
- • Он обслуживает различные группы пользователей, предлагая разные языки интерфейса, что делает его доступным для пользователей по всему миру.
Шаг 1Установите приложение для сброса пароля
Чтобы установить Tipard Windows Password Reset, загрузите программное обеспечение на дополнительное устройство. После загрузки запустите установщик, дважды щелкнув установочный файл. Пропустите подсказку, например каталог установки, чтобы выбрать параметры установки. После завершения установки запустите программу.
Шаг 2Создайте загрузочный диск
Выберите тип носителя в интерфейсе программы (CD/DVD или USB-накопитель), чтобы создать загрузочный диск сброса. Следуйте инструкциям, чтобы завершить сброс диска, и не выключайте компьютер во время записи.
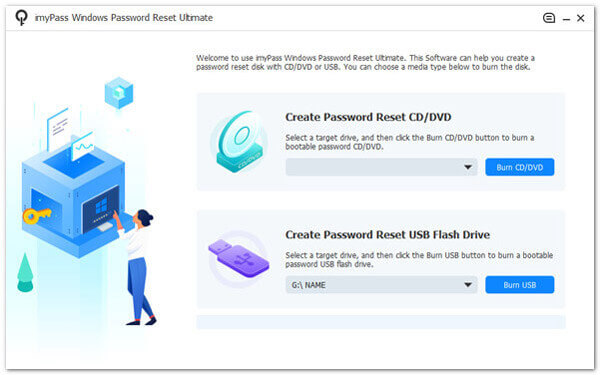
Шаг 3Доступ к меню загрузки Windows
По завершении вставьте диск сброса в заблокированный компьютер и пройдите через Утилита настройки. Выберите Boot вкладка, чтобы увидеть доступный диск. Затем выберите диск сброса, который вы используете, в меню загрузки, чтобы сбросить пароль администратора.
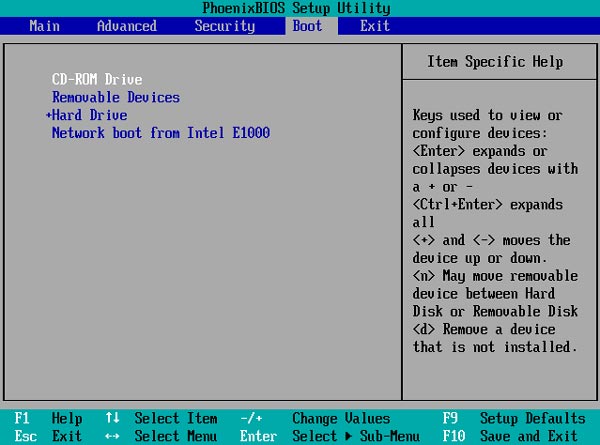
Шаг 4Разблокирован пароль администратора
После прохождения окна «Среда предустановки Windows» вы будете перенаправлены в другое окно, отображающее учетную запись Windows. Выберите один и нажмите OK чтобы подтвердить это. Наконец, отметьте Сброс пароля значок, чтобы начать процесс.
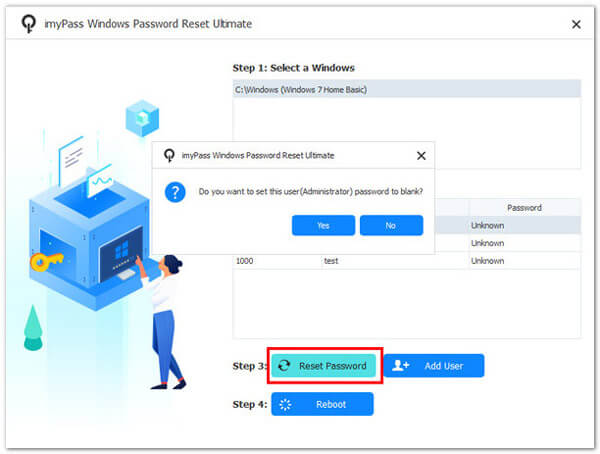
Шаг 5Проверьте пароль администратора
После выполнения всех шагов перезагрузите компьютер и дождитесь, пока он загорится. Затем используйте устройство без проблем с потоком HP «Введите пароль администратора» или «Включение пароля». Это как перезагрузить компьютер с этим программным обеспечением.
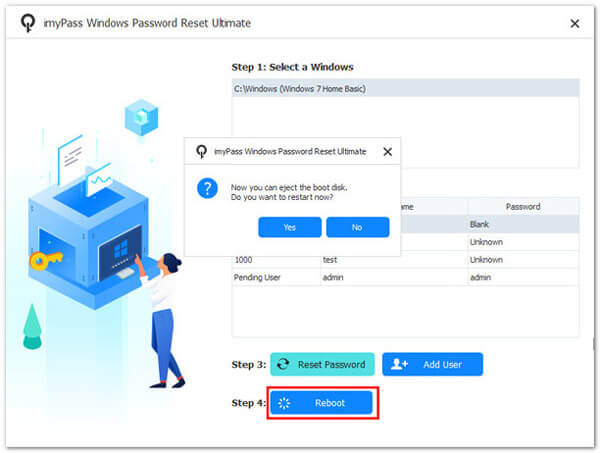
Часть 4. Часто задаваемые вопросы о вводе пароля администратора и пароле включения
В чем разница между «Введите пароль администратора» и «Пароль при включении»?
Введите пароль администратора обычно относится к паролю, необходимому для доступа к настройкам BIOS или UEFI. Между тем, Включение пароля необходим для включения компьютера и часто используется для защиты от кражи.
Я забыл пароль администратора. Как я могу сбросить его?
Вы можете сбросить пароль администратора, обратившись в ИТ-отдел производителя или используя пароли по умолчанию или бэкдор-пароли. В некоторых случаях может потребоваться сброс настроек CMOS или BIOS.
Безопасно ли использовать пароли по умолчанию или бэкдор-пароли для обхода этих запросов?
Использование паролей по умолчанию или паролей бэкдора может быть временным решением, но оно может быть небезопасным. После получения доступа желательно сменить пароль на что-то уникальное.
Могу ли я извлечь батарею CMOS, чтобы сбросить пароль?
Да, удаление батареи CMOS может сбросить пароль. Тем не менее, это следует делать осторожно, иначе ваша гарантия может быть аннулирована. Следуйте инструкциям производителя и, если не уверены, рассмотрите возможность обращения за профессиональной помощью.
Я купил подержанный компьютер с возможностью ввода пароля. Что я должен делать?
Если вы приобрели подержанный компьютер с паролем, обратитесь за помощью к продавцу или производителю. Убедитесь, что у вас есть доказательство покупки, подтверждающее право собственности.
Заключение
В заключение, решение задач «Ввод пароля администратора» и «Включение пароля» может оказаться трудным испытанием. Тем не менее, важно подходить к вопросу с четким пониманием и соблюдением лучших практик. Независимо от того, забыты, потеряны или установлены намеренно, эти меры безопасности обеспечивают защиту данных и целостности системы. Вышеуказанные решения надежны в устранении неисправности. Введите пароль при включении проблема. Они предлагают путь к восстановлению контроля над вашим компьютером. Однако крайне важно соблюдать конфиденциальность и юридические соображения, гарантируя, что ваши действия соответствуют праву собственности или авторизации, что в конечном итоге обеспечивает целостность как ваших данных, так и устройства.