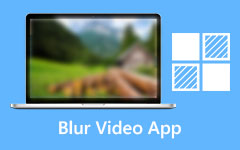Эффективные способы повышения резкости видео в автономном режиме, в Интернете и на устройствах [2024]
Вы хотите иметь исключительные файлы видео и фильмов? Если это так, вам нужно будет отшлифовать видео с помощью хорошего приложения для редактирования. Вот почему мы предлагаем Tipard Video Converter Ultimate, программу, которая позволяет улучшить качество видео с функцией улучшения видео. И, чтобы сделать вашу жизнь проще, этот пост содержит инструкции о том, как использовать его самым простым способом, чтобы вы могли достичь своей цели. Программа полезна, поскольку вы можете загрузить ее в операционных системах Windows и Mac. Следовательно, улучшение качества ваших фильмов в автономном режиме возможно.
Кроме того, прочитав этот пост, вы узнаете, как улучшить качество видео через Интернет, не устанавливая и не платя за программное обеспечение. Вы также узнаете больше об улучшении видео на устройствах Android и iPhone. Так что держитесь и продолжайте читать этот пост, чтобы знать, как улучшить качество видео.
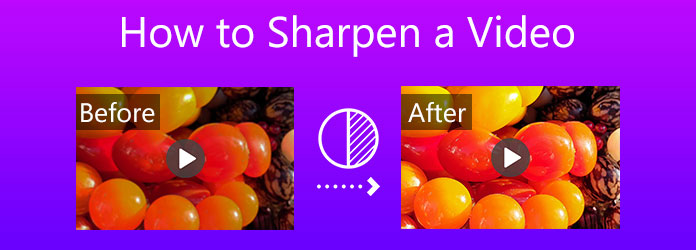
Часть 1. Как улучшить качество видео в автономном режиме
Tipard Video Converter Ultimate — это программное обеспечение для редактирования видео, которое может исправлять и повышать резкость видео- и видеофайлов на платформах Windows и Mac. И угадайте, что? Этот предлагает бесплатную загрузку, что позволяет вам установить его на свой компьютер. Таким образом, вы можете использовать его, даже если у вас нет доступа к Интернету или в автономном режиме. Кроме того, эта программа поставляется с набором инструментов, который предлагает отличные функции для редактирования видео. Одной из них является функция Video Enhancer. Эта функция может помочь вам восстановить качество ваших видео. В частности, это помогает повысить разрешение, оптимизировать яркость и контрастность, удалить видеошумы и уменьшить дрожание видео.
Мы проведем вас через процесс, если вы хотите попробовать. Но сначала вы должны изучить самые замечательные функции этого надежного программного обеспечения.
Основные характеристики Tipard Video Converter Ultimate:
- 1. Он может воспроизводить видео 8K/5K/4K/HD.
- 2. У него простой и удобный пользовательский интерфейс.
- 3. Он может конвертировать более 500 различных форматов.
- 4. Это позволяет вам сделать ваше музыкальное видео.
- 5. Программа не содержит вирусов и вредоносных программ.
- 6. Он может конвертировать файлы в 70 раз быстрее.
- 7. Позволяет делать копии ручной работы без потерь.
Как улучшить качество видео в Tipard Video Converter Ultimate?
Шаг 1Чтобы начать повышать качество видео с помощью этой программы. Не забудьте скачать и установить его на свой компьютер. Однако при загрузке убедитесь, что вы используете соответствующую кнопку загрузки для вашей операционной системы. Затем идите прямо к Ящик для инструментов и ударил Видеоусилитель функцию.

Шаг 2Чтобы загрузить видеофайл, который вы хотите повысить резкость. Нажмите плюс (+) значок в середине экрана.

Шаг 3Когда вы добавляете видеофайл из папки с файлами на вашем компьютере. Программа предоставит вам ряд вариантов повышения качества видео. Вы также заметите, что рядом с каждой опцией есть поле. Затем, чтобы внести изменения, установите все флажки.

Шаг 4Нажмите предварительный просмотр кнопку, если вы хотите увидеть изменения вашего видео. После этого нажмите кнопку Усилить кнопку, если фильм стал более приятным для ваших глаз. Подождите секунду, и появится новый видеовыход.
Шаг 5Наконец, Tipard Blu-ray Player поможет вам воспроизводить ваши новые видео без проблем.
Часть 2. Как улучшить качество видео онлайн
Если вы когда-нибудь захотите повысить резкость своих видеофайлов без установки программного обеспечения. Кроме того, мы предоставляем дополнительную информацию о как улучшить качество видео онлайн. Предположим, вы торопитесь или не хватает места на вашем смартфоне или ПК. В этом случае мы также предлагаем вам способы повышения разрешения видео через Интернет. Вы можете сделать это, выполнив шаги, показанные ниже.
Шаг 1Используйте свой браузер для поиска FlexClip. Чтобы начать использовать программу FlexClip, щелкните значок (+) Начать с нуля кнопку, когда он открывается.
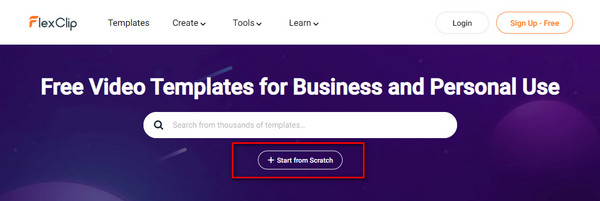
Шаг 2Новое окно появится после того, как вы щелкнете по нему, а затем нажмите кнопку Выберите кнопка. Затем вы попадете в основной интерфейс. После нажатия на Медиа вариант, перейдите к Локальный файл раздел и выберите видеофайл для загрузки.
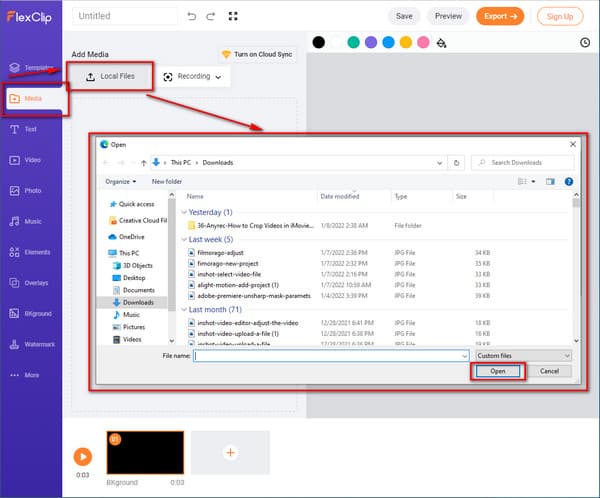
Шаг 3После импорта видеоклипа вы можете начать повышать его резкость, выбрав значок Регулировать вариант. В этой области представлены различные настройки, такие как яркость, контрастность, температура, насыщенность и т. д. Каждый параметр имеет ползунок в опциях. В результате вы можете изменить его, просто переместив ползунок.
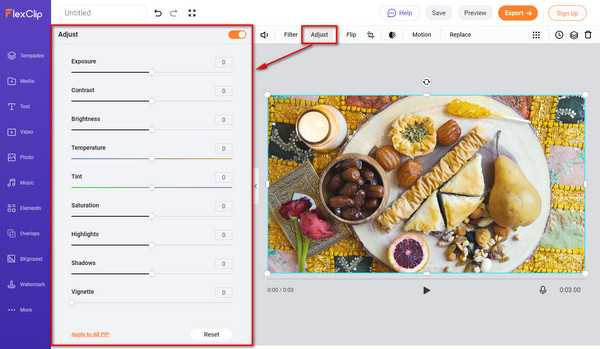
Шаг 4Наконец, нажмите Сохранить кнопку, если ваше видео теперь кажется вам хорошим. Вы также можете получить предварительный просмотр вашего видео, используя предварительный просмотр кнопка. После этого выберите Экспортировать чтобы сохранить новый вывод в папку с файлами.
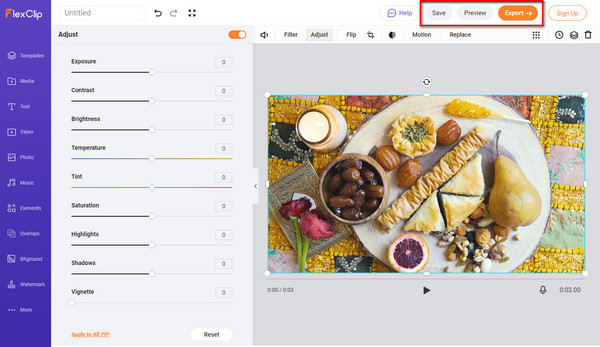
Часть 3. Как увеличить резкость видео на iPhone/Android
В некоторых случаях у вас нет рабочего стола для улучшения ваших видеофайлов. Теперь вопрос в том, можно ли повысить резкость видео на устройствах iPhone или Android? Определенно да. Вы можете доверять FilmoraGo, и это приложение для редактирования видео позволит вам легко повысить резкость ваших видеофайлов. Чтобы использовать его, выполните следующие действия.
Шаг 1В браузере введите Filmorago. После этого скачайте и установите его на свой iPhone или Android-смартфон. Вы увидите главный экран, когда впервые откроете его, и вы можете выбрать видеофайл, щелкнув Новый проект. После выбора видеофайла нажмите кнопку Импортировать возможность загрузить его.
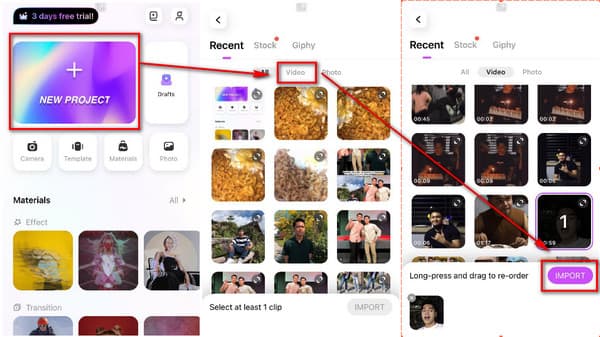
Шаг 2После этого выберите видеофайл. Изучите яркость, насыщенность, контрастность, цвет и другие свойства, выбрав параметр «Настроить». Также появится ползунок, который поможет вам улучшить видео. Нажмите на Применить ко всему чтобы сохранить изменения.
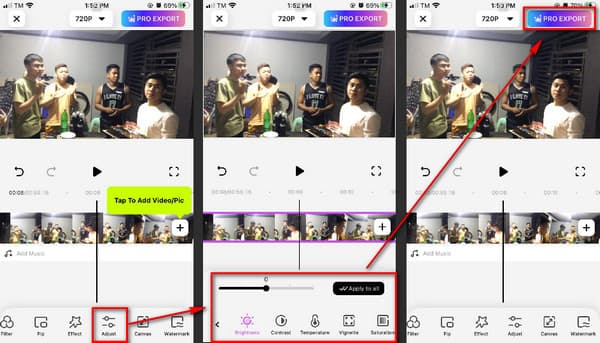
Шаг 3Наконец, теперь вы можете сохранить новый вывод, нажав кнопку Профессиональный импорт в верхней части экрана.
Часть 4. Часто задаваемые вопросы Как повысить резкость видео
Какое лучшее программное обеспечение для улучшения качества видео?
Мы настоятельно рекомендуем Tipard Video Converter Ultimate. Это программное обеспечение идеально подходит для повышения резкости всех ваших видеофайлов без ущерба для качества видео. Более того, его можно бесплатно загрузить как на Mac, так и на Windows.
Как избежать размытых видео?
Очень важно использовать активные фильтры на вашей камере при съемке видео. Это убережет ваше видео от эффектов зернистости, поэтому используйте соответствующие фильтры. Запишите тоже в хорошем качестве. Кроме того, это поможет записать все видео в высоком качестве. Также очистите объектив камеры.
Как я могу исправить размытые фильмы в Windows 10?
Нажмите Кнопка «Пуск», затем «Настройки» > «Система» > «Уведомления и действия» и, наконец, отключите «Настройки дисплея». Выберите «Центр уведомлений», затем «Помощь в фокусировке».. Эта функция Windows 10 позволяет вам контролировать отображение предупреждений.
Заключение
После прочтения этой статьи мы предполагаем, что вы лучше разбираетесь в как резкость видео качество с помощью функции Video Enhancer в Tipard Video Converter Ultimate. Таким образом, теперь можно получить потрясающие видеоклипы, если вы будете следовать всем методам, которые мы вам предлагаем. И, если вы найдете этот контент полезным для ваших нужд, поделитесь им с друзьями. При таком подходе мы также можем помочь им в решении их трудностей.
Не стесняйтесь обращаться к нам по почте или связаться с нами, если у вас есть еще вопросы. Отдыхайте в том, что мы вас развлечем.