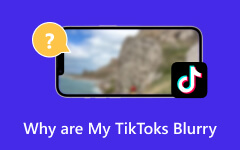Как использовать Premiere Pro для изменения соотношения сторон видеоизображения
Premiere Pro, профессиональный инструмент для редактирования, разработанный Adobe, обладает различными функциями, которые улучшат качество вашего видео. Хорошая репутация как среди экспертов, так и среди новичков всегда была причиной, по которой многие видеоредакторы используют эту программу. Одним из преимуществ, которое вы можете получить, является изменить соотношение сторон в Premiere. Между тем, соотношение сторон и разрешение — это частные характеристики, имеющие значительную разницу, и по мере того, как эти размеры меняются, вы должны знать, как их переплетать при работе. Хотя оба измерения можно редактировать, в этой статье основное внимание будет уделено редактированию соотношения сторон с помощью самого популярного метода редактирования, такого как Premiere.
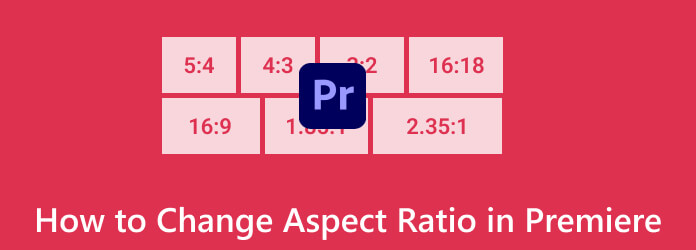
Часть 1. Есть ли в Premiere шаблоны соотношения сторон
К сожалению, в Adobe Premiere Pro нет встроенных шаблонов соотношения сторон. Таким образом, чтобы использовать Premiere Pro для изменения соотношения сторон, вы можете только вручную настроить параметры эпизода и свой проект так, чтобы они соответствовали часто используемым конкретным соотношениям сторон при производстве видео, например 16:9, 9:16, 4:3 и т. д. Будьте уверены, что эти настройки помогут вашему окончательному видео соответствовать необходимому соотношению сторон. Вы должны помнить, что уровень соотношения сторон, выбранный вами с указанными настройками, будет влиять на то, как будет отображаться ваш видеопроект. Поэтому, если вы создаете контент для популярных платформ, таких как YouTube, Instagram или TV, вам необходимо настроить правильное соотношение сторон, чтобы видео выглядело правильно при просмотре.
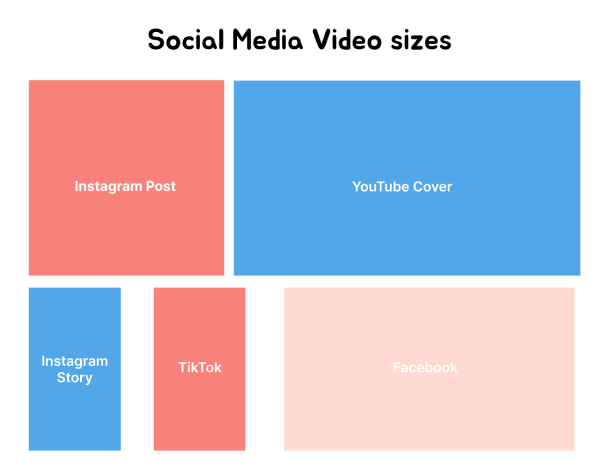
Часть 2. Пошаговое руководство по изменению соотношения сторон в премьере
Как установить соотношение сторон в Premiere Pro для нового эпизода
Шаг 1Запустите Premiere Pro, создайте новый проект или откройте существующий. Для этого нажмите кнопку «Новый проект» или кнопку «Открыть проект».
Шаг 2Далее создаем новую последовательность, выбрав «Файлы»> «Создать»> «Последовательность» или нажав CTRL + N на вашей клавиатуре. Затем начните устанавливать параметры последовательности, такие как Размер кадра, соотношение сторон пикселей, и другие.
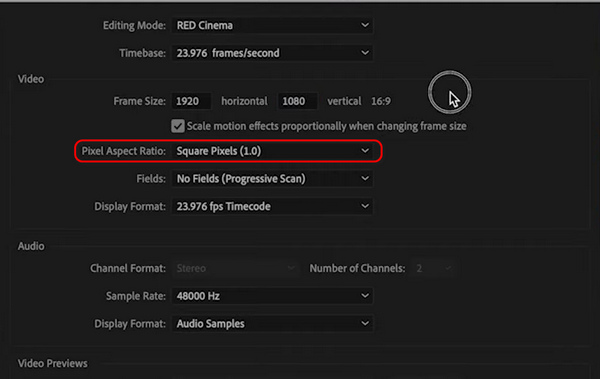
Шаг 3После этого снова получите доступ к Файл меню вкладок и на этот раз нажмите кнопку Импортировать кнопку, чтобы загрузить видео. Затем, если, например, появится предупреждение о несоответствии, вы хотите конвертировать MOV и MP3 но добавьте видео с другим разрешением, нажмите кнопку Изменение настроек последовательности кнопку во всплывающем окне, чтобы параметры, такие как временная развертка, соответствовали вашим отснятым материалам.
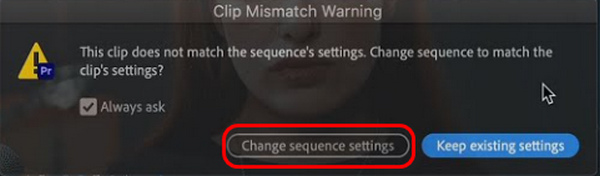
Существуют также полезные методы настройки соотношения сторон в Premiere Pro для существующего эпизода.
Отрегулируйте соотношение сторон с помощью панорамирования и сканирования (обрезка)
Шаг 1В окне последовательности программы щелкните настройки последовательности.
Шаг 2Измените разрешение 1080x1920 на новое, то есть 1920x1080.
Шаг 3После этого нажмите на видео и посмотрите на синее поле с указателями, затем перетащите его, чтобы настроить изображение, которое заполнит экран.
Шаг 4Теперь вы можете добавлять эффекты движения и ключевые кадры для панорамирования видео и включения в него более подробной информации. Однако убедитесь, что никакие важные детали не будут нарушены при обрезке соотношения сторон видео Adobe Premiere.
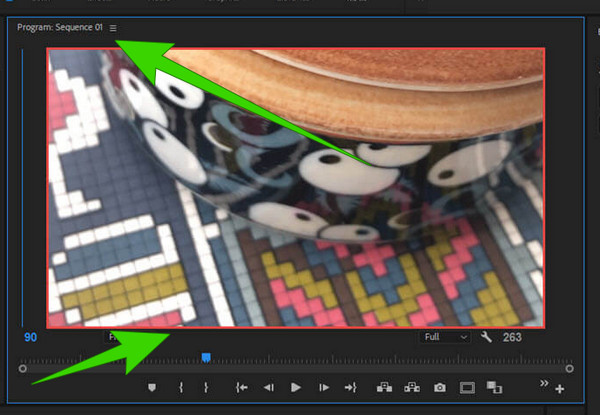
Отрегулируйте соотношение сторон с помощью корректирующего слоя
Шаг 1При тех же настройках последовательности 1920х1080. Затем перетащите видео, которое хотите отредактировать, на видеодорожку 2.
Шаг 2Скопируйте видео с дорожки 2 и перетащите его на дорожку 3.
Шаг 3Нажмите на видеофайл из первого трека и размойте его. Затем вы увидите два слоя видео.
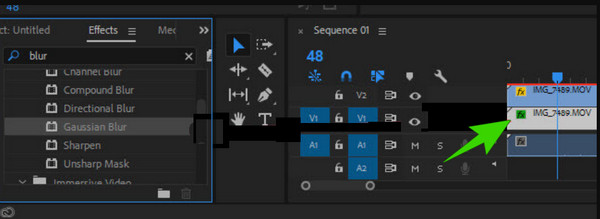
Советы: Импортируйте источник видео в корзину ресурсов и перетащите его на временную шкалу вашего проекта. Premiere Pro спросит, хотите ли вы, чтобы настройки эпизода соответствовали исходному видео. Нажмите «Да», чтобы убедиться, что настройки эпизода соответствуют исходному видео.
Часть 3. Изменение соотношения сторон с помощью альтернативы Premiere Pro
Если вам нужен гораздо более простой и удобный способ изменения соотношения сторон, чем в Premiere Pro, узнайте о Tipard Video Converter Ultimate. Это простая программа для редактирования видео, которая предлагает мощные инструменты и функции для редактирования и улучшения видео и аудио файлов. В отличие от Premiere Pro, Tipard Video Converter Ultimate имеет аккуратный и приятный интерфейс, с которым новичкам понравится работать. Убедительным доказательством является то, как его функции представлены организованно: на панели инструментов расположены мощные инструменты, такие как видеокомпрессор, улучшение, триммер, слияние, создание GIG, корректор цвета, реверс, обрезка и многие другие. Помимо обрезки на панели инструментов, вы также можете изменить соотношение сторон ваших видео с помощью дополнительных настроек в меню конвертера, которые, кстати, могут конвертировать множество видео с 60-кратной скоростью.
Более того, редактор пропорций или обрезка позволяют автоматически и вручную настраивать детали. Фактически, вы можете перетащить рамку обрезки соответствующим образом или ввести нужную цифру. Выбор соотношения сторон позволяет вам свободно выбирать между различными соотношениями, которые он предлагает. Имея эти подробности, позвольте приведенным ниже шагам показать вам, как это работает.
Как изменить соотношение сторон видео (4K) в альтернативе Premiere Pro
Шаг 1Подожгите недавно установленный Tipard Video Converter Ultimate на своем компьютере. Затем отправляйтесь в Ящик для инструментов и выберите Видеоролик инструмент.
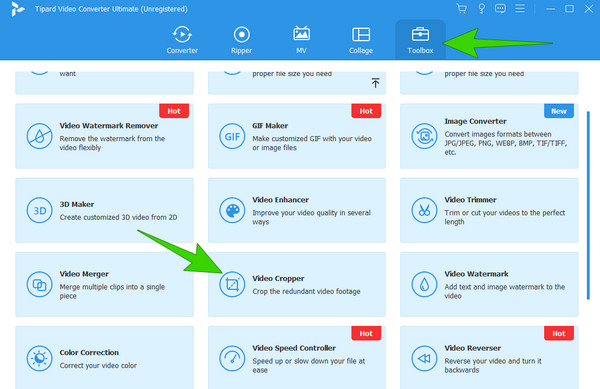
Шаг 2После нажатия начните импортировать видео, которое хотите отредактировать, щелкнув значок Дополнительная кнопку из следующего окна.
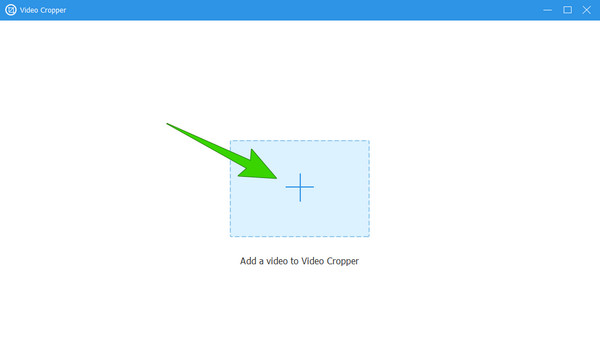
Шаг 3Когда видео будет готово, начните устанавливать желаемое соотношение сторон. Видите ли, просто взглянув на изображение ниже, вы уже знаете, как его настроить.
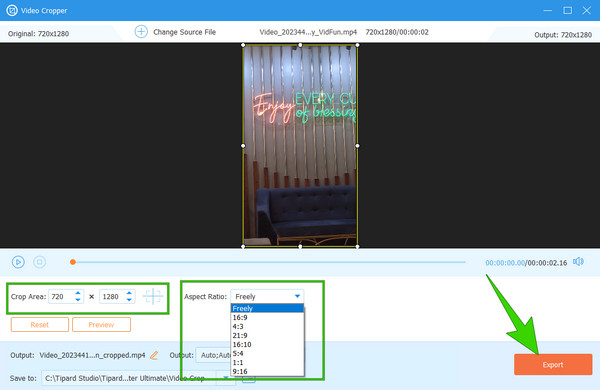
Шаг 4Сделав это, нажмите Экспортировать кнопку для сохранения вывода.
Наконечник: Конвертер здесь не только помогает изменить размер кадра видео, но и позволяет его пользователям увеличивать или уменьшить размер видеофайла в Windows и Mac.
Часть 4. Часто задаваемые вопросы о соотношении сторон и премьере
Как изменить размер кадра на 1920x1080 в Premiere Pro?
Чтобы изменить размер кадра в Premiere Pro на 1920x1080, необходимо создать новый эпизод. Раздел частоты кадров вы найдете, когда перейдете в режим редактирования, в настройках эпизода.
В чем разница между соотношением сторон 3:2 и 16:9?
В основном они различаются размером: соотношение сторон 16:9 обеспечивает более широкий экран.
Какое соотношение сторон в видеомонтаже?
Соотношение сторон — это пропорциональное соотношение между высотой и шириной экрана или кадра видео.
Какое соотношение сторон мне следует использовать для Твиттера?
Наиболее рекомендуемое соотношение сторон видео для Twitter — 16:9.
Одинаковы ли размеры видео и соотношение сторон?
Хотя эти два понятия коррелируют, они все же не одно и то же. Размер — это фактический размер видео в пикселях, а соотношение сторон — это высота и вес видео.
Заключение
Вот и все, ребята, различные подробные руководства по изменению соотношения сторон в Premiere Pro. У этой программы много опций, но они подходят не всем типам пользователей. По этой причине вы можете использовать лучшую альтернативу, которая Tipard Video Converter Ultimate.