Как уменьшить размер файла PDF с помощью лучших способов 4
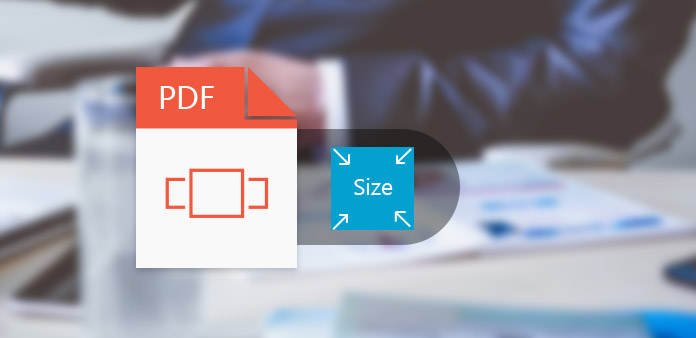
PDF-документы полезны в нашей повседневной жизни. Электронные книги, отчеты, тезисы, резюме и другие файлы почти все в формате PDF. Но когда вы храните огромные документы PDF на своем компьютере или мобильном устройстве, вы можете уменьшить размер файла PDF, чтобы сэкономить больше места. Небольшой PDF-файл не только экономит больше места, но также может быстро загружаться и переноситься. Если файл PDF слишком велик, вы можете даже отказаться от импорта в качестве вложения. Кажется, что уменьшение размера файла PDF является необходимым навыком для всех. Существует ряд программ, которые могут сжать размер файла PDF. И эта статья представит лучшие способы и их детали.
1. Tipard PDF Cutter
Одним из эффективных способов уменьшить размер файла PDF является извлечение части страниц из огромного документа PDF. Tipard Резак PDF является такой профессиональной программой PDF-разделения. Это позволяет пользователям разбить любой PDF-документ на более мелкие, извлекая полезные страницы из большого PDF-файла. Вы можете вырезать PDF-файл по каждой странице, закладкам или диапазонам страниц. Его удобный интерфейс упрощает работу с файлами PDF.
После установки PDF Cutter на вашем компьютере запустите его, когда будете готовиться.
Нажмите на ЛИСТАТЬ СПИСКИ в разделе «Выбрать файл» и откройте документ PDF, который вы хотите уменьшить.
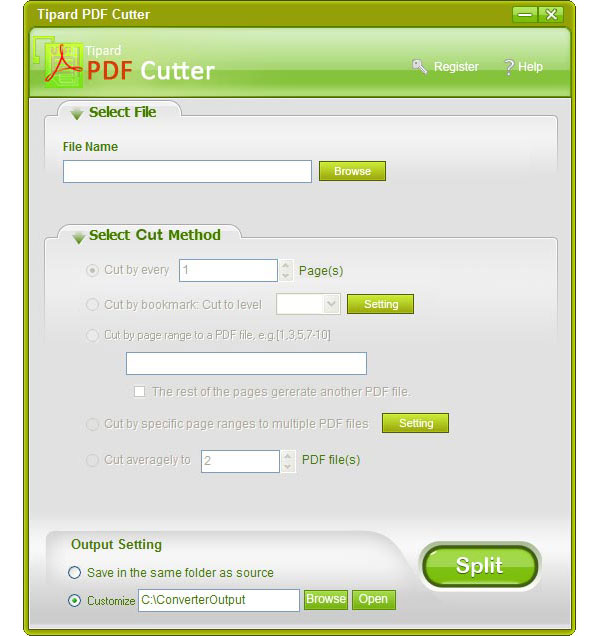
Есть несколько простых вариантов в Выберите метод вырезания раздел, включая «Вырезать по каждой странице», «Вырезать по книжной знаке», «Вырезать по страницам», «Вырезать по определенным страницам» в несколько файлов PDF и «Сбрасывать в среднем». Вы можете выбрать любого в зависимости от ваших потребностей.
Снимите пункт назначения, чтобы сохранить выходы в Настройки выхода .
Как только вы нажмете кнопку «Разделить» внизу, Tipard PDF Cutter разделит PDF-файл и экспортирует результат на ваш компьютер. Затем вы можете прочитать свой PDF-файл меньшего размера или быстро отправить его другим.
2. Adobe Acrobat
Если вы являетесь подписчиком Adobe Acrobat, вы можете использовать встроенный PDF Optimizer для сжатия огромного PDF-файла. Adobe Acrobat - это специальный просмотрщик PDF, разработанный Adobe. PDF Optimizer поддерживает уменьшение размера файла PDF за счет снижения качества. Однако, если вам просто нужно делать время от времени, Adobe Acrobat кажется не экономичным выбором.
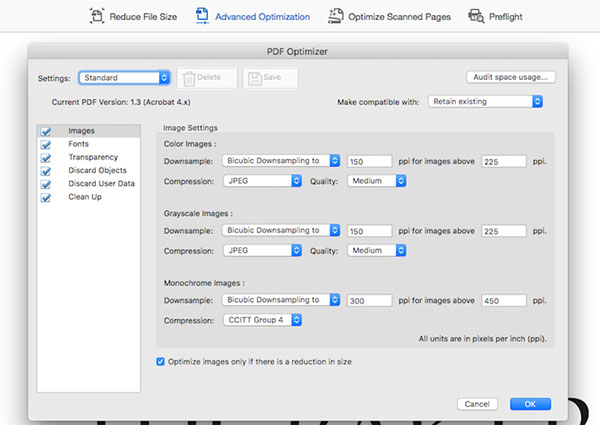
Откройте файл PDF, который вы хотите сжать в Adobe Acrobat.
Находите на верхней ленте и узнайте Оптимизация PDF in Инструменты .
В окнах PDF Optimizer на верхней панели есть несколько опций. Расширенная оптимизация вкладка отобразит различные объекты и их параметры, поэтому вы можете уменьшить PDF-файл в настраиваемом режиме.
Если вы выбираете Расширенная оптимизация вкладку можно щелкнуть Использование пространства аудита чтобы диагностировать причины, по которым файл PDF слишком велик.
Затем вы можете настроить различные объекты, которые ваш файл PDF содержит в соответствии с диагнозом, например качество изображения, формат изображений и т. Д.
После настройки нажмите OK для подтверждения изменений. Наконец, вы можете сохранить сжатый файл PDF на свой компьютер.
3. FreePDF
Виртуальные принтеры, такие как FreePDF, являются еще одним способом уменьшить размер файла PDF. Вам не нужно подключать физический принтер к компьютеру. Виртуальные принтеры - это моделируемые устройства, которые являются программным обеспечением, а не аппаратным. Перед печатью виртуальные принтеры обычно позволяют вам определять качество PDF-файла. Таким образом, вы можете сжать размер файла PDF, выбрав более низкое качество.
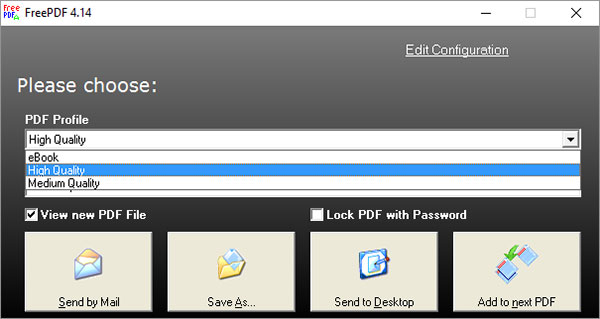
Установите FreePDF на свой компьютер и откройте файл PDF, который вы хотите сжать.
Удерживайте Ctrl + C, чтобы открыть диалоговое окно печати.
В диалоговом окне печати вы можете быстро запустить FreePDF в качестве принтера и нажать OK, чтобы подтвердить изменения.
Когда появится диалог FreePDF, вы можете настроить Профиль PDF в раскрывающемся списке. Среднее качество будет создавать меньший PDF, чем Высокое качество.
Если вы хотите сбросить дополнительные настройки, нажмите ссылку «Изменить конфигурацию» в правом верхнем углу, чтобы открыть окно редактора профилей.
После настройки нажмите «Сохранить», чтобы подтвердить уменьшение размера файла PDF и вернуться к диалоговому окну печати.
Нажмите Сохранить как чтобы распечатать файл PDF и сохранить его на компьютере. FreePDF также имеет возможность напрямую отправлять сообщения по электронной почте.
4. SmallPDF
Если вам не нравится устанавливать программы на свой компьютер, вы можете использовать некоторые онлайн-службы редактирования PDF, такие как SmallPDF. Это бесплатная онлайн-служба сжатия PDF с некоторыми ограничениями. Вы можете использовать SmallPDF для сокращения двух файлов PDF в день. Если вам нужно сжать больше PDF-документов, вам придется заплатить за обновление. С другой стороны, SmallPDF очень удобен. Вы можете пользоваться услугами без регистрации. Он обещает удалить ваш файл PDF через несколько минут после сжатия.
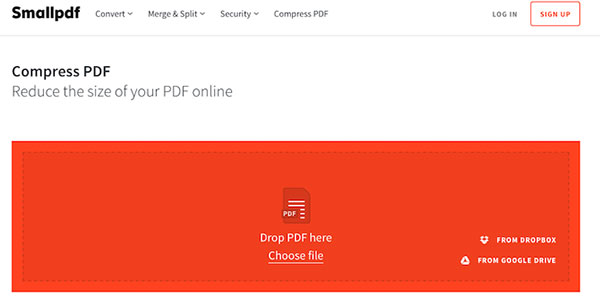
Откройте smallpdf.com в своем браузере и выберите «Сжимать PDF» на главной странице. SmallPDF заставит вас сжать страницу PDF.
Нажмите Выберите файл ссылку на импорт файла PDF, который вы хотите сжать с вашего компьютера. Или вы можете перетащить файл PDF в красную область. SmallPDF также поддерживает импорт файлов PDF из Dropbox и Google Диска напрямую.
После сжатия PDF-файла просто нажмите значок со стрелкой вниз, чтобы загрузить вывод на компьютер.
Если вы хотите экспортировать сжатый PDF-файл в облачные сервисы, вы можете нажать значок Google Диска или Dropbox.
Заключение
В этой статье представлены различные способы уменьшения размера файла PDF. Вы можете выбрать любого в соответствии с вашими требованиями. Adobe Acrobat - специализированный просмотрщик файлов PDF. Если вы являетесь пользователем Adobe Acrobat, вы можете использовать его функцию PDF Optimizer, чтобы уменьшить размер файлов PDF. Однако Adobe Acrobat немного дороже обычных людей, таких как студенты. FreePDF - это виртуальный принтер PDF и бесплатная программа, поэтому каждый может пользоваться своими простыми функциями. Но он не предлагает столько пользовательских параметров, как Adobe Acrobat. SmallPDF - лучший онлайн-компрессор PDF. Он может автоматически импортировать и уменьшать PDF-файл. Все, что вам нужно сделать, это загрузить оригинальный PDF и загрузить сжатый PDF-файл. Но бесплатные пользователи могут сжимать только два PDF-файла в день. Если вы не хотите использовать качество для обмена меньшим размером, разделение PDF-файла на более мелкие - это еще один способ. Таким образом, Tipard PDF Cutter может предоставить все необходимые вам функции, такие как резка PDF быстро, сохранение качества и простота использования.







