Преобразование MP4 в OGV на Mac и Windows в Tipard Video Converter Ultimate [2024]
В некоторых случаях вам необходимо конвертировать MP4 в формат OGV. Таким образом, эта статья предоставит вам самый выдающийся MP4 в OGV, который может работать на Windows и Mac. Поэтому мы рекомендуем Tipard Video Converter Ultimate. Это программное обеспечение предлагает бесплатную загружаемую версию, совместимую с компьютерами Windows и Mac. Кроме того, он поддерживает множество популярных форматов, таких как MP4, AVI, MOV, OGV, MP3 и многие другие. Статья научит вас, как конвертировать MP4 в OGV предоставляя вам простые процедуры.
Эта статья также даст вам еще один вариант других отличных конвертеров MP4 в OGV. Таким образом, вы столкнетесь с программой, которую можно использовать офлайн и онлайн. По этой причине дайте себе возможность прочитать этот пост до конца.
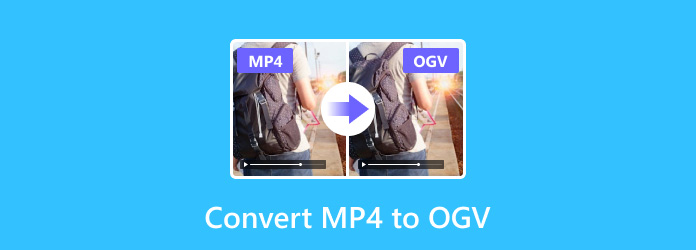
Часть 1. Как конвертировать MP4 в OGV на Mac/Windows
Tipard Video Converter Ultimate
Tipard Video Converter Ultimate надежный конвертер видео. Этот совместим с Windows и Mac. При этом программное обеспечение позволяет конвертировать MP4 в MPEG на компьютерах Mac и Windows. Он также может превратить ваши видео в разрешение 8K, 5K, 4K и HD. Кроме того, программа позволяет конвертировать различные файлы в другой формат одновременно. Угадай, что? Вы также можете конвертировать видео за короткое время, включив ускорение графического процессора. На рынке есть видео конвертеры, которые не предоставляют возможности редактирования. Хорошо, что Tipard Video Converter Ultimate включает инструменты редактирования. Таким образом, он позволяет поворачивать, обрезать, разделять, добавлять фильтры и водяные знаки к вашим видеоклипам. Кроме того, вы также можете улучшить качество видео с помощью инструмента Video Enhancer.
Кроме того, вы также можете проверить его уникальные функции по следующей информации. Вы также можете воспользоваться приведенными ниже шагами, чтобы научить вас конвертировать MP4 в MPEG на Mac и Windows.
Великолепные возможности Tipard Video Converter Ultimate:
- 1. Он предлагает бесплатную версию для скачивания.
- 2. Он может конвертировать более 1000 форматов видеофайлов.
- 3. Он предоставляет набор инструментов с 3D и GIF Maker, Audio Sync, Video Trimmer, Video Reverser и многим другим.
- 4. Это позволяет создавать музыкальные клипы с различными шаблонами и темами.
- 5. Имеет DVD-риппер.
- 6. Он предлагает видео и фото коллаж.
Как конвертировать MP4 в OGV в Tipard Video Converter Ultimate
Шаг 1Скачать Tipard Video Converter Ultimate на Mac или ПК с Windows. Затем установите и запустите его, чтобы увидеть основной интерфейс программного обеспечения. Запустив его, нажмите кнопку конвертер инструмент для добавления видеофайла.

Шаг 2Как только вы нажмете конвертер инструмент, вы можете загрузить файл MP4, щелкнув значок [+] значку.

Шаг 3После этого программа предложит вам различные форматы видеофайлов. Для этого нажмите кнопку Настройки выхода файла. Затем перейдите к Поиск bar, чтобы увидеть нужный формат файла.

Шаг 4Когда вы нажимаете Поиск бар, тип ОГВ и щелкните формат.

Шаг 5Наконец, теперь вы можете щелкнуть Сохранить кнопку, чтобы установить местоположение файла для видео. Затем нажмите кнопку Конвертировать все возможность сохранить новый видеовыход/ы.

Format Factory
Format Factory может поддерживать мультимедийные форматы, такие как форматы видео, аудио и изображений. Кроме того, это 100% бесплатный видео конвертер. В соответствии с этим программное обеспечение позволяет конвертировать MP4 в OGV с высокой скоростью преобразования. Format Factory имеет простой интерфейс. Следовательно, он позволяет вам использовать все его возможности и функции. Таким образом, он идеально подходит для новичков или даже профессионалов.
Плюсы:
- 1. Он поддерживает 63 языка.
- 2. Он может копировать DVD в видеофайлы.
- 3. Он может копировать музыкальные компакт-диски в аудиофайлы.
Минусы:
- Он может работать только с ПК с Windows.
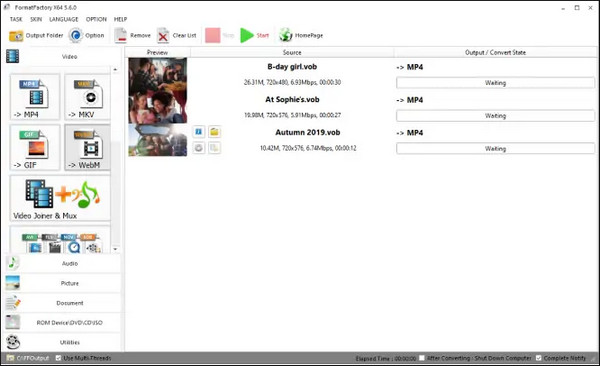
Часть 2. Как конвертировать MP4 в OGV онлайн
1. КлипЧемп
Ваш первый онлайн-конвертер видео — ClipChamp. Это онлайн-программное обеспечение поддерживает практически все форматы файлов, такие как MP4, MOV, AVI, OGV, MP3, WMA и многие другие. То есть. Вы можете конвертировать MP4 в OGV онлайн. ClipChamp предлагает функции редактирования, такие как добавление фильтров, заголовков, тем, шаблонов и эффектов. Кроме того, он поставляется с отличными функциями, такими как команды ClipChamp.
Плюсы:
- 1. Программное обеспечение лучше всего подходит для делового сотрудничества.
- 2. Он может конвертировать видео на более высокой скорости.
- 3. Безопасно использовать.
Минусы:
- 1. Бесплатная версия может хранить только видеофайлы 480p.
- 2. Требуется сильное интернет-соединение.
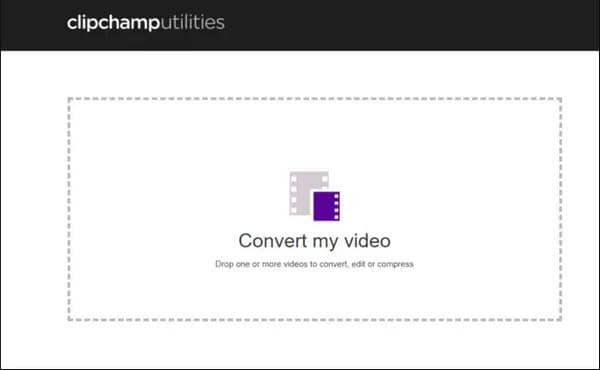
2. CloudConvert
Далее идет CloudConvert. CloudConvert — еще один простой в использовании онлайн-конвертер видео. Программное обеспечение позволяет вам выбрать файл на вашем устройстве и выбрать нужный формат файла. Таким образом, вы можете преобразовать MP4 в OGV с помощью нескольких настроек. Эта программа безопасна в использовании, потому что она защищает все ваши данные, в отличие от других онлайн-программ. Более того, он позволяет конвертировать видео в другие форматы, не отнимая у вас слишком много времени.
Плюсы:
- 1. У него простой интерфейс.
- 2. Быстро и быстро конвертировать.
- 3. Это бесплатно и безопасно.
Минусы:
- 1. Он может поддерживать только видео с размером файла 1 ГБ.
- 2. Имеет ограниченные возможности редактирования.
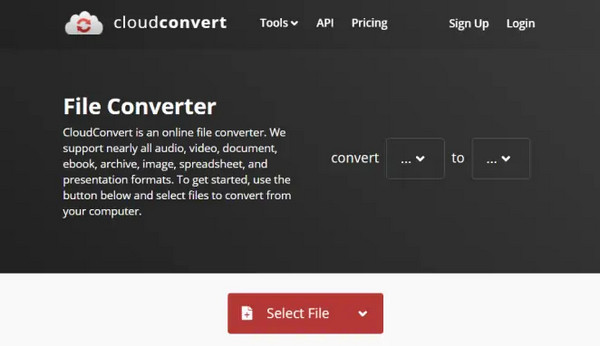
Расширенное чтение:
MP4 на M4A - вы можете изменить расширение файла с MP4 на M4A
MP4 в VOB Converter - Как сделать резервную копию MP4 файлов в VOB с легкостью
Часть 3. Часто задаваемые вопросы о том, как конвертировать MP4 в OGV
Что такое формат файла OGV?
OGV — это открытый формат сжатия видео с потерями от Xiph.og. Этот формат связан с форматом контейнера OGG. Он также содержит звуковые дорожки, субтитры, видеофрагменты и различные данные в одном файле.
В чем разница между OGV и MP4?
OGV и MP4 являются файловыми контейнерами. OGV может хранить видеопотоки с большим количеством видеокодеков, таких как DivX, Dirac и Theora. Кроме того, этот формат файла может поддерживать различные медиаплееры. Но MP4 может хранить мультимедийный контент с видеокодеком H.264 или MPEG-4. В результате этот тип формата файла становится гибким для различных систем и устройств.
Безопасен ли формат файла OG?
да. После просмотра будет доступна ссылка для скачивания данного формата файла. Файлы, которые вы публикуете, перестанут существовать через 24 часа, а ссылки для скачивания станут неактивными. В результате никто не сможет увидеть или получить доступ к вашим файлам.
Заключение
Наконец, вы можете протестировать лучший способ конвертировать MP4 в OGV онлайн и офлайн конвертеры видео. Вот почему мы предполагаем, что вы следуете всем вышеперечисленным шагам. Таким образом, вы можете конвертировать MP4 в OGV на Mac или Windows в Tipard Video Converter Ultimate. Таким образом, мы хотели бы, чтобы вы использовали это программное обеспечение среди прочего. Почему? Потому что он обеспечивает отличные характеристики. Кроме того, он позволяет конвертировать видео в 70 раз быстрее без потери качества. Он также предлагает бесплатную версию для загрузки, которая позволяет вам использовать почти все его функции. Так что не ищите другое программное обеспечение, потому что Tipard Video Converter — это все, что вам нужно.
Кроме того, не забудьте отправить эту информацию своим друзьям. Таким образом, мы также можем помочь им преобразовать MP4 в OGV. Во-вторых, мы заверяем вас, что ответим на все ваши вопросы по электронной почте или через приложения для обмена сообщениями.







