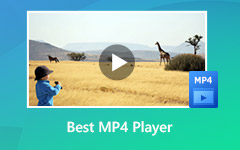4 лучших метода для преобразования или экспорта проектов iMovie в формат MP4
Хорошо известно, что iMovie - это видеоредактор, разработанный Apple для устройств MacOS и iOS. Клиенты Apple могут бесплатно пользоваться этим приложением и полным набором впечатляющих функций без рекламы и других ограничений. С iMovie вы можете улучшать и изменять цвет видео, кадрировать, обрезать и вращать кадры и т. Д.
Однако iMovie не идеальный редактор видео. Например, ограниченный формат вывода - самая большая проблема iMovie. По сравнению с MOV, MP4 более дружественен к интернету и совместим с обширными устройствами. Таким образом, это руководство желает поделиться несколькими методами сохранить проекты iMovie как MP4.

Часть 1. Лучший способ экспортировать проект iMovie в MP4
Хотя проекты iMovie дружественны для MacOS, их трудно открыть в Windows. Иногда вам нужен мощный инструмент для преобразования проектов iMovie в формат MP4 на Windows или Mac. С этого момента мы рекомендуем Tipard Video Converter Ultimate.
- 1. Конвертируйте проекты iMovie в MP4 или другие форматы видео.
- 2. Сохраняйте оригинальное качество при конвертации iMovie.
- 3. Пакетная обработка нескольких проектов iMovie одновременно.
- 4. Предлагайте обширные инструменты для редактирования видео, такие как обрезка, поворот, обрезка и т. Д.
- 5. Хорошо работать на Windows 10/8/7 и Mac OS X.
Короче говоря, это лучший конвертер iMovie в MP4, который вы можете найти на рынке, независимо от того, используете вы Windows или Mac.
Как конвертировать iMovie в MP3 на Windows
Импорт проектов iMovie
Запустите лучший конвертер iMovie в MP4 после установки его на свой компьютер. Есть другая версия для Mac. Затем нажмите Добавить файлы меню в верхнем левом углу для импорта проектов iMovie. Или перетащите файлы проекта в интерфейс напрямую.

Установите MP4 в качестве выходного формата
Нажмите Формат опция в первом файле проекта, чтобы вызвать диалог профиля. Перейти к Видео вкладка, выберите MP4 с левой стороны, и выберите правильное разрешение. Вы можете настроить параметры, нажав принадлежности икона. Затем щелкните основной интерфейс, чтобы закрыть всплывающее диалоговое окно. Теперь повторите процесс, чтобы установить другие файлы проекта.

Конвертировать iMovie в MP4
Найдите нижнюю область, нажмите Папка значок и установить конкретную папку, чтобы сохранить вывод. Наконец, нажмите Конвертировать все Кнопка, чтобы начать преобразование iMovie в MP4 немедленно. Для повышения производительности он использует аппаратное ускорение, поэтому на обработку десятков проектов iMovie уходит всего несколько минут.

Часть 2. Как экспортировать проект iMovie в MP4
Если вы используете устройства MacOS или iOS, вы все равно можете не знать, что iMovie может экспортировать проекты в MP4. Что еще более важно, вы можете выбрать качество вывода при экспорте iMovie в MP4.
Шаг 1Запустите iMovie и перейдите к Файл Переход меню, выберите Поделиться и затем выберите Файл после редактирования проекта iMovie. (Невозможно увидеть iMovie? Сначала загрузите iMovie.)
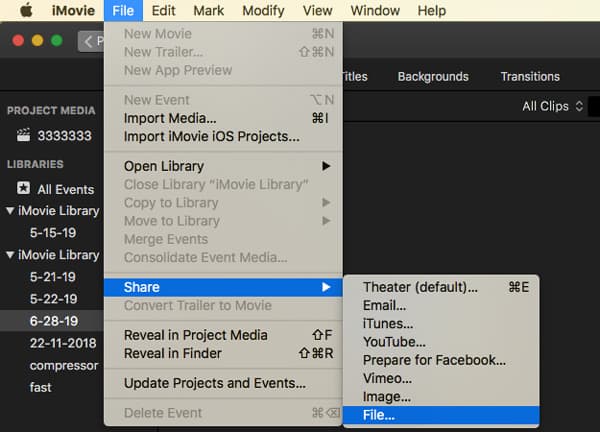
Шаг 2В появившемся диалоговом окне введите название и описание для видео. Кроме того, вы можете установить теги, изменить разрешение и многое другое. Когда дело доходит до Качество, Низкий предпочтительнее для загрузки в Интернет, Medium обычно выбирается, если вы не хотите идти на компромисс по качеству видео, и Hight идеально подходит для создания фильма.
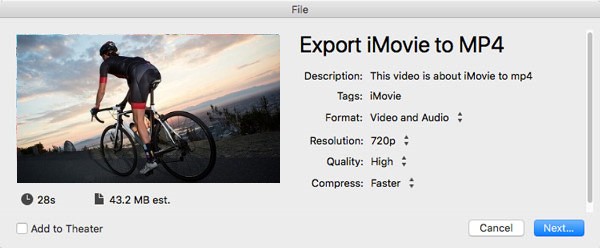
Шаг 3Нажмите Следующая кнопку, чтобы открыть следующий диалог, и оставить имя файла для видео в Сохранить как файл поле. Выберите место назначения и нажмите Сохранить кнопка для экспорта iMovie в MP4.
Внимание: Это самый простой способ сохранить iMovie в формате MP4, но у вас должно быть устройство MacOS. С другой стороны, процесс включает в себя изменение структуры вашего видео. В результате ваше видео может быть повреждено. Итак, мы предлагаем вам сохранить проект iMovie перед экспортом в MP4.
Часть 3. Сохранение iMovie в MP4 с QuickTime
QuickTime является родным медиаплеером на MacOS. Это еще один способ сохранить iMovie в файл MP4. На самом деле вы не открываете медиаплеер, а просто используете опцию «Экспортировать с помощью QuickTime» в iMovie.
Шаг 1Перейдите в Поделиться меню после редактирования фильма в iMovie и выберите Экспорт с использованием QuickTime, Это приведет вас к Сохраните экспортированный файл как Диалог.
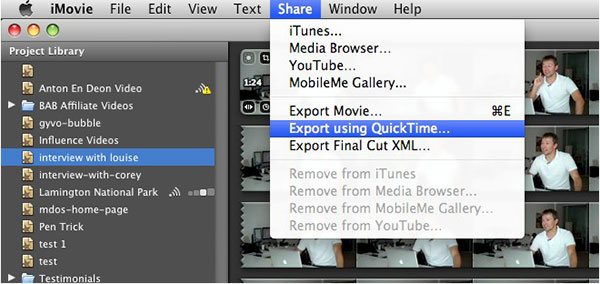
Шаг 2Развернуть Экспортировать выпадающий список и выберите Фильм в MPEG-4, Далее назовите видео в Сохранить как и выберите место для сохранения файла.
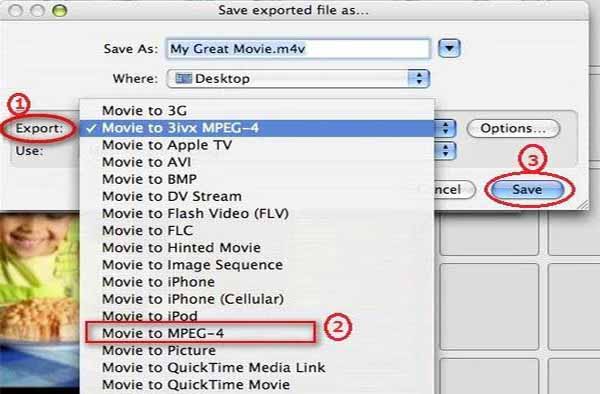
Шаг 3При желании нажмите Опции , чтобы открыть Настройки фильма Диалог. Здесь вы можете изменить соотношение сторон, качество видео и звука и другие параметры. нажмите OK чтобы подтвердить это.
Шаг 4Хит Сохранить Нажмите кнопку Сохранить экспортированный файл как диалог, чтобы начать сохранение iMovie в MP4.
Часть 4. Конвертируйте проект iMovie в MP4 с помощью HandBrake
HandBrake - это видео конвертер с открытым исходным кодом, работающий для сохранения iMovie в MP4. Самым большим преимуществом HandBrake является бесплатное. Более того, он предоставляет обширные пресеты, поэтому новички могут использовать его проще. Так что это еще один способ конвертировать проекты iMovie в MP4 на Windows, Linux и Mac.
Шаг 1Запустите бесплатный конвертер iMovie в MP4. Если у вас его нет, скачайте с официального сайта бесплатно.
Шаг 2Нажмите Open Source меню вверху слева и импортируйте проект iMovie, который вы хотите посмотреть в MP4.
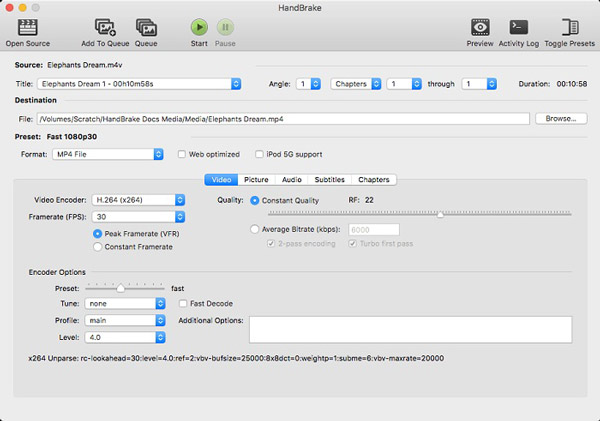
Шаг 3Нажмите ЛИСТАТЬ СПИСКИ в Направление области и выберите конкретный каталог для сохранения выходного видео. Далее выберите MP4 из Формат выпадающий список.
Шаг 4Удар Переключить пресеты меню, чтобы открыть панель пресетов с правой стороны. Здесь вы можете выбрать желаемую опцию или целевое устройство. Тогда HandBrake установит различные параметры.
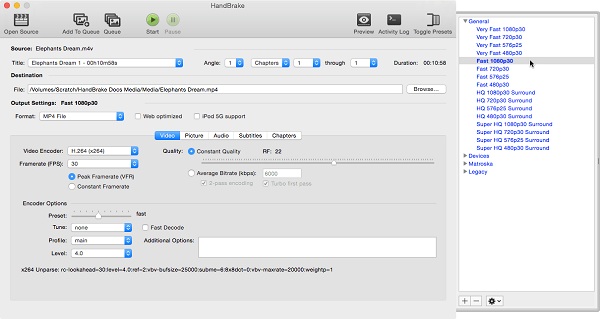
Шаг 5Один раз нажмите Start Кнопка в верхней строке меню, проект iMovie будет сохранен как MP4.
Часть 5. Часто задаваемые вопросы о сохранении iMovie в формате MP4
Как экспортировать iMovie в MP4?
Как сообщалось ранее, у вас есть несколько способов сохранить проекты iMovie в MP4. Если вы закончили редактирование фильма в iMovie, доступны два варианта экспорта iMovie в MP4. Во-первых, перейдите к Файл, Поделиться и Файл чтобы сохранить его как MP4. Кроме того, вы можете использовать Экспорт с использованием QuickTime вариант в Поделиться меню, чтобы получить то, что вы хотите.
Какой формат экспортирует iMovie?
По умолчанию iMovie будет экспортировать проекты в удобных для Apple видеоформатах, таких как MOV или M4V. Теперь у вас есть больше возможностей, таких как AVI и FLC. Кроме того, вы можете сохранить звук в формате AIFF, AU или Wave в iMovie.
Могу ли я конвертировать iMovie в MP4?
Если вы сохранили проекты iMovie, все еще можно конвертировать iMovie в MP4. По сравнению с приложениями для онлайн-конвертации видео мы предлагаем вам использовать для этого настольные программы, поскольку они могут создавать лучшее качество.
Заключение
В этом руководстве рассказывается, как конвертировать или экспортировать iMovie в MP4. Хотя MP4 не является видеоформатом Apple, он широко используется практически на всех цифровых устройствах и медиаплеерах. В результате вы можете сохранить проекты iMovie в MP4. В iMovie встроена поддержка MP4. Учитывая, что рабочий процесс немного сложен, мы поделились, как он работает. Tipard Video Converter Ultimate, с другой стороны, может обрабатывать несколько проектов iMovie в Windows. Другие проблемы? Пожалуйста, оставьте сообщение ниже.