Самый простой способ переноса фотографий iPhone / iPad / iPod на компьютер в Windows
Теперь у iPhone есть возможность записывать видео 4K UHD и 1080p HD, которые требуют гораздо больше места для хранения. Сделав большое количество ценных фотографий, сняв большое количество видеороликов 4K и 1080p HD и сохранив множество любимых снимков на iPhone, вы обнаружите, что места для хранения других файлов содержимого недостаточно. В настоящее время вам может понадобиться срочно освободить место, но не нужно удалять несколько фотографий, видео на iPhone. Не беспокойтесь, мы рекомендуем вам профессиональный, но самый простой способ решения проблемы. Перенесите все ваши любимые фотографии на локальный диск вашего компьютера для резервного копирования с помощью лучшего программного обеспечения iOS Photo Transfer.
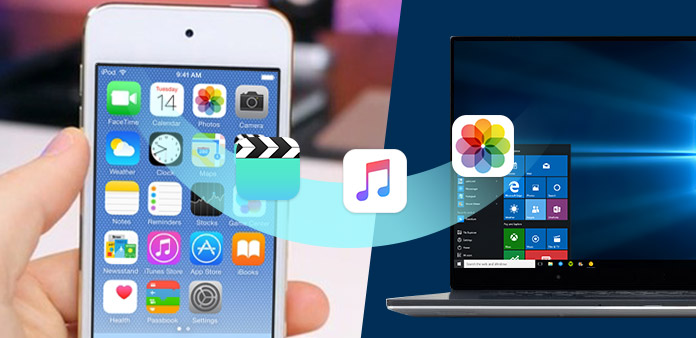
Часть 1. Передача фотографий iPhone на ПК с программой Tipard iPhone Transfer
Тридцатипартийное программное обеспечение может предложить комплексный способ передачи файлов с вашего iPhone на компьютер. Tipard iPhone Transfer Ultimate это мощное, но простое в использовании программное обеспечение для передачи файлов для устройств iOS, которое позволяет передавать файлы между iPhone, iPad, iPod и компьютером, а также синхронизировать их с iTunes. Вы можете легко передавать фотографии, контакты, SMS, музыку, видео и многое другое на свой iPhone и iPad со сверхвысокой скоростью и управлять своими данными, экспортируя, добавляя, удаляя и т. д. без iTunes. Кроме того, вам разрешено синхронизировать фотографии, музыку, видео и другие файлы с iTunes для резервного копирования. Он полностью совместим с iOS 17 и последними версиями iPhone 13, iPhone 12, iPhone 11, iPhone XS, iPhone XS Max, iPhone XR, а также с другими iPhone (iPhone 7/7 Plus/6s/6s Plus/SE/6/6). Plus/5s/5) и iPad (iPad Pro/mini 4).
Ключевые особенности:
- 1. Экспортируйте фотографии iPhone / iPad / iPod, такие как Camera Roll, iPhoto Library, Shot Videos, App Photos и другие, на компьютер и передавайте фотографии между устройствами iOS.
- 2. Передача музыки, видео, фильмов, телешоу, музыки, видео, подкастов, iTunes U, рингтонов, аудиокниг и голосовых заметок между iPhone / iPad / iPod и ПК.
- 3. Резервное копирование контактов и сообщений с iPhone на компьютер в Windows 10 / 8 / 7.
- 4. Синхронизируйте музыкальные, видео и фото файлы с iPhone / iPad / iPod в iTunes для резервного копирования.
- 5. Полностью совместим с iPhone 15/14/13/12/11/XS/XR/X/8 и новейшей iOS 17.
Как перенести фотографии с iPhone на компьютер в Windows 10 / 8 / 8.1 / 7 / Vista / XP
Загрузите и установите iPhone Transfer Ultimate
Во-первых, скачайте и установите Tipard iPhone Transfer Ultimate бесплатно. А затем запустите программное обеспечение на вашем компьютере, чтобы открыть основной интерфейс.
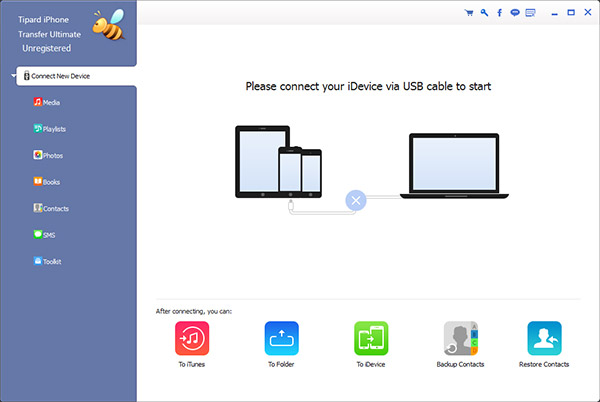
Подключите ваш iPhone к ПК для распознавания данных iPhone
Подключите iPhone к компьютеру с помощью USB-кабеля, программа распознает ваш iPhone и автоматически обнаружит содержимое вашего iPhone. Вы увидите типы файлов на левой боковой панели в главном интерфейсе, включая мультимедиа, списки воспроизведения, фотографии, книги, контакты и SMS и т. Д.
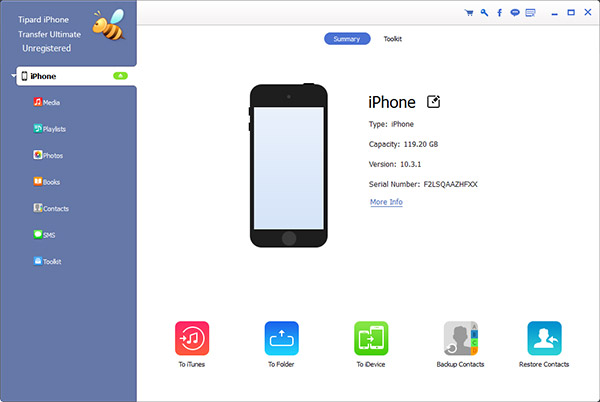
Выберите фотографии в качестве целевых файлов
Нажмите Фото в левой боковой панели, а содержимое будет показано в правой части окна. Если ваша библиотека фотографий пуста, программное обеспечение предложит кнопку «Добавить элемент» в середине окна, чтобы помочь вам добавить фотографии с компьютера.
Конечно, если вы хотите экспортировать фотографии iPhone на компьютер, вы должны выбрать фотографии, которые нужно перенести, и затем нажать «Экспорт в> Экспорт на ПК"в верхнем углу окна. Кстати, это программное обеспечение поддерживает предварительный просмотр и редактирование содержимого резервной копии перед выполнением.
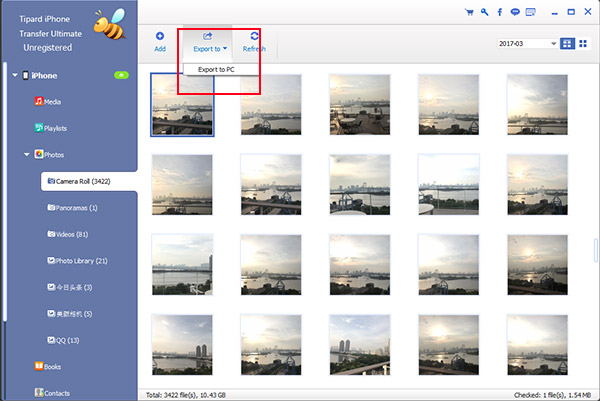
Начните экспортировать фотографии на компьютер
Нажмите кнопку «Экспорт на> Экспорт на ПК» и выберите место назначения для вывода, а затем нажмите OK кнопка, чтобы начать передавать фотографии iPhone на компьютер. Этот процесс будет завершен с супер быстрой скоростью.
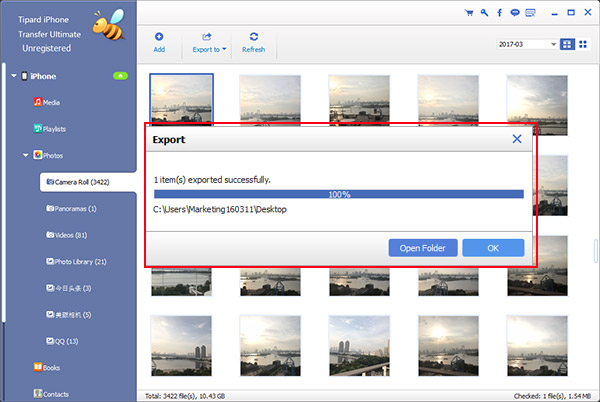
Часть 2. Перенос фотографий с iPhone на компьютер с помощью проводника Windows
Проводник Windows может также помочь вам быстро и легко экспортировать фотографии с камеры с iPhone на локальный диск ПК. Для экспорта всех фотографий iPhone и их упорядочивания следует использовать Tipard iPhone Transfer и многое другое для Часть 1 чтобы получить это. Проводник Windows позволит вам просматривать фотографии на вашем устройстве и извлекать отдельные фотографии и видео (включая скриншоты) с вашего iPhone. Ниже приведено пошаговое руководство по переносу изображений с iPhone на ПК с помощью проводника Windows.
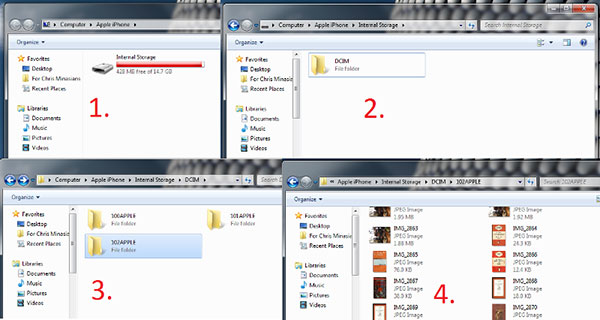
Шаг 1. Подключите iPhone к ПК с помощью USB-кабеля> Открыть Мой компьютер > Найти Портативные устройства Разделы и выберите значок iPhone.
Шаг 2. Двойной клик iPhone значок, чтобы открыть iPhone> Вы увидите Внутренние хранения icon> Дважды щелкните, чтобы открыть его.
Шаг 3. Вы увидите DCIM папка, которая является папкой Camera Roll> Дважды щелкните ее, чтобы открыть> Откройте одну папку, чтобы увидеть, содержит ли она фотографии, которые вы хотите перенести> Выберите фотографии, которые нужно экспортировать> Копировать их в нужную папку на вашем компьютере, чтобы завершить процесс передачи.
Часть 3. Загрузка фотографий с iPhone на компьютер с помощью iCloud
iCloud Photo Library автоматически сохраняет все ваши фото и видео ICloud, так что вы можете получить доступ к своей библиотеке с любого устройства, в любое время. Вы должны держать ваше устройство подключенным к Wi-Fi, и ваша батарея заряжена, а затем фотографии можно загружать в iCloud каждый раз. Если вы еще не открыли iCloud, просто выберите Часть 1 для продолжения.
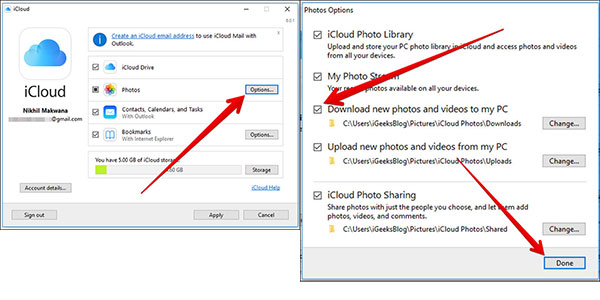
Шаг 1. Откройте Chrome или другой браузер на вашем компьютере и перейдите на icloud.com, А затем скачать и установить iCloud для Windows.
Шаг 2. Запустите приложение и Войдите в iCloud для доступа к основному интерфейсу. Здесь кнопка «Опции» рядом с My Photo Stream для открытия Параметры фотографий окно.
Шаг 3. Нажмите Загрузите новые фотографии и видео на мой компьютер, а затем нажмите Готово кнопка. Вернитесь в основной интерфейс и нажмите Применить Нажмите кнопку, чтобы начать загрузку фотографий iPhone на ПК в Windows 10 / 8 / 1.8 / 7 / Vista / XP.
Заключение
Помимо трех способов передачи фотографий с iPhone на компьютер, вы можете выбрать лучший для вас. Однако большинство пользователей будут применять только к фотографиям с камеры, фотографии, синхронизированные с компьютером или сохраненные в iCloud, и фотографии альбомов такими методами не поддерживаются. Так как Tipard iPhone Transfer Ultimate поддерживает все виды фотографий, вы можете свободно создавать резервные копии изображений любого типа на компьютере. Вы можете скачать это программное обеспечение и наслаждаться с легкостью.







