Как эффективно передавать фотографии с iPhone на Mac
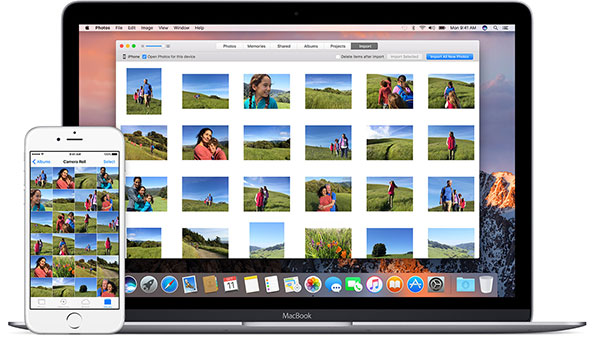
Прежде чем переносить фотографии с iPhone на Mac, сначала вы должны знать цель. Чтобы выпустить пространство iPhone 7, загрузка iPhone-фотографий на Mac из Airdrop не может быть хорошим решением. И вы можете не передавать фотографии с более чем 5GB с бесплатным сервисом iCloud. Какими должны быть наиболее эффективные методы для переноса фотографий iPhone на Mac? Просто узнайте больше подробностей о различных методах из статьи.
Как перенести фотографии с iPhone на Mac с помощью Tipard iPhone Transfer
Чтобы легко загружать фотографии с iPhone на Mac, Tipard iPhone для Mac это очень рекомендуемая программа. Это профессиональный инструмент для обмена фотографиями между iPhone и Mac.
- Шаг 1: Запуск Tipard iPhone для Mac
- Tipard iPhone Transfer совместим с Mac OS 10.6 или над версиями, включая Mac OS Sierra. После запуска программы вы можете подключить iPhone и Mac с помощью USB-кабеля.
- Шаг 2: выберите нужные фотографии с iPhone
- Выберите нужные фотографии в меню слева. Затем вы можете нажать кнопку «Экспорт», выберите «Экспорт в Mac», чтобы скопировать нужные фотографии с iPhone на Mac.
- Шаг 3: передача фотографий с iPhone на Mac
- Выберите все изображения из меню «Фотографии», а затем экспортируйте в Mac. Изображения будут переданы в нужную папку вашего Mac в течение нескольких секунд.
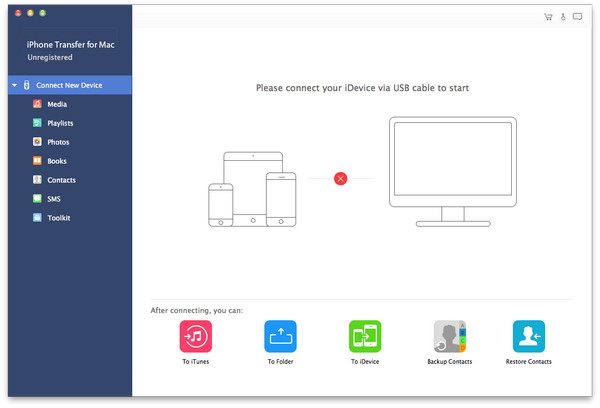
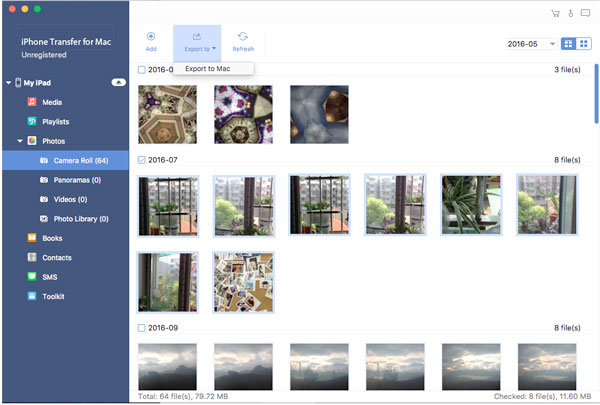
Решение «все-в-одном» для передачи фотографий с iPhone на Mac с помощью iPhone Transfer
Tipard iPhone Transfer - это наиболее эффективное решение для копирования фотографий с iPhone на Mac одним щелчком мыши. Просто узнайте больше о том, что Tipard iPhone Transfer может сделать для вас своими превосходными функциями.
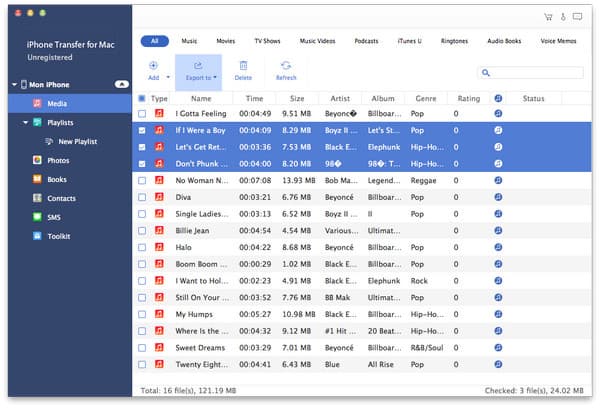
1. Когда вы подключаете iPhone и Mac, вы можете легко переносить фотографии, музыку, видео, контакты и любые другие файлы на Mac.
2. Что более важно, Tipard iPhone Transfer обеспечивает простой, безопасный и без потерь способ передачи фотографий с iPhone на Mac, даже если iTunes не распознает iPhone.
3. Это поможет вам отредактировать имя, исполнитель, альбом, жанр и обложку мультимедийных файлов на вашем iPhone.
4. И вы также можете управлять файлами iPhone на своем Mac. Например, вы можете группировать фотографии, песни в альбомы, плейлисты и создавать новые. Также вы можете редактировать их по своему усмотрению.
Как загружать фотографии с iPhone на Mac через iCloud
Когда вам нужно передавать фотографии с iPhone на Mac по беспроводной сети, iCloud - лучшее решение для вас. Облачный сервис - эффективный способ автоматической синхронизации фотографий между различными устройствами. Вы можете загружать фотографии iPhone из iCloud в Mac в свободном пространстве 5GB, предоставляемом Apple.
- Шаг 1: резервное копирование фотографий iPhone в iCloud
- Когда вы запускаете iPhone, вы можете нажать Настройки> iCloud> Включить библиотеку iCloud Photo Library, После включения опции фотографии будут автоматически загружаться в iCloud.
- Шаг 2: включение библиотеки фотографий iCloud на Mac
- После включения функции iCloud Photo Library на iPhone вам необходимо включить iCloud Photo Library на Mac. Откройте приложение «Фотографии» на вашем Mac и нажмите общий Вкладка. Нажмите Начать совместное использование кнопка. Это откроет меню настроек iCloud. А затем вы можете проверить библиотеку iCloud Photo Library.
- Шаг 3: загрузка фотографий с iPhone на Mac
- Для этого метод автоматически переносит все фотографии с iPhone на Mac, сначала вы должны найти фотографии из папки загрузки. Фотографии будут организованы по дате их съемки. Вы также можете искать файлы с тегами.
- Если вы не удовлетворены свободным пространством хранения 5GB, вы также можете использовать другое облачное сервисное обслуживание для передачи фотографий iPhone на Mac. Google Photos и Dropbox также являются отличными облачными сервисами для передачи фотографий.
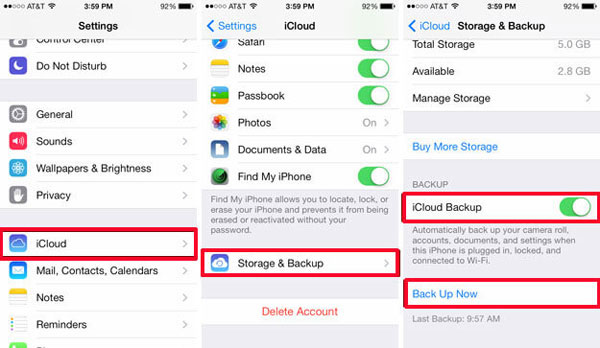
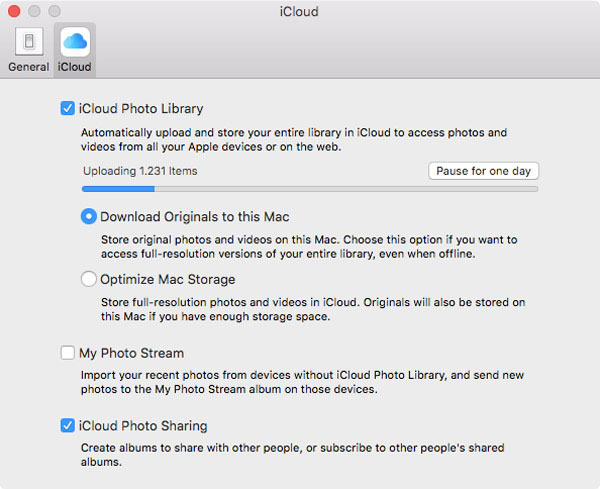
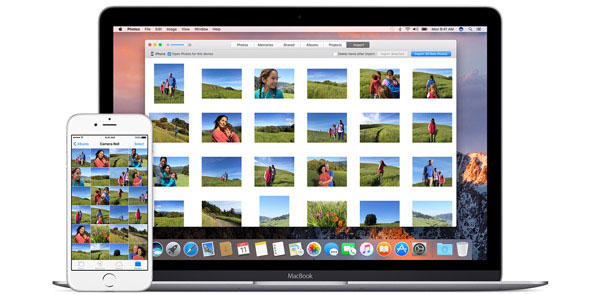
Как отправить iPhone на Mac с помощью электронной почты
Если вы хотите перенести фотографии с iPhone на Mac традиционным способом, вы можете отправить их по электронной почте. Когда вы используете этот метод для отправки фотографий iPhone, вы можете отправлять фотографии, сделанные вашим iPhone или загружать онлайн. Но если есть большое количество фотографий, может быть сложно отправить через почтовый сервер.
- Шаг 1: выберите желаемое изображение из фотографий
- После запуска фотографий вы можете выбрать нужные изображения из альбомов, фотоальбомов или других приложений, которые вы хотите перенести на Mac. Не выбирайте слишком много изображений одновременно.
- Шаг 2: передача изображений с iPhone по электронной почте
- Нажмите Поделиться и выберите «Электронная почта», а затем введите свой адрес электронной почты и заполните электронную почту. И теперь вы можете отправлять фотографии с iPhone на любое устройство с помощью службы электронной почты.
- Шаг 3: загрузка изображений с электронной почты на Mac
- Теперь вы можете открыть электронную почту на своем Mac, загрузить изображения с сервера электронной почты в нужную папку на Mac. А затем вы можете передавать изображения с iPhone на Mac в полном разрешении.
- Как уже упоминалось, передача изображений с iPhone на Mac является традиционным методом. Поскольку есть много почтовых служб на выбор, вы должны узнать больше о ограничении размера и других настройках, чтобы передавать фотографии успешно на Mac или другие устройства.
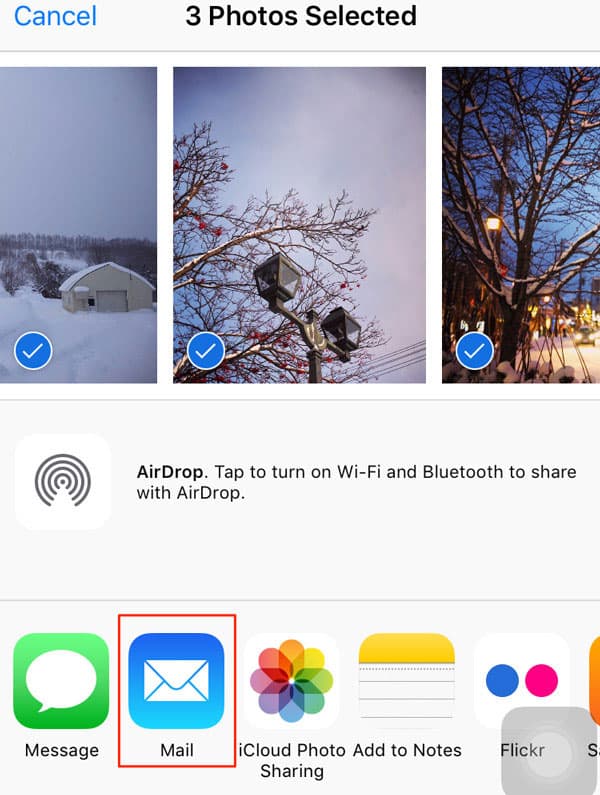
Как загрузить фотографии с iPhone на Mac с помощью AirDrop
Отличается от подключение Android к Mac, вы можете подключить iPhone и Mac с AirDrop. А затем вы можете легко загружать фотографии с iPhone на Mac. Это способ передачи нескольких фотографий с iPhone на Mac по беспроводному соединению.
- Шаг 1: включение функций AirDrop на iPhone
- Пролистните снизу экрана iPhone, чтобы нажать кнопку AirDrop. Если вам нужно синхронизировать фотографию со всеми, выберите вариант «Все». Просто убедитесь, что вы используете iOS 8 или более позднюю версию, а также используете Mac с Yosemite или позже.
- Шаг 2: доступ к AirDrop на Finder Mac
- Когда вы нажимаете Finder значок, вы можете найти опцию AirDrop. Убедитесь, что ваш Mac и iPhone подключены к той же беспроводной сети. Нажмите AirDrop в разделе «Избранное».
- Шаг 3: передача фотографий с iPhone на Mac через AirDrop
- Нажмите Позвольте мне открыть меню и выберите пункт Каждый человек, И теперь Mac, чтобы найти свой iPhone, вы можете открывать и загружать фотографии с iPhone на Mac соответственно.
- Как только вы примете перевод, вы скоро получите фотографии с iPhone. Не забудьте выключить AirDrop после того, как вы закончите передачу изображений с iPhone на Mac.
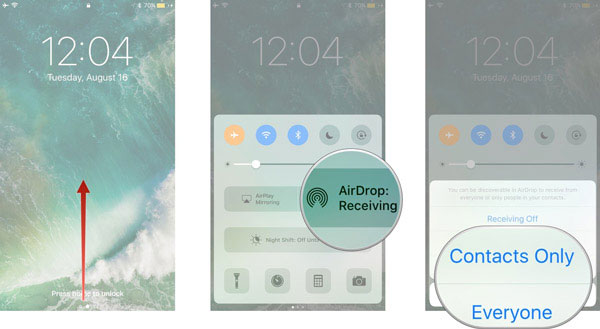
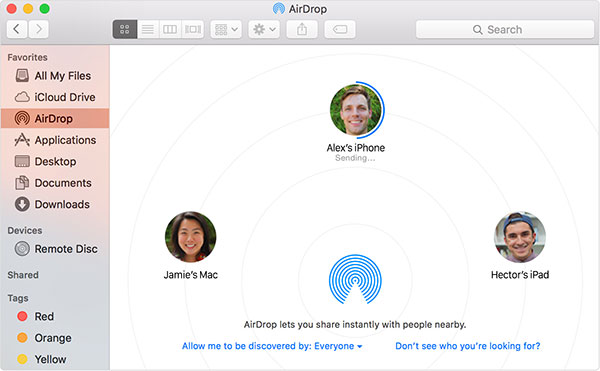
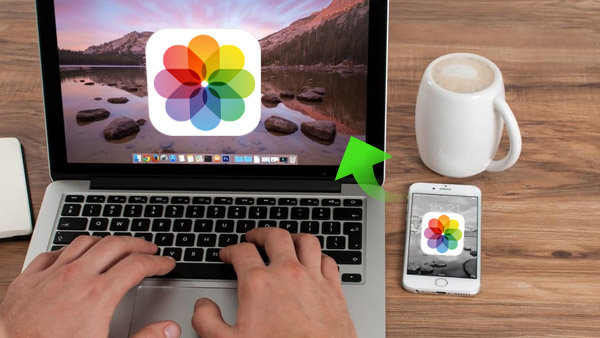
Слова в нижней части
Когда вам нужно перенести все фотографии с iPhone на Mac с высоким качеством за один клик, Tipard iPhone Transfer должен стать лучшим решением для достижения цели. И вы можете использовать Email для копирования всех фотографий с iPhone на Mac. iCloud должен быть удобным способом синхронизации изображений с помощью приложения «Фотографии». Если ваши Mac и iPhone подают иск в одну и ту же среду WIFI, можно также принять во внимание передачу фотографий с iPhone на Mac с помощью AirDrop.







