Как сделать диск восстановления Windows 7 для устранения проблем без форматирования

Когда вы получаете новый компьютер с Windows 7, вы можете найти прилагаемый DVD-диск, известный как диск восстановления Windows 7. Это должно быть чрезвычайно полезно для исправления программных проблем, связанных с операционной системой, без форматирования жесткого диска. Просто представьте, что вы не можете получить доступ к компьютеру, на котором есть некоторые важные файлы, а диск восстановления Windows 7 позволит вам получить доступ к компьютеру и получить нужные файлы.
Но в большинстве случаев вы можете не найти диск восстановления Windows 7, если у вас возникли проблемы. Что вы должны сделать? Скачайте или создайте еще одно рекомендуемое решение. Узнайте больше о подробном процессе о часто используемом методе 3 из этой статьи и найдите способ исправить вашу проблему соответствующим образом.
Часть 1: простое руководство по Windows 7 Recovery Disk
Преимущества диска восстановления Windows 7
Что может сделать для вас диск восстановления Windows 7? Если вы знаете подробности о преимуществах, вы можете воспользоваться диском для решения проблем. Помимо установки операционной системы Windows 7, процесс восстановления также восстанавливает состояние компьютера по умолчанию или последнюю рабочую точку при сохранении старых программ и личных файлов. Если вы хотите восстановить систему от вируса, получить доступ к заблокированному Windows 7, диск восстановления Windows 7 - это всегда хороший выбор.
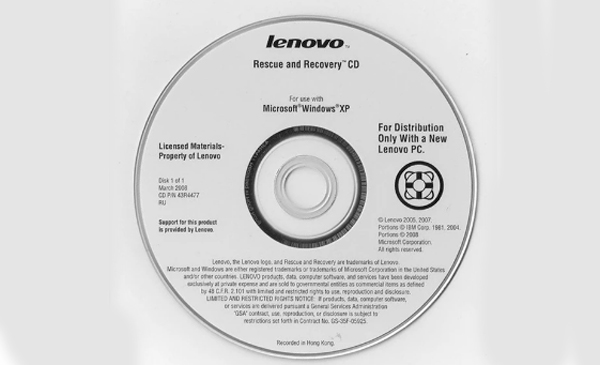
Как использовать диск восстановления Windows 7
Буквально через несколько секунд можно обнаружить сообщение «Нажмите любую клавишу для загрузки с CD или DVD». Затем вы можете нажать любую клавишу и нажать кнопку «Далее», чтобы продолжить.
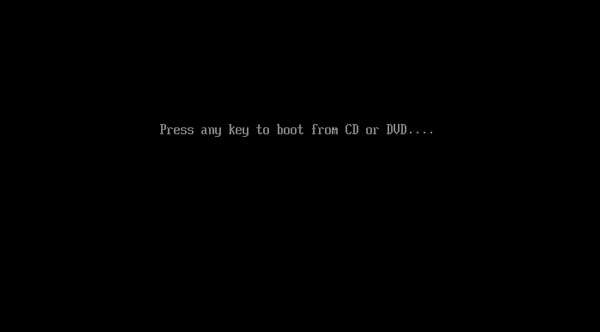
Шаг 3: Когда восстановление системы завершит поиск установок Windows, нажмите кнопку «Далее». Затем вы можете выбрать инструменты для устранения проблем с запуском Windows 7 и других проблем.
Восстановление при загрузке / Восстановление системы / Восстановление образа системы / Диагностика памяти Windows / Командная строка
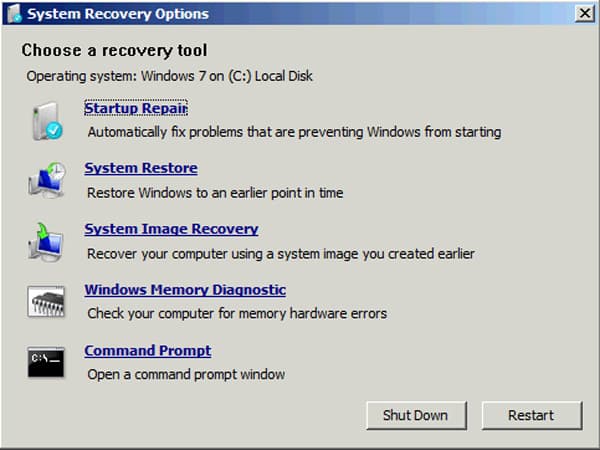
Часть 2: Как сделать диск восстановления Windows 7 с помощью System Tool
Даже если вы потеряли оригинальный диск восстановления Windows 7, вы можете создать его с помощью системного инструмента. Просто убедитесь, что на вашем компьютере есть дисковод для записи дисков, чтобы создать еще один для вас, будь то DVD / CD-привод или USB-разъем. Вот подробный процесс создания диска восстановления Windows 7, как показано ниже.
Когда вы загружаете компьютер, вы можете нажать кнопку «Пуск» в левом углу. Выберите «Панель управления», нажмите «Система и безопасность» и выберите «Резервное копирование компьютера».
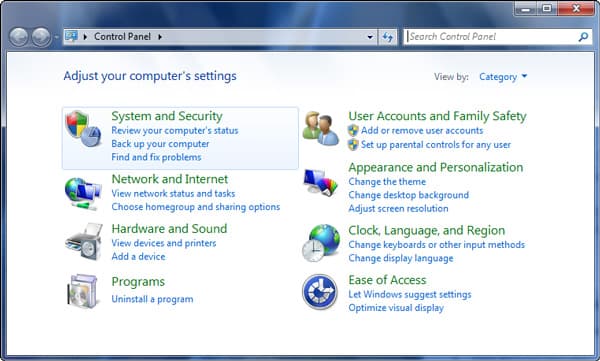
Затем вы можете нажать «Создать диск восстановления системы» на левой панели. Требуется пароль администратора или подтверждение, просто введите пароль и подтвердите процесс.
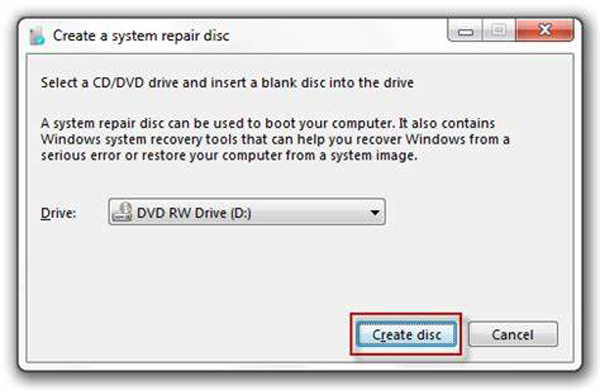
Вставьте чистый диск и выберите привод CD/DVD из выпадающего списка. Нажмите кнопку «Создать диск», чтобы создать диск восстановления Windows 7 за несколько минут.
После этого вы можете пометить диск и сохранить место, где вы можете легко найти. Метод может быть использован только для создания CD или DVD, USB-диск не применяется в этом случае.
Часть 3: Как создать диск восстановления Windows 7 из меню «Пуск»
Помимо вышеуказанного решения, вы также можете создать диск восстановления Windows 7 из меню «Пуск». Это должен быть простой метод, который можно применить для создания диска восстановления Windows 8. Убедитесь, что у вас есть права администратора и DVD-дисковод для записи диска восстановления. Просто узнайте больше о подробном процессе, как показано ниже.
Вставьте USB-диск или CD / DVD в компьютер Windows 7. Убедитесь, что для устройства имеется больше свободного места 200 МБ, которого достаточно для восстановления всех инструментов.
Щелкните меню «Пуск» и введите «Сброс», «Диск восстановления» или соответствующие ключевые слова в поле поиска, чтобы найти вариант «Создать диск для сброса пароля».
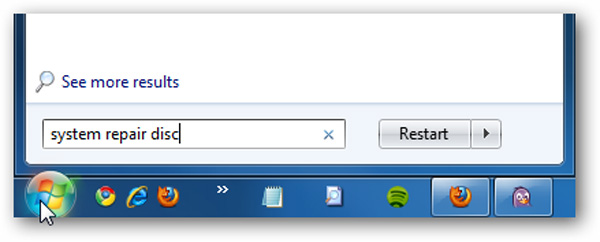
Это приведет непосредственно к опции «Создать диск восстановления системы». Выберите привод для записи дисков, а затем нажмите кнопку «Создать диск», чтобы создать диск восстановления системы для Windows 7.
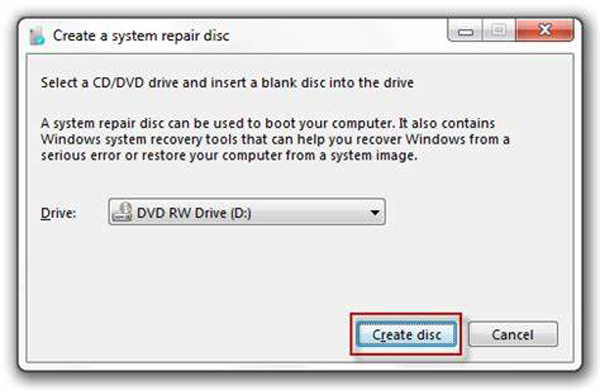
Часть 4: Как создать диск восстановления Windows 7 для сброса пароля
Потеряли ли вы пароль учетной записи Windows 7 или не можете получить доступ к Windows 7, Типард Windows, сброс пароля, платина может создать диск восстановления Windows 7, чтобы с легкостью исправить проблемы с паролем.
1. Сбросьте и измените учетную запись администратора или пользователя Windows.
2. Запишите диск восстановления Windows 7 / 8 с помощью DVD, CD или USB-накопителя.
3. Совместим практически с системами Windows и типами компьютеров.
Загрузите и установите Windows Password Reset Platinum на доступный компьютер. Если вам нужно загрузить диск восстановления Windows 7, чтобы восстановить Windows с другой учетной записью администратора, настоятельно рекомендуется использовать версию Ultimate.
Затем вы можете вставить устройство с паролем, такое как DVD, CD или USB-кабель, в компьютер. Нажмите кнопку «Записать CD/DVD» или «Записать USB», чтобы создать диск восстановления Windows 7. После завершения всего процесса вы можете нажать кнопку «ОК».

Выньте USB-накопитель или DVD-диск, а затем вставьте его в заблокированную Windows 7. После того, как вы войдете в «Среду предустановки Windows» в соответствии с приглашением запуска компьютера. Выберите «Привод CD-ROM» для DVD или «Съемные устройства» для USB-накопителя.

Затем Windows Password Reset запустится автоматически, вы можете выбрать учетную запись и начать сбросить пароль Windows с диска восстановления Windows 7. После этого вы можете извлечь загрузочный диск и перезагрузить компьютер.

Кроме того, восстановление пароля Windows может сбросить и восстановить пароль Windows 8 / 8.1 / 10 соответственно. Просто выполните аналогичный процесс, чтобы снова войти в систему без форматирования.
Заключение
Когда вы получаете новый компьютер с Windows 7, вы должны знать о преимуществах прилагаемого диска восстановления Windows 7. Это должен быть новый выбор, если вам нужно решить проблемы с загрузкой компьютера. Если вы потеряли Windows 7 Recovery USB или DVD, когда вам нужно было устранить неполадки, вы можете найти лучшие способы сделать еще один и лучшую альтернативу для решения проблем с паролем. Больше запросов о диске восстановления Windows 7 или диске восстановления Widows 8, вы можете поделиться больше комментариев в статье.







