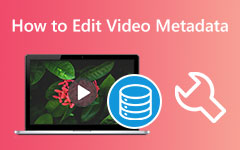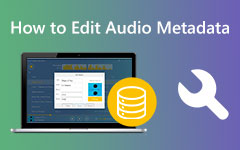Замечательные средства просмотра метаданных Windows и Mac по умолчанию: краткое руководство по их использованию
Просмотр информации о файле является одним из обязательных действий при редактировании видео и аудио. Перед редактированием конкретного файла необходимо иметь достаточно знаний о нем, чтобы вам было легче понять, что нужно вашему файлу. С другой стороны, вы также можете просмотреть информацию о данных, чтобы увидеть, поместится ли файл на вашем устройстве. Такая информация расскажет вам о формате файла, размере, продолжительности и т. д., что позволит вам ознакомиться с вашими файлами. Следовательно, средство просмотра метаданных является обязательной альтернативой средству просмотра вашего устройства. Новички, которые еще не знакомы с просмотром метаданных, не могут увидеть инструмент по умолчанию на своем устройстве, поскольку он скрыт.
При этом мы предоставили вам решения для поиска способов по умолчанию и лучших средств просмотра данных, которые вы можете использовать для своих файлов. Таким образом, пожалуйста, продолжайте читать ниже, чтобы начать встречаться с ними.
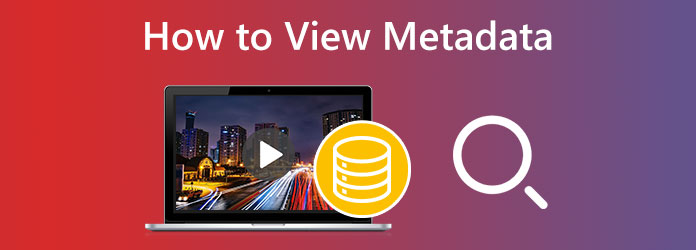
Часть 1. Как просмотреть метаданные в Windows [способ по умолчанию]
Начнем со стандартной программы просмотра метаданных видео в Windows. Да, на вашем рабочем столе есть собственный просмотрщик метаданных, и вы можете использовать его, не устанавливая ничего. Возможно, вы использовали его, не понимая, что его можно использовать в качестве средства просмотра данных, и это проводник Windows. От самого слова встроенный проводник Windows позволяет просматривать ваши файлы и их содержимое внутри и снаружи. С помощью этого проводника вы можете открывать свои файлы в любом плеере, сжимать несколько файлов в zip, копировать их как путь, а также просматривать и редактировать свойства файлов. Предположим, вы еще не изучили этот проводник или забыли, как просматривать метаданные. В этом случае, вот шаги, которые вам нужно выполнить.
Шаг 1Перейдите в определенную папку и найдите файл, который нужно просмотреть. Как только файл будет найден, наведите на него курсор, щелкните правой кнопкой мыши и выберите Объекты вариант вкладки.
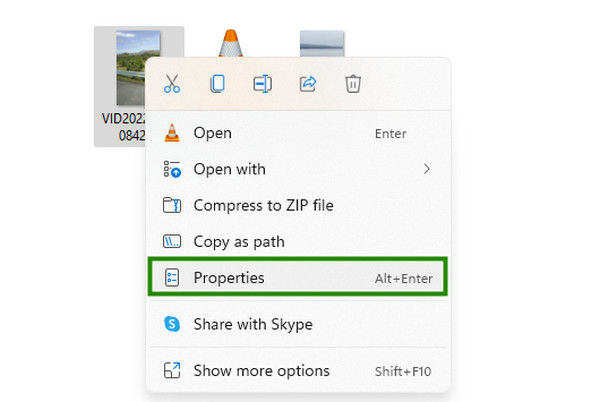
Шаг 2Затем, как только вы нажмете кнопку Объекты, появится новое окно. Оттуда нажмите кнопку «Подробности», чтобы просмотреть всю информацию о файле.
Шаг 3Прокручивайте детали вниз столько, сколько вам нужно. Затем, когда вы закончите просмотр данных, нажмите кнопку OK кнопку для выхода. И именно так вы используете эту бесплатную программу просмотра метаданных Windows.
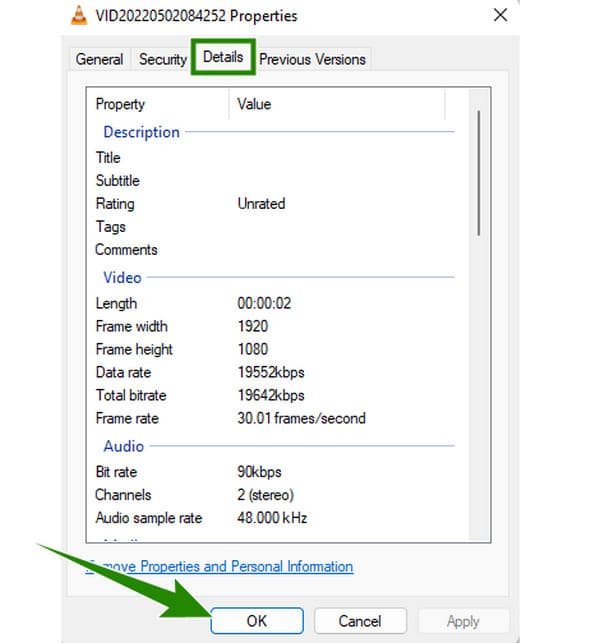
Часть 2. Способ просмотра метаданных по умолчанию на Mac
Продвижение вперед – это способ по умолчанию просмотреть содержимое вашего файла. метаданных с помощью Mac. Как и Windows, компьютеры Mac также поставляются с программой просмотра файлов, на которую вы можете положиться. Mac поставляется с Finder, который вы можете использовать для просмотра файлов и приложений, хранящихся на вашем компьютере Mac. Открыв свой файл с помощью этого Finder, вы сможете просматривать информацию о файле, перемещать файл в корзину, сжимать файлы, делиться ими и многое другое. Однако этот просмотрщик не может редактировать ваши файлы, как и в Windows по умолчанию. Между тем, вот шаги, которые вы можете выполнить, если когда-нибудь захотите узнать, как читать метаданные из видео на Mac.
Шаг 1Щелкните, чтобы открыть Finder на вашем причале. Затем, как только он будет запущен, найдите файл, который вам нужно просмотреть, используя его.
Шаг 2Затем, когда вы найдете файл, щелкните его правой кнопкой мыши и выберите Свойства вариант из его меню.
Шаг 3После этого появится новое окно, содержащее метаданные открытого вами файла.
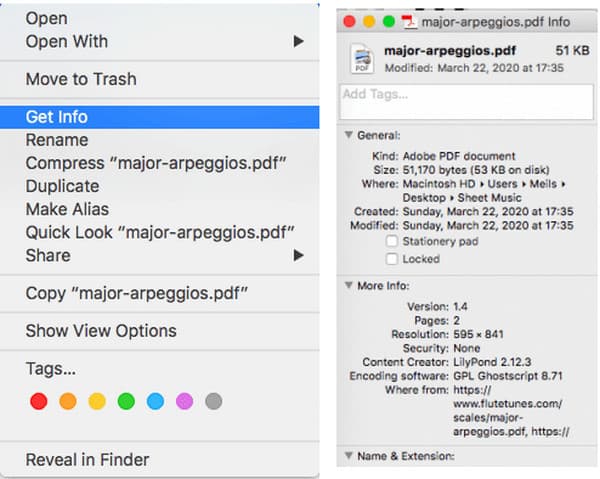
Часть 3. Лучшие способы просмотра метаданных файлов в Windows и Mac
Способ 1. Tipard Video Converter Ultimate
Действительно, способы по умолчанию более доступны и практичны в использовании. С другой стороны, наличие лучшего стороннего инструмента — это шаг к профессионализму. Именно поэтому мы представляем вам это Tipard Video Converter Ultimate, не только для того, чтобы дать вам лучший способ проверить метаданные ваших файлов, но и для их редактирования. Вы будете рады узнать, что это удивительное программное обеспечение позволяет редактировать и улучшать ваши видеоданные, контент и все его свойства, которые вы хотите изменить. Он поставляется с многочисленными инструментами редактирования, скрытыми в его панели инструментов, которые работают на базе искусственного интеллекта. Одним из них является этот редактор метаданных мультимедиа, который позволяет вам просматривать, сохранять исходный файл или редактировать название, имя, год, исполнителя, альбом и т. д. столько, сколько вы хотите, без ущерба для его качества.
Еще одна особенность, которая делает его замечательным, заключается в том, что вы можете приобрести его на Windows или Mac, в зависимости от того, что вы предпочитаете. Кроме того, он защищает и упрощает работу вашего устройства и его процессов, поскольку он поставляется с аппаратным ускорением и ускорением графического процессора. Итак, вот шаги по эффективному просмотру метаданных.
Шаг 1Запустите программное обеспечение после его установки с помощью Скачать кнопки выше. Затем перейдите к его Ящик для инструментов меню и нажмите Редактор медиа-метаданных инструмент.
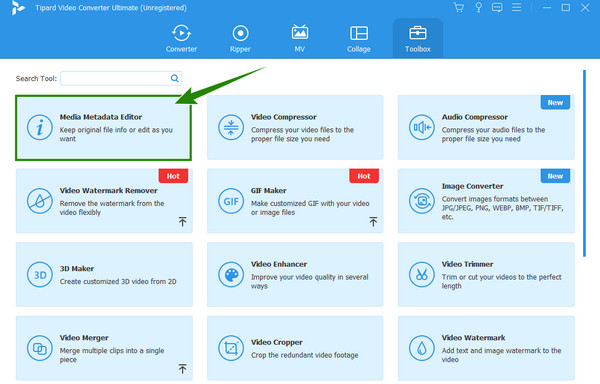
Шаг 2После этого нажмите Дополнительная значок, который вы видите в новом появившемся окне. Это позволит вам загрузить файл, который вам нужен для просмотра.
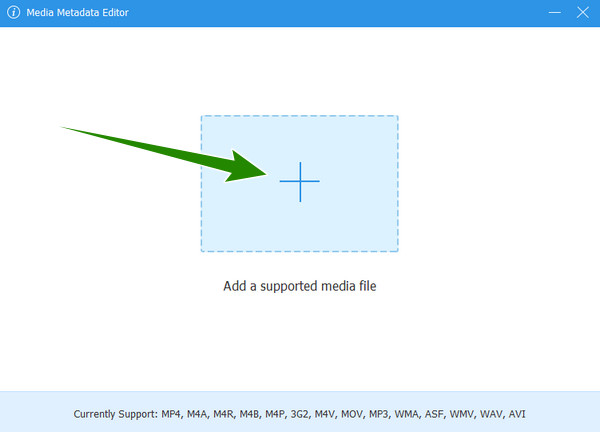
Шаг 3После загрузки файла вы сможете просмотреть его метаданные. Обратите внимание, что данные, которые вы видите, доступны для редактирования, и вы можете изменить их соответствующим образом.
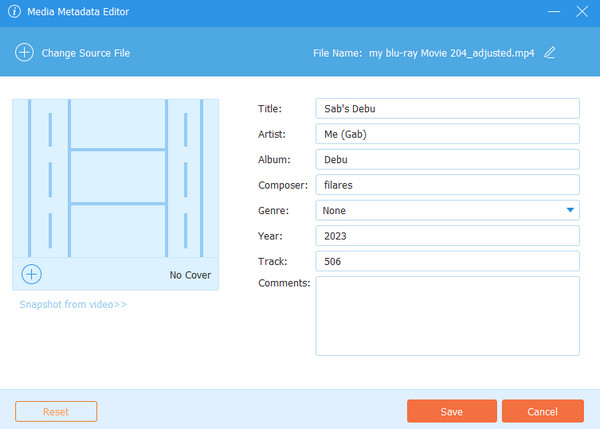
Способ 2. Фотошоп
Photoshop — одна из программ редактирования, которую используют профессионалы. Тем не менее, вы не должны удивляться, узнав, что вы можете просматривать метаданные в Photoshop, поскольку он поставляется с таким количеством инструментов редактирования, и невозможно не иметь инструмента, необходимого для просмотра данных. Вы также можете использовать Фотошоп, чтобы сделать GIF. Однако, если вы новичок, вы можете придерживаться предыдущего предложенного нами инструмента, особенно для других задач редактирования файлов. Таким образом, если ваша повестка дня состоит только в просмотре метаданных, то выполните следующие простые действия.
Шаг 1Запустите Photoshop на своем компьютере и откройте файл, который хотите просмотреть.
Шаг 2После загрузки файла нажмите кнопку Файл меню и ищите Информация о файле.
Шаг 3После этого появится новое окно, где вы увидите детали файла.
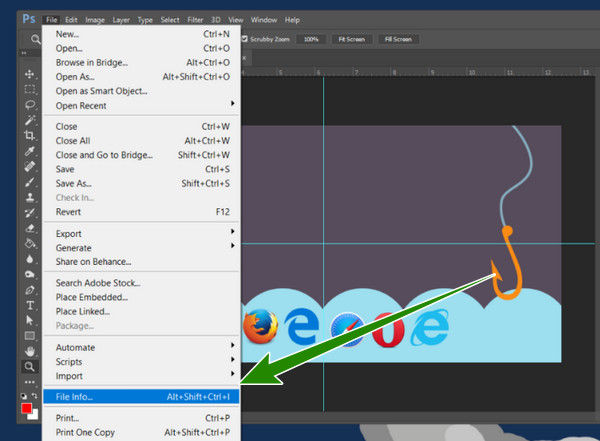
Часть 4. Часто задаваемые вопросы о просмотре метаданных файлов
Могу ли я увидеть год создания моего файла в его метаданных?
Да. В метаданных вашего файла вы увидите год его создания и создателя.
Как увидеть метаданные в приложении iPhone Photos?
Вы можете просмотреть метаданные, открыв файл, а затем коснувшись значка i в нижней части экрана.
Могут ли метаданные защитить мой файл?
Да. Метаданные файлов могут защитить права собственности, поскольку все учетные данные владельца их файлов могут быть перечислены в данных.
Заключение
Ну вот, средства просмотра метаданных вы можете использовать на Windows и Mac. Вы можете использовать способ вашего устройства по умолчанию, если вам просто нужно просмотреть метаданные. Тем не менее, когда дело доходит до редактирования, есть инструменты получше, чем эти стандартные способы. По этой причине мы предоставили лучшие альтернативы, такие как Tipard Video Converter Ultimate и Фотошоп.