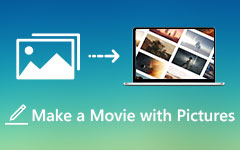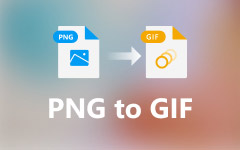Полное руководство по созданию GIF в Photoshop
GIF стенды для Формат обмена изображениями, стандартный формат изображения, содержащий серию кадров или изображений, которые воспроизводятся последовательно. По сравнению со статическими изображениями в большинстве случаев GIF может лучше передавать информацию и выражать эмоции.
Вы можете легко обратиться к мощному графическому редактору Adobe Photoshop, если захотите отредактировать изображения. Вы знаете как сделать GIF в фотошопе?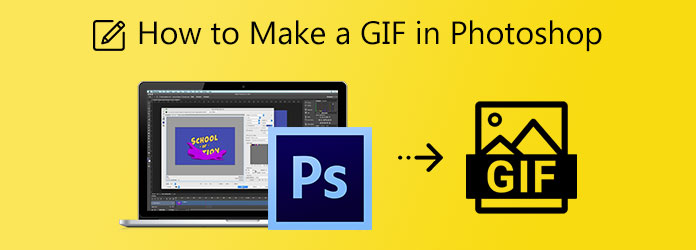
В этом посте вы найдете подробное руководство по созданию GIF-файлов в Photoshop. Вы можете узнать, как экспортировать GIF-файлы в Photoshop и использовать Photoshop для создания анимированных GIF-файлов. Кроме того, для лучшего преобразования видеоклипов или фотографий в файлы GIF рекомендуется отличный создатель GIF.
Часть 1. Как сделать GIF в фотошопе
Adobe Photoshop не является бесплатным инструментом для редактирования изображений. На самом деле это довольно дорого. Вы можете бесплатно скачать и использовать Photoshop в течение 30 дней. Если вы уже установили Photoshop на свой компьютер, вы можете выполнить следующие действия, чтобы создать GIF.
Сделайте GIF в фотошопе с фотографиями
Шаг 1Запустите Photoshop на вашем компьютере, нажмите Файл в верхней строке меню выберите Заметки к слайдам вариант, а затем выберите Загрузить файлы в стек из раскрывающегося списка. Всплывающее окно Загрузить слои На экране появится окно, в котором вы сможете просмотреть и добавить изображения, которые вы хотите преобразовать в GIF.
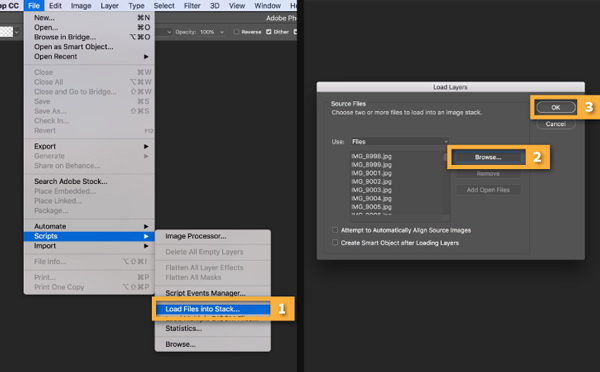
Шаг 2Все ваши добавленные изображения станут новыми слоями под Слои панель в правой части рабочего пространства. Эти отдельные слои будут созданы как кадры окончательного анимированного файла GIF.
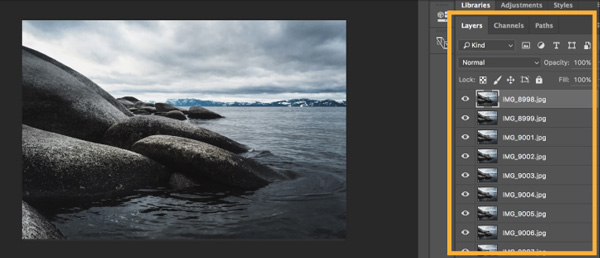
Шаг 3Нажмите Окно меню вверху и выберите Лента вариант из раскрывающегося списка. Сделав это, вы можете открыть панель временной шкалы в нижней части. Нажмите Создать рамочную анимацию.
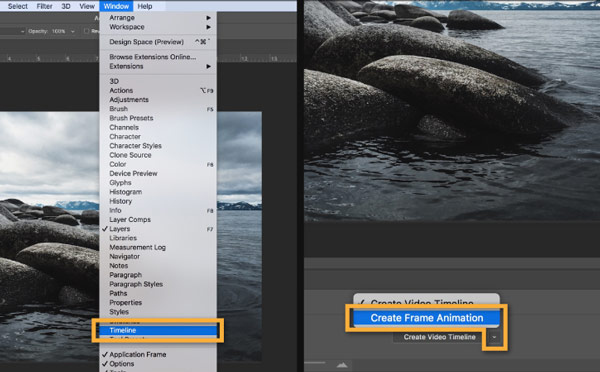
Шаг 4В правом верхнем углу панели временной шкалы найдите и щелкните значок МЕНЮ значок. Затем выберите Создание рамок из слоев для изменения всех слоев на отдельные кадры в анимации.
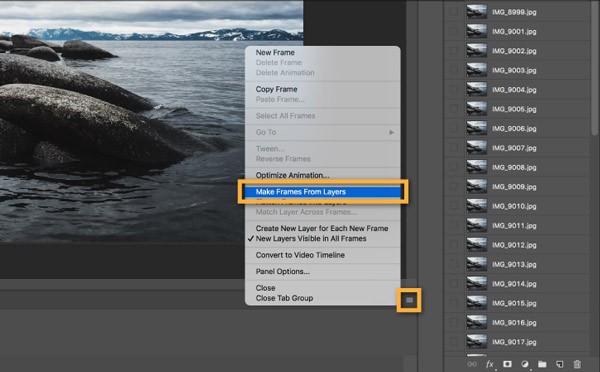
Шаг 5На панели «Таймлайн» щелкните значок Играть кнопку для просмотра созданной GIF-анимации. Щелкните значок Настройки значок и отметьте Петля возможность создания зацикленной анимации. В некоторых версиях Photoshop вы можете щелкнуть повторять меню, а затем выберите Навсегда.
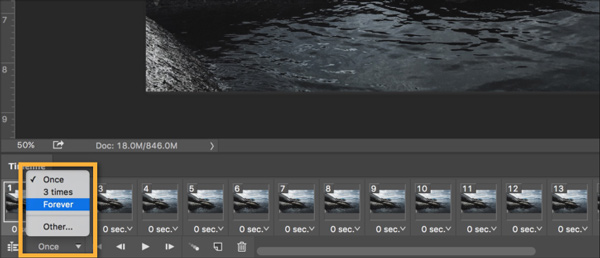
Шаг 6Если вас устраивает GIF-анимация, вы можете нажать на верхнюю Файл Меню, выберите Экспортировать , а затем Сохранить для Интернета возможность экспорта GIF из Photoshop. Установленный GIF как выходной формат. На этом этапе вы также можете настроить другие параметры вывода GIF в зависимости от ваших потребностей. После этого вы можете нажать Сохранить кнопка для создания GIF в Photoshop.
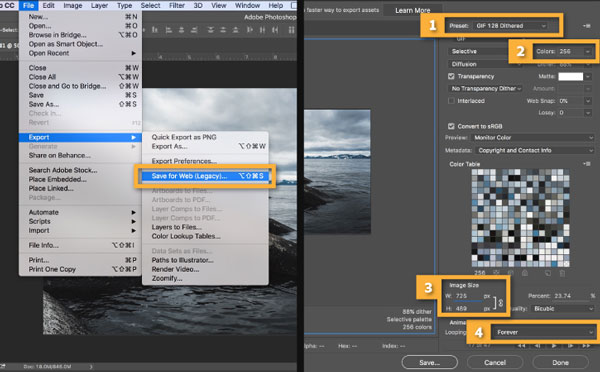
Создание анимированного GIF в Photoshop из видео
Шаг 1Откройте Photoshop, щелкните Файл выберите Импортировать , а затем выберите Видеорамки для слоев. Вы не можете напрямую перетащить видеоклип в Photoshop для добавления файла.
Шаг 2В Импортировать видео в слои в окне найдите и выберите нужный видеоклип и нажмите Откройте чтобы загрузить его в Photoshop.
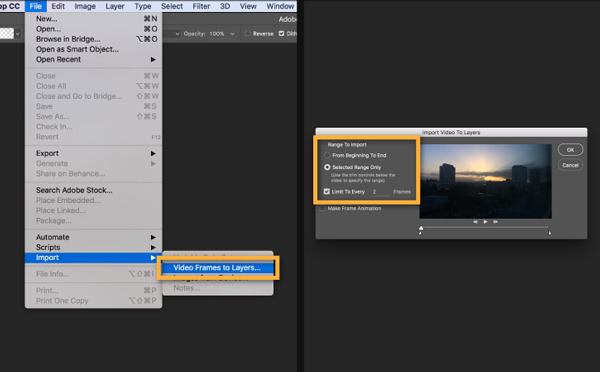
Шаг 3Теперь вы должны пойти в Окно меню, нажмите кнопку Лента для отображения панели временной шкалы. После этого вы можете нажать Создать рамочную анимацию , а затем Создание рамок из слоев чтобы превратить добавленное видео в анимацию. Установите анимацию в цикл. Затем сделайте те же шаги, чтобы сделать GIF из видео.
Часть 2. Лучший способ сделать GIF из видео и изображения
Если вы предпочитаете простой способ быстрого преобразования видео или фотографий в GIF, вам следует обратиться к простому в использовании программному обеспечению для преобразования и создания GIF-файлов, Видео конвертер Ultimate. В нем есть отдельный инструмент GIF Maker, с помощью которого вы можете напрямую создавать GIF. Поддерживаются все часто используемые форматы видео и изображений, такие как MP4, FLV, MOV, AVI, MKV, WMV, JPG, JPEG, PNG, HEIC, BMP, SVG, WEBP и другие. Вы можете бесплатно скачать его и, следуя инструкциям ниже, создать GIF из изображений и видео.
Шаг 1Откройте этот создатель GIF на своем компьютере, будь то ПК с Windows 11/10/8/7 или Mac. Нажмите Ящик для инструментов чтобы показать больше инструментов. Найдите и выберите GIF чайник для создания GIF.

Шаг 2Этот GIF Maker предоставляет вам 2 способа создания анимированного GIF: Видео в формате GIF и Фото в GIF. Вы можете выбрать тот, который вам нужен, а затем импортировать файл (ы).

Шаг 3Во всплывающем окне Настройки вывода В окне вы можете установить различные настройки GIF для созданного файла GIF. Например, вам разрешено настраивать разрешение GIF, частоту кадров, режим масштабирования и циклическую анимацию. Нажмите OK кнопку, чтобы подтвердить операцию.
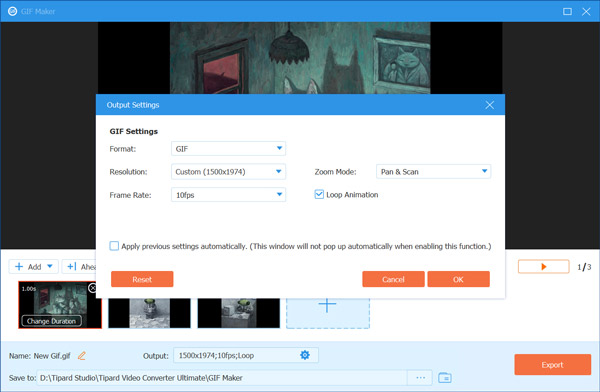
Шаг 4Теперь вы попадете в главное окно GIF Maker. Вы можете добавить больше фотографий или видеоклипов для создания GIF. Кроме того, вы можете настроить порядок файлов и изменить продолжительность. Этот GIF Maker оснащен встроенным проигрывателем, чтобы вы могли непосредственно просматривать эффект GIF.
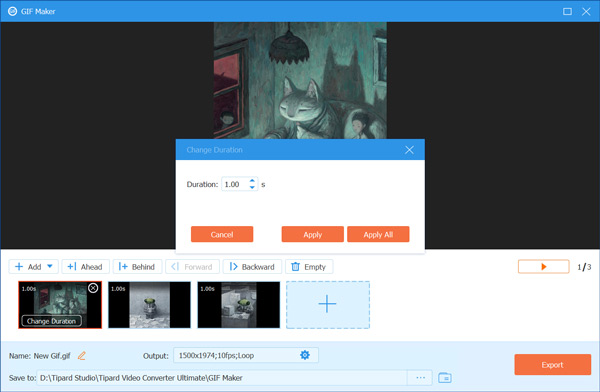
Шаг 5Нажмите на Экспортировать кнопка для сохранения созданного GIF на компьютере. После этого вы увидите Процесс создания GIF завершен. незамедлительный. Щелкните значок OK or Сделать GIF снова чтобы двигаться дальше.
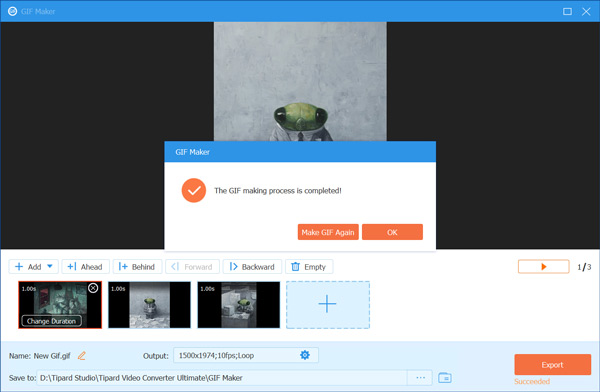
Часть 3. Часто задаваемые вопросы о том, как создать GIF в Photoshop.
Вопрос 1. Могу ли я открыть и отредактировать GIF в Photoshop?
да. Adobe Photoshop поддерживает формат GIF и позволяет редактировать файлы GIF. Перетащите файл GIF в Photoshop для добавления. Анимированный GIF откроется как статическое изображение. Вы можете увидеть множество созданных слоев под панелью «Слои». Щелкните меню «Окно», а затем выберите «Временная шкала», чтобы в нижней части появилась панель «Временная шкала». После этого вы можете отредактировать файл GIF в соответствии с вашими потребностями.
Вопрос 2. Как сделать гифку на айфоне?
Вы можете легко превратить живую фотографию в GIF на iPhone. Для этого вы можете найти живую фотографию в приложении «Фото», коснуться живого значка, а затем выбрать «Цикл», чтобы изменить его на GIF. Чтобы преобразовать несколько фотографий или видеоклипов в GIF, вам нужно найти GIF Maker приложение из App Store.
Вопрос 3. Как экспортировать анимированный GIF из Photoshop?
Чтобы экспортировать GIF из Photoshop, вы можете нажать «Файл», выбрать «Сохранить как» и затем установить GIF в качестве выходного формата. Или вы можете нажать «Файл», «Сохранить для Интернета», а затем выбрать GIF в качестве целевого формата.
Заключение
Анимированный GIF-файл содержит серию статических изображений, воспроизводимых последовательно, чтобы создать иллюзию движения. Ты можешь научиться как сделать GIF в фотошопе шаг за шагом из этого поста. Более того, мы представляем вам отличный редактор GIF, который поможет вам легко преобразовать видео или фотографии в GIF.



 /
/