Где OBS сохраняет записи: определение местоположения файла OBS
Open Broadcaster Software или OBS Studio — одна из ведущих программ потокового вещания через Интернет. Это не только сайт потоковой передачи игр, многие пользователи используют его, поскольку его также можно использовать для записи экрана. Примечательно, что OBS — это приятная платформа, поскольку она имеет множество функций, которые можно использовать бесплатно. При этом видео, над которым вы работали, нетрудно сохранить на компьютерном устройстве. Однако у многих пользователей возникают проблемы с поиском сохраненных файлов. Поэтому вопрос «Где OBS сохраняет записи?" склонился.
Теперь, если вы один из тех, кто незнаком с OBS и ее интерфейсом, то вы на правильной странице! В этой статье вы узнаете, как найти записи и узнать, как изменить место назначения файла.
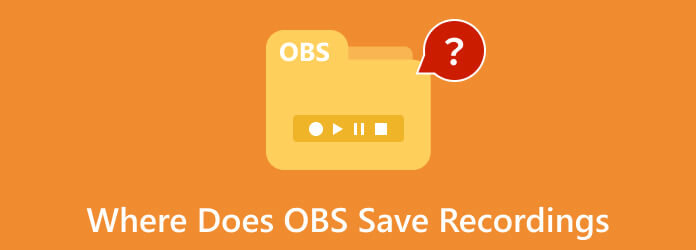
Часть 1. Где OBS сохраняет ваши записи
Существуют различные имена местоположений файлов, которые OBS использует в зависимости от используемой вами системы. Другими словами, местоположение записи OBS при использовании компьютера Mac отличается от местоположения в Windows. Поэтому см. список ниже, чтобы предоставить вам информацию для каждой платформы.
На Mac
Для пользователей Mac OBS сохраняет файлы записи в каталоге «Фильмы» с именем пути к файлу /.Пользователи/(ВашеИмяПользователя)/Фильмы.
В Windows
Для компьютеров под управлением Windows местоположение по умолчанию для записи OBS может отличаться в зависимости от установленных вами параметров конфигурации. Следовательно, OBS Studio обычно сохраняет по этому пути к каталогу c:/Пользователи/(ВашеИмяПользователя)/Видео.
В линуксе
Между тем, пользователи ОС Linux могут найти свои записи в файле каталога /home/(ВашеИмяПользователя)/Видео по умолчанию.
Советы: Помимо изучения того, где найти записи OBS, вы также должны иметь представление о поддерживаемых форматах видео OBS. Ваши записи будут сохранены в одном из следующих форматов: MKV, MP4, MOV и FLV.
Часть 2. Как изменить место назначения файла, в котором OBS сохраняет записи
Как упоминалось выше, местоположение по умолчанию для ваших записей OBS зависит от того, где вы устанавливаете эту программу. Соответственно, вы должны помнить, что ваши записи файлов могут занимать много места на жестком диске вашего компьютера. С другой стороны, если вы установите OBS Studio на диск C, ваши записи могут накапливаться, что, безусловно, замедлит производительность вашего компьютера. Кроме того, расположение файла по умолчанию запомнить непросто по сравнению с расположением, которое вы настроили. Таким образом, было бы лучше настроить его в соответствии с вашими предпочтениями, выполнив инструкции по изменению места сохранения видео OBS.
Шаг 1Запустите OBS и перейдите в его основной интерфейс. Затем наведите указатель мыши на вкладку «Файл» и выберите пункт «Файл». Настройки опцию.
Шаг 2Во всплывающем окне нажмите на кнопку Результат вариант и перейдите к Путь записи панель. Затем нажмите кнопку ЛИСТАТЬ СПИСКИ и выберите нужную папку назначения.
Шаг 3Выбрав папку, нажмите кнопку OK .
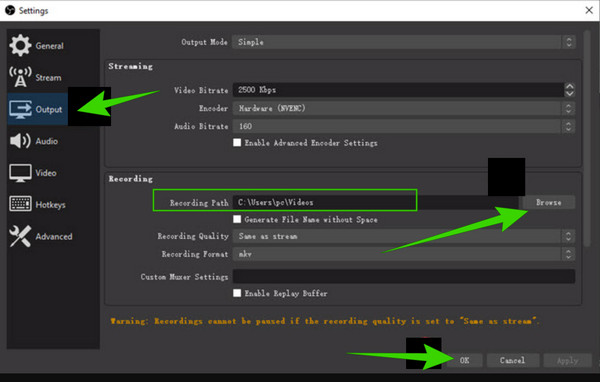
Часть 3. Альтернативный способ записи и редактирования видео
Хотите ли вы иметь альтернативную программу, которая просто и быстро установит целевой файл во время записи видео? Захват экрана Tipard может быть вашим решением этой проблемы. Это замечательная, удобная и интуитивно понятная программа, предоставляющая отличные инструменты записи, которые можно использовать даже без Интернета. Это интуитивно понятное программное обеспечение проще в использовании и более доступно для различных платформ, таких как Windows и Mac. Кроме того, он может захватывать и записывать весь экран или его часть, или только случайное активное окно. Между тем, вы можете настроить входной и выходной звук в интерфейсе. Еще одна веская причина полюбить эту программу – это отсутствие ограничений на длину записи.
Кроме того, этот инструмент предлагает сочетания клавиш или горячие клавиши на клавиатуре. Освоив горячие клавиши, вы будете работать как профессиональный рекордер, не говоря уже о важных атрибутах, отображаемых от его основного интерфейса до хранилища выходных данных, где находятся расширенные инструменты. И зайдя в его настройки? Вы будете поражены тем, что в этой простой программе есть различные предустановки для вывода, разрешения, звука, камеры, снимка экрана, каталога и многих других настроек, которые вы можете настроить лично. Таким образом, позвольте приведенным ниже шагам стать вашим руководством при записи экрана.
Шаг 1Хит бесплатно Скачать кнопки выше, чтобы получить этот замечательный рекордер экрана. Обратите внимание, что для записи вам не понадобится высокопроизводительная система.
Шаг 2Запустите программное обеспечение и выберите инструмент записи, который вы хотите использовать. Чтобы просмотреть дополнительные параметры, нажмите кнопку Больше кнопка в хвостовой части интерфейса.
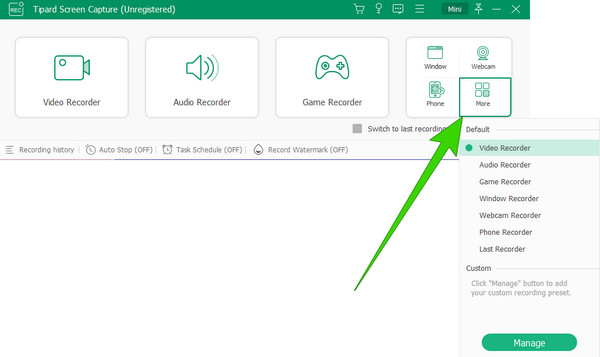
Шаг 3Если вы все еще хотите настроить параметры, нажмите кнопку принадлежности кнопка. Затем, соответственно, вы можете настроить следующие пресеты: Запись, Звук, Выход, Камера, Мышь, Нажатие клавиши, Горячие клавиши и многое другое. Обратите внимание, что вы можете найти Настройки каталога под Результат .
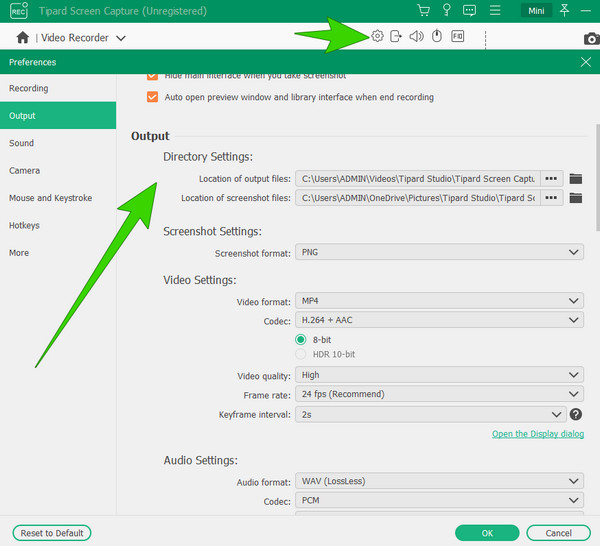
Шаг 4Предположим, вы выбрали Видеомагнитофон инструмент. В этом случае вы можете выбрать параметр «Пользовательский», чтобы настроить масштаб рамки экрана или В полностью вариант, если вы хотите захватить весь экран.
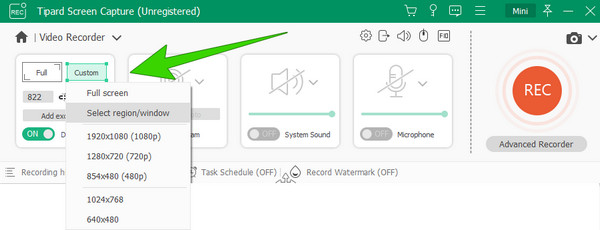
Шаг 5Теперь вы можете начать запись, нажав кнопку REC кнопку, когда все настроено. Сразу после этого появится плавающее окно. В этом окне вы увидите другие кнопки, такие как «Пауза», «Стоп», «Снимок» и другие, которые помогут вам во время записи.
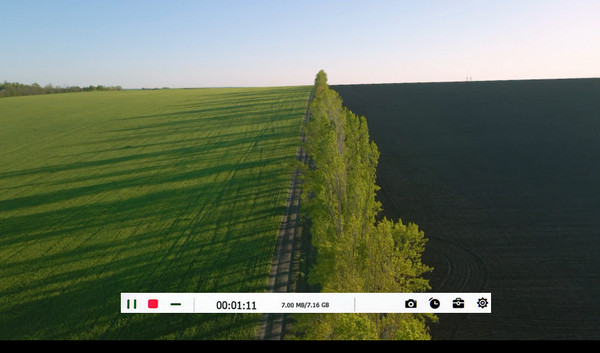
Внимание: Дополнительные инструменты редактирования можно найти на последующих страницах окна, щелкнув значок Stop кнопка. Вы можете обрезать видео и удалите ненужные кадры в записи..
Часть 4. Часто задаваемые вопросы об OBS и записи видео
OBS сохраняет клипы?
Да. OBS автоматически сохраняет выходные клипы в назначенную папку.
Может ли OBS редактировать записи?
Поскольку OBS — бесплатная программа, она имеет ограничения, включая редактирование видео.
Как сохранить записи OBS в формате MP4?
Чтобы создать вывод в формате MP4, выберите «Файл»> «Настройки»> «Вывод». Затем перейдите к пункту «Формат записи» и выберите MP4.
Как записать и сохранить звук в OBS?
Для записи с помощью OBS необходимо открыть новую сцену и выбрать звук из источника. Затем нажмите кнопку начала записи, чтобы сделать снимок экрана. После этого просто нажмите кнопку «Стоп», и ваша запись автоматически сохранится.
Почему не отображается запись OBS?
OBS не отображается по разным причинам, в том числе неверный путь записи, несовместимость графического процессора, журналы и многое другое.
Заключение
Теперь вы знаете, где найти записи OBS. Помните, что обозначение файла зависит от устройства вашего компьютера, так как для каждого из них программа имеет путь к каталогу по умолчанию. С другой стороны, мы также предложили хорошую альтернативу OBS, если вы хотите записывать и одновременно редактировать видеозапись, и это Захват экрана Tipard.







