2 простых способа записи видео для Google Classroom
Google классе это бесплатный обучающий инструмент, который предоставляет учителям удобный способ создавать классные работы и делиться ими с учащимися. Он специально разработан для преподавателей, чтобы они могли эффективно управлять своим прогрессом и оценивать его. Вы ищете способ записать видео для Google Classroom?
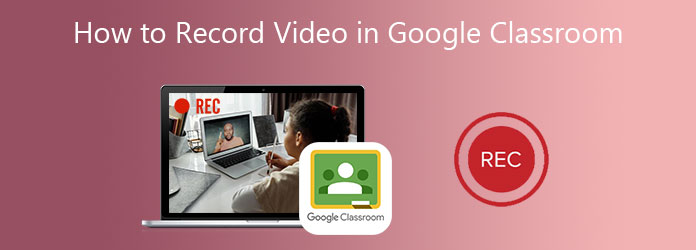
В этом посте рассказывается о 2 методах записывать видео Google Classroom. Если вы хотите снимать видео для создания классных работ, которые появляются в календарях учащихся, или записывать видео в Google Classroom в качестве удобного, вы можете найти для этого подходящий видеомагнитофон.
Часть 1. Лучший способ записывать видео для Google Classroom
При создании краткого учебного пособия или классного видео для студентов, помимо основной записи экрана, вы также можете добавить к нему свое собственное лицо и голос. Чтобы записать такое видео для Google Classroom, вы можете положиться на профессиональное программное обеспечение для записи видео Google Classroom, Захват экрана.
- 1. Записывайте видео для / в Google Classroom с высоким качеством изображения и звука.
- 2. Захват видео с веб-камеры и запись звука с микрофона и системного звука.
- 3. Поддержка высококачественной записи видео 4K на весь экран, активное окно или выбранный регион.
- 4. Мощные функции редактирования для редактирования видео Google Classroom, повышения качества и пользовательских эффектов.
- 5. Усовершенствованная технология кодирования HD-видео в режиме реального времени и ускорения.
Если вы хотите записать видео в Google Classroom, сделать снимок экрана для создания классного видео или добавить свое лицо и голос к видеозаписи, вы должны бесплатно установить это Захват экрана сначала на вашем компьютере. Просто дважды щелкните кнопку загрузки выше и следуйте инструкциям, чтобы сделать это.
Откройте этот инструмент для записи видео в Google Классе и используйте первый Видеомагнитофон функцию.

Когда вы входите в Video Recorder, вы можете настроить область видеозаписи в соответствии с вашими потребностями. Вы можете сделать снимок и добавить свое лицо к записи. Просто включите Веб-камера здесь. Вы можете записывать звук из Звуковая система, Микрофонили и то, и другое в зависимости от ваших потребностей.

После всех этих операций вы можете нажать REC кнопку, чтобы начать процесс записи видео в Google Классе. Нажми на Stop кнопку, когда вы хотите закончить запись.
Захваченное видео будет сохранено в MP4 формат по умолчанию. Если вы предпочитаете другой формат вывода, например MOV, FLV или AVI, вы можете нажать Дополнительные настройки и внесите свои изменения в Настройки окно.

Во время записи видео в Google Classroom вы можете свободно добавлять к записанному видео текст, линию, стрелку, определенные метки и многое другое. После записи вы можете предварительно просмотреть и отредактировать запись в соответствии с вашими потребностями.

Выполните аналогичные шаги, и вы можете записать Google Meet, Skype, собрание WebEx и многое другое.
Часть 2. Бесплатный онлайн-способ записи видео для Google Classroom
Помимо описанного выше метода, вы также можете положиться на какой-нибудь бесплатный онлайн-рекордер для записи видео для Google Classroom. Здесь мы искренне познакомим вас с популярными Бесплатная запись экрана FVC для записи видео в Google Классе с высоким качеством. Он может захватывать все, что отображается на вашем компьютере, и сохранять это в формате WMV или MP4.
Шаг 1Откройте свой веб-браузер, например Chrome, IE или Safari, и перейдите на эту страницу FVC Free Screen Recorder. Нажмите Начать запись кнопку, чтобы быстро установить небольшую программу запуска для записи видео в Google Классе.
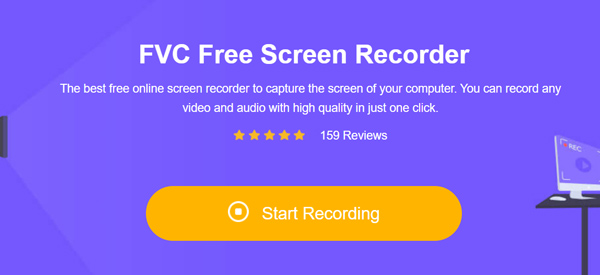
Шаг 2После установки программы запуска на экране появится интерфейс записи экрана. Вы можете настроить область записи, веб-камеру и источник записи звука.
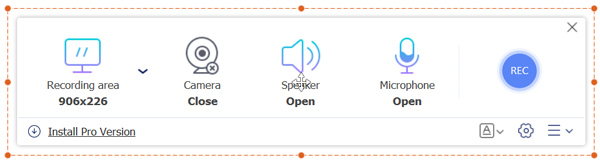
Шаг 3Для дополнительных опций вы можете нажать на Настройки значок для входа Настройки окно. Здесь вы можете установить настройки записи, горячие клавиши, выбрать выходной формат и внести другие изменения.
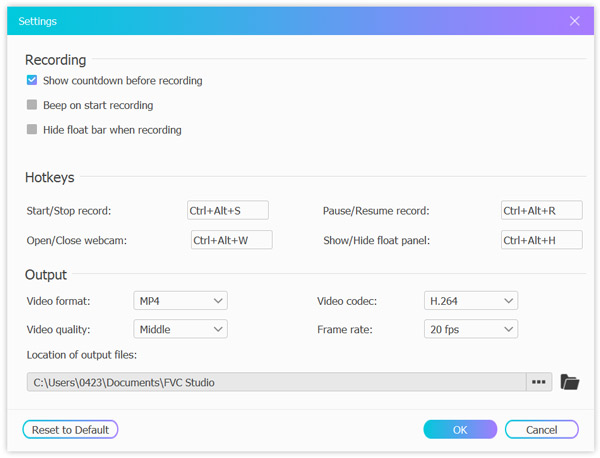
Шаг 4После всех этих операций вы можете нажать REC кнопку, чтобы начать запись видео для Google Classroom.
Это бесплатное онлайн-программное обеспечение для захвата экрана может записывать все, что происходит на вашем компьютере, в том числе Skype звонки, лекция, геймплей и так далее.
Часть 3. Часто задаваемые вопросы о записи видео в Google Классе
Вопрос 1. Как организовать классную встречу в Google Classroom?
Если вы хотите провести видеовстречу в Google Classroom, вы можете войти в приложение Google Classroom, выбрать Classroom, выбрать класс и затем Settings. Найдите параметр «Дополнительно» в разделе «Общие» и выберите ссылку «Создать собрание». Затем вы можете отправить ссылку другим и начать собрание в Google Классе.
Вопрос 2. Нужна ли мне учетная запись Gmail для использования Google Classroom?
Нет. Вы можете напрямую использовать Google Класс с бесплатным аккаунтом G Suite for Education.
Вопрос 3. Могу ли я работать над заданиями без подключения к Интернету?
Да. Вам разрешено работать в автономном режиме с Google Документами, Таблицами и Презентациями на устройствах Chrome, iOS или Android.
Заключение
Google Classroom помогает учителям и учащимся организовать работу учащихся, улучшить совместную работу и лучше общаться друг с другом. Вы можете найти 2 простых способа записать видео для Google Classroom. Опять же, хотите ли вы сделать снимок экрана для создания видео в Google Классе или записать собрание в Классе, вы можете положиться на них в выполнении своей работы.







