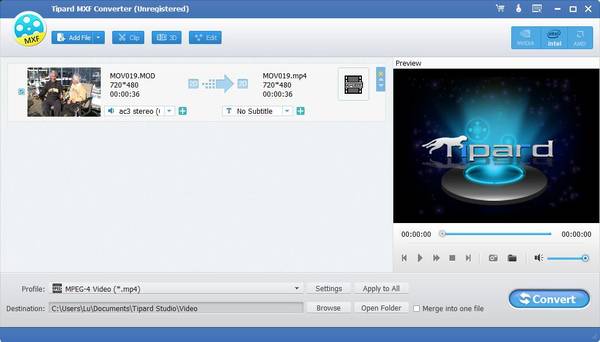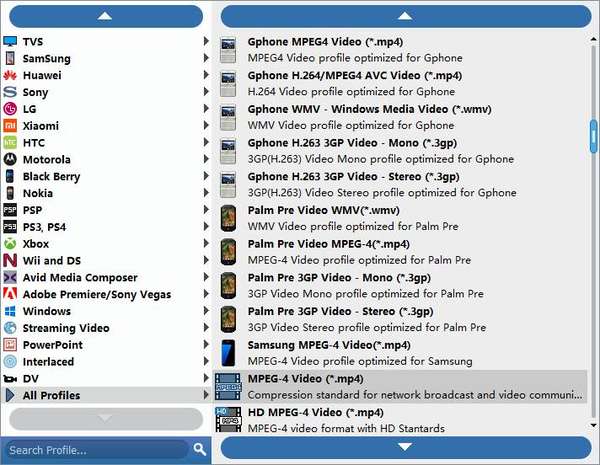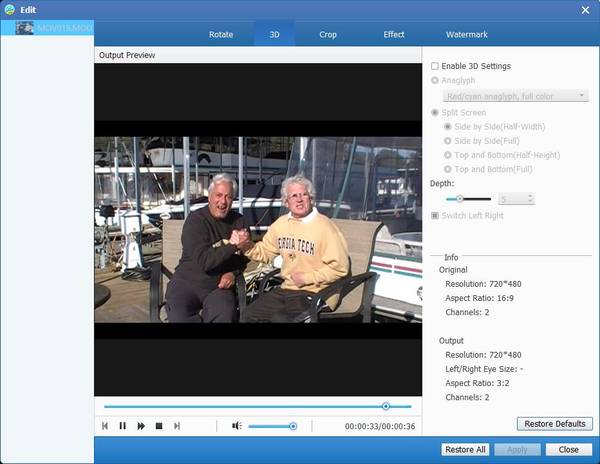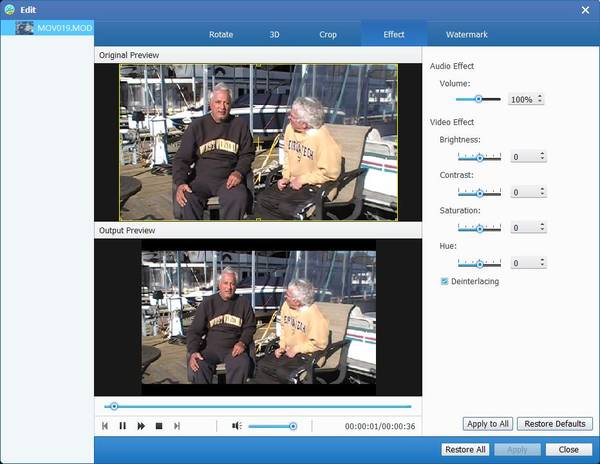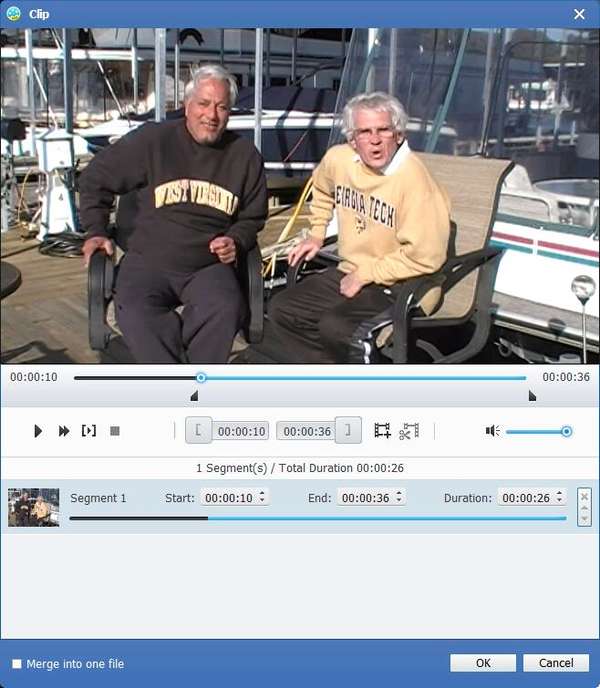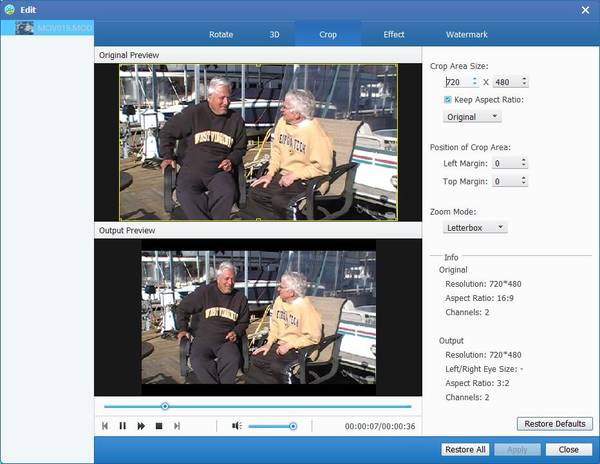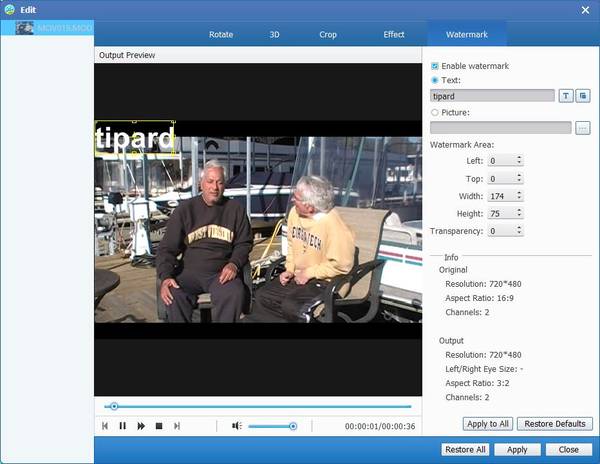Как использовать конвертер Tipard MXF
Tipard MXF Converter - профессиональное программное обеспечение для конвертирования MXF. Он имеет возможность перекодировать MXF / P2 MXF в любой совместимый формат для ваших портативных устройств или для редактирования приложения. Кроме того, он позволяет настраивать видеоэффекты и конвертировать видео 2D в видеоролики 3D.
Часть 1: как конвертировать MXF в другие портативные форматы
Tipard MXF File Converter может помочь вам конвертировать MXF / P2 MXF в любой популярный видео и аудио формат, такой как MP4 / MKV / WMV / AVI / FLV / MOV и MP3 / WAV / FLAC и т. Д. Для большинства медиаплееров и программного обеспечения для редактирования. Вот как это работает:
Шаг 1Загрузить файлы MXF / P2 MXF
Нажмите «Добавить файл (ы)», чтобы импортировать файлы MXF, которые вы хотите преобразовать, позволяет добавлять файлы и папки.
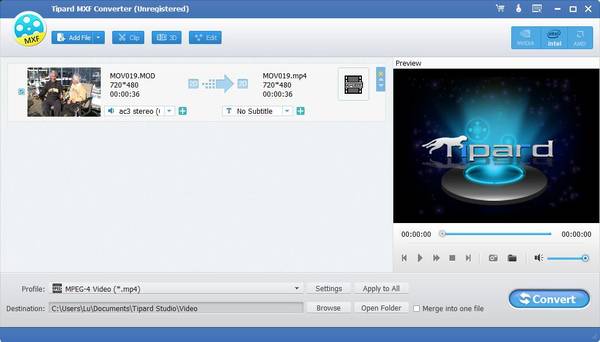
Шаг 2Выберите формат вывода
Нажмите стрелку «Профиль», а затем вы можете выбрать подходящий формат для выходного файла из раскрывающегося списка.
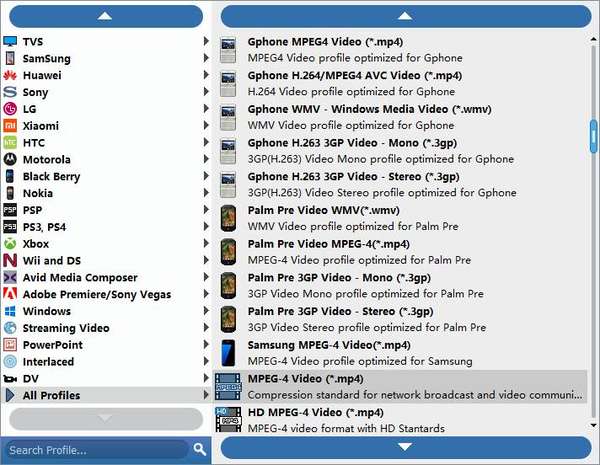
Шаг 3Преобразование файлов MXF
После выбора формата вывода нажмите «Преобразовать», чтобы начать преобразование MXF. Благодаря передовой технологии ускорения он гарантирует, что преобразование MXF будет завершено за короткое время.
Часть 2: как конвертировать видео 2D в файл 3D
Шаг 1Загрузите видео 2D MXF, которое вы хотите преобразовать.
Шаг 2Нажмите кнопку «3D» на панели инструментов, и вы войдете в окно «Редактировать».
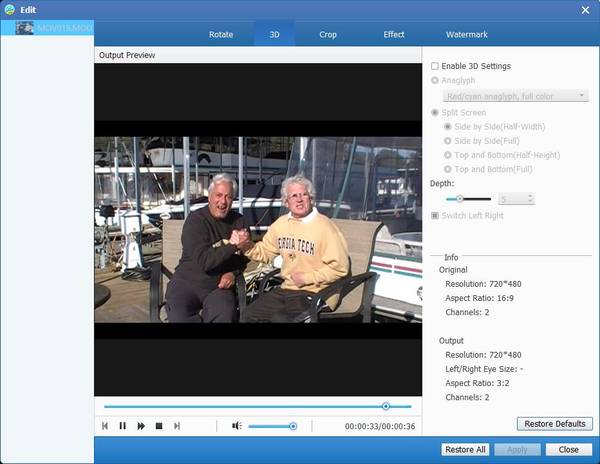
Шаг 3Выберите «Включить настройки 3D», а затем вы можете установить «Анаглиф», «Разделить экран», «Глубина», чтобы настроить эффекты 3D.
Шаг 4Когда вы выполните настройку эффектов 3D, нажмите «Применить», чтобы сохранить все настройки.
Часть 3: как отредактировать видео
Настройка видео и аудио эффектов
Нажмите кнопку «Изменить» в верхнем списке, а затем нажмите «Эффект».
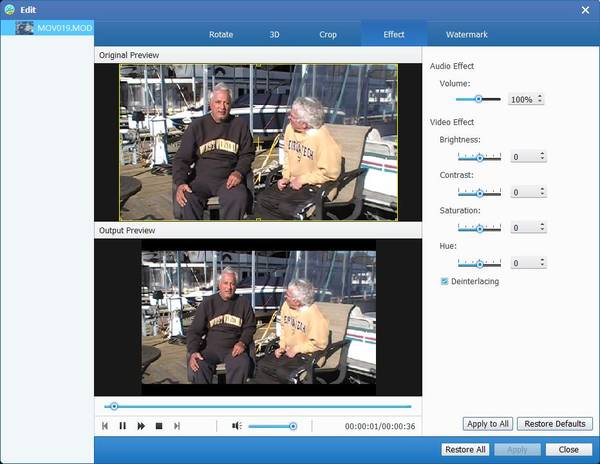
В окне редактирования «Эффект» вы можете регулировать яркость, контрастность, насыщенность и оттенок, перетаскивая ползунок каждого параметра или напрямую вводить значение в текстовой области.
Нажмите кнопку «Изменить» и выберите «Аудио». Затем вы можете перетащить скользящую кнопку громкости, чтобы установить звук файлов MXF.
Клип, обрезка и слияние видео
Нажмите кнопку «Изменить» в верхнем списке и нажмите «Клип».
Вы можете перетащить скользящую кнопку, чтобы установить начальную и конечную точку или непосредственно ввести значение в поле.
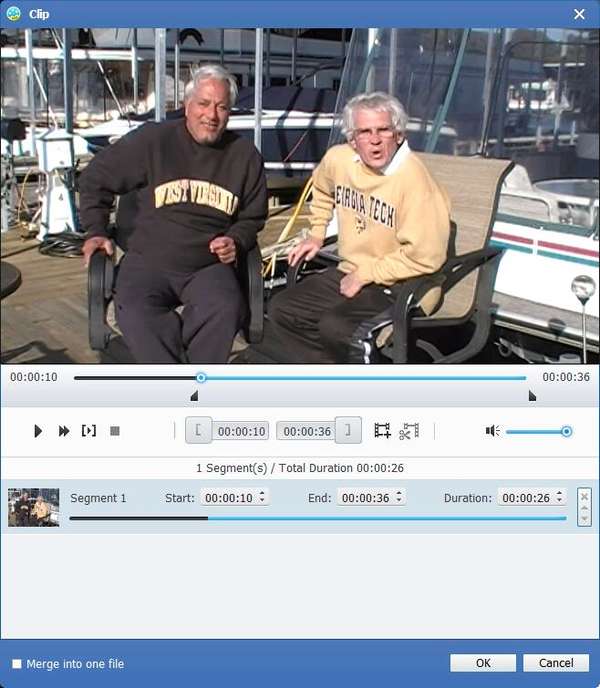
Нажмите «ОК», чтобы сохранить видеоклипы.
Вернемся к главному интерфейсу, вы можете выбрать клипы, которые хотите объединить. После выбора всех необходимых вам клипов вы можете нажать «Объединить в один файл» рядом с кнопкой «Конвертировать», чтобы объединить видео.
Нажмите кнопку «Изменить» и нажмите «Обрезать».
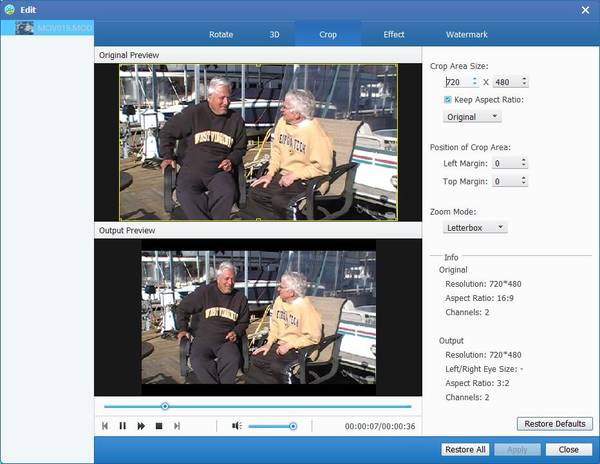
Выберите опцию «Keep Aspect Ratio», вы получите четыре варианта: «Оригинал», «Область обрезки», «16: 9» и «4: 3». Вы можете отрегулировать положение области обрезки и режима масштабирования ,
Сделайте снимок и добавьте водяной знак
В лучшем программном обеспечении для конвертации файлов MXF есть встроенный проигрыватель, поэтому он позволяет просматривать видео MXF. Нажмите кнопку «Воспроизвести», и видео будет воспроизводиться в окне предварительного просмотра. Более того, просто нажмите значок «Камера», вы можете сделать снимок момента.
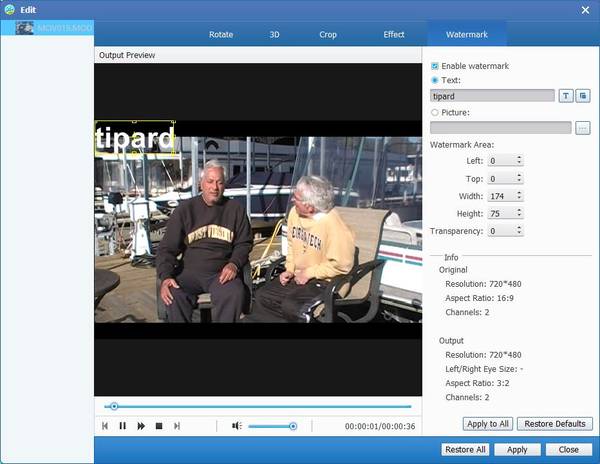
Нажмите «Изменить»> «Водяной знак», вы можете добавить свой персональный водяной знак к выходному видео.