Как переносить фотографии с компьютера на iPhone (включая iPhone 7 / 7 плюс)

Получили отличные снимки, загруженные на компьютер, и хотите использовать на iPhone изменения обоев? Или вы просто переместили большое количество фотографий, сделанных во время поездки, и потребовали выбрать некоторые снимки и перенести на iPhone для дальнейшего использования? В целом, независимо от того, что вы делаете, основным шагом является передача фотографий с компьютера на iPhone.
Пользователи Windows и Mac OS X могут найти подходящие решения для синхронизации фотографий с iPhone. Следующие решения по передаче фотографий на iPhone с ПК или Mac не фиксированы, например, iTunes является официальным средством передачи файлов, чтобы связать компьютер с iPhone, включая Mac и ПК. Они более подходят под определенные ОС, но не только ограничены этим.
Часть 1: лучший способ передачи фотографий с компьютера на iPhone
Хотя вышеупомянутые решения по передаче фотографий с компьютера на iPhone полезны и просты в эксплуатации. Но они не могут охватить все аспекты передачи файлов. Tipard Передача iPhone это ваш универсальный компьютер для передачи файлов iPhone на самом деле. Вы можете выполнять резервное копирование и синхронизацию содержимого iOS среди iDevices и компьютера в безопасном и без потерь режиме, который уже может заменить iTunes. Более того, редактируемая функция ID3 также является еще одним огромным преимуществом, сравнивается с другими передачами iPhone.
Подключите iPhone к компьютеру
Подключите iPhone, iPad или iPod к компьютеру через USB-кабель.
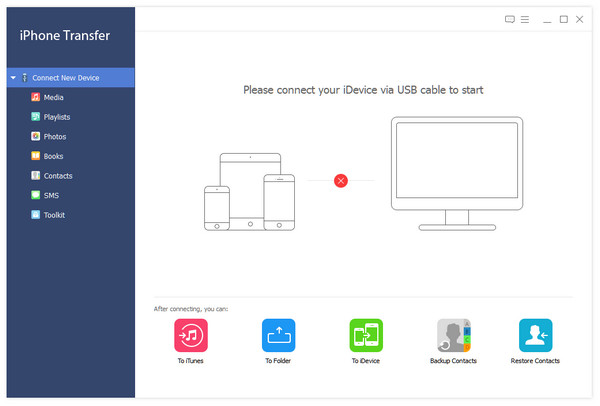
Выберите фотографии на компьютере для передачи
После подключения будут обнаружены все файлы вашего устройства. Вы можете найти нужный файл, нажав на тип файла с левой стороны. Нажмите «Фотографии» на левой панели, чтобы выбрать конкретные фотографии для переноса.
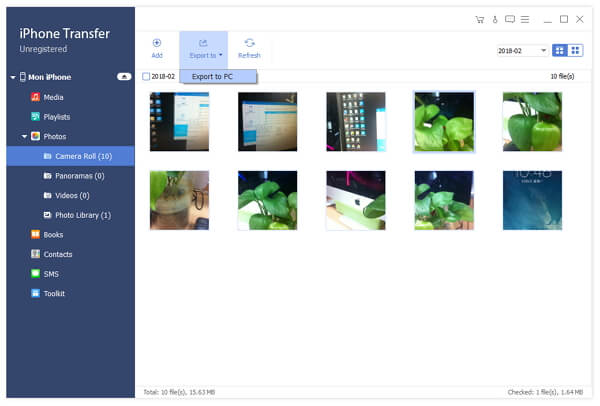
Начать перенос фотографий
Нажмите кнопку «Добавить» и выберите файл или папку во всплывающем окне, которое вы хотите экспортировать на iPhone.
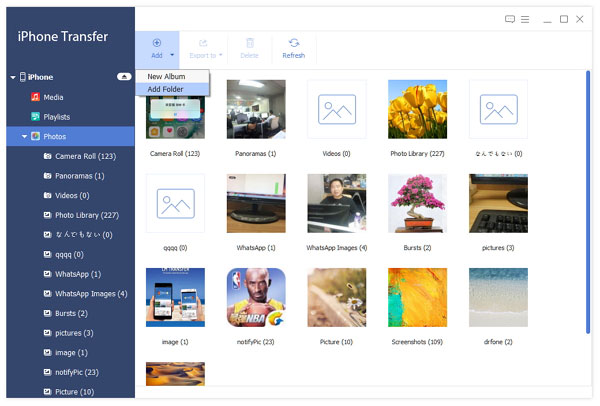
Вы можете использовать программное обеспечение iPhone Transfer Ultimate для резервного копирования и управления изображениями iPhone на компьютере и другом устройстве Apple. Всякий раз, когда вам нужно резервировать и передавать содержимое iOS, iPhone Transfer Ultimate всегда будет вашим универсальным переносом файлов iPhone.
Часть 2: как переносить фотографии с Windows на iPhone (методы 3)
Эти три инструмента являются общими для поиска, нет дополнительного программного обеспечения, которое вам необходимо установить для переноса фотографий с компьютера на iPhone. Даже если вы являетесь новыми пользователями iPhone, задача переноса фотографий с ноутбука на iDevice будет простой задачей.
Метод 1. Передача изображений с компьютера на iPhone с помощью iCloud
Сначала должен быть установлен iCloud для Windows. И вся передача фотографий с Windows на iPhone направлена на включение iFIoud Photo Library.
Шаг 1: Измените настройки iPhone.
Презентация Настройки на iPhone, чтобы открыть Фото, Включить ICloud Photo Library и Обмен фотографиями iCloud.
Шаг 2: Включите соответствующие параметры на ПК.
Запустите программу iCloud для Windows на ПК, чтобы включить Фото флажок. Нажмите Опции включить ICloud Photo Library как минимум. Удар Готово и Применить двигаться дальше. Позже, перейдите Проводник для доступа к изображениям iCloud, под Устройства и диски, Щелкните правой кнопкой мыши Фото iCloud , чтобы выбрать Контакт для быстрого доступа.
Шаг 3: Передача изображений с компьютера на iPhone с помощью iCloud
Откройте приложение Проводник найти Фото iCloud, удар Добавить фотографии или видео, выберите определенный контент для перехода на iPhone, наконец, нажмите «Готово», чтобы завершить перенос фотографий с ПК на iPhone.
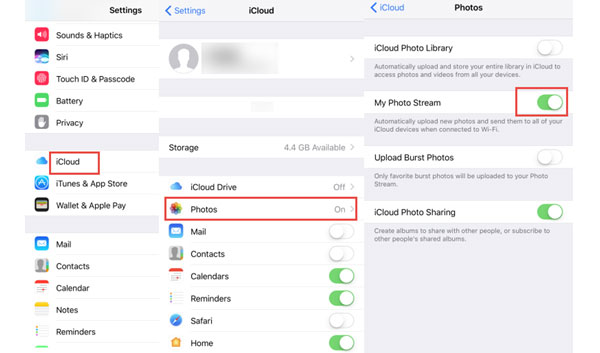
Метод 2. Передача фотографий с компьютера на iPhone с помощью iTunes
Шаг 1: Подготовьтесь к передаче фотографий с Windows на iPhone.
Отсортируйте все изображения в одну папку. И подключите iPhone к ПК с помощью USB-кабеля.
Шаг 2: Запустите iTunes для синхронизации фотографий с ПК на iPhone.
После обнаружения включите Синхронизация фотографий и нажмите Выберите папку в раскрывающемся меню, чтобы сфокусироваться на альбоме, который вы создали ранее. Вы можете отметить Все папкиили Выбранные папки, удар Синхронизация для передачи фотографий с компьютера на iPhone с помощью iTunes.
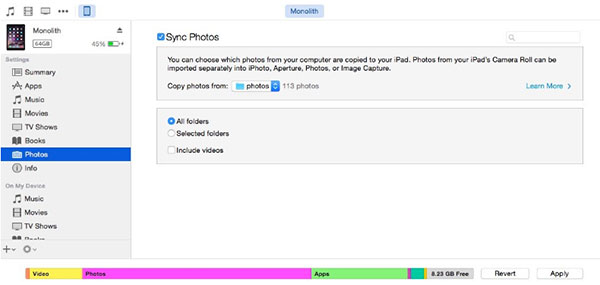
Метод 3. Сохранить фотографии с ПК на iPhone через Google Фото
Шаг 1: Запустите Google Фото в Windows.
Убедитесь, что соединение Wi-Fi работает успешно. Позже, войдите в Google Фото онлайн, нажмите значок загрузки фотографий вверху.
Шаг 2: Получать фотографии на iPhone.
Откройте приложение Google Фото на iPhone, выберите «Меню» в верхнем левом углу и коснитесь «Коллекции», чтобы получить перенесенные фотографии с компьютера на iPhone.
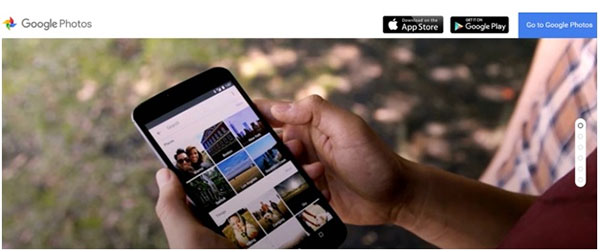
Часть 3: как скопировать фотографии с компьютера Mac на iPhone (методы 3)
Попробуйте использовать следующие методы для перемещения изображений с Mac на iPhone. Точно так же нет принудительных сторонних приложений, которые вы должны установить. И есть широкий выбор для вас, чтобы выбрать передачу фотографий с компьютера на iPhone без iTunes.
Метод 1. Скопируйте локальные фотографии Mac на iPhone через AirDrop
Шаг 1: Выберите изображения, которые будут перенесены в iOS в окне Finder.
Шаг 2: Запустите AirDrop для копирования фотографий с Mac на iPhone.
Откройте AirDrop в новом окне Finder. И установите iPhone для разблокировки и для каждого режима.
Перетащите выбранные изображения в меню AirDrop, нажмите «Принять», чтобы получить изображения с Mac на iPhone.
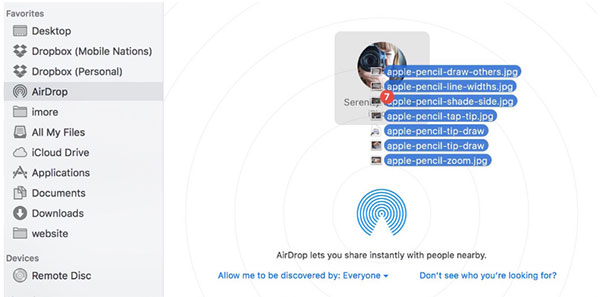
Метод 2. Синхронизировать компьютерные фотографии Mac с iPhone с помощью Facebook
Шаг 1: Запустите Facebook на iPhone.
Откройте Facebook на iPhone и выберите меню «Дополнительно» в правом углу. Нажмите «Фотографии», чтобы просмотреть все ваши фото коллекции через приложение Facebook.
Шаг 2: Загружайте фотографии с компьютера Mac на iPhone.
Нажмите «Альбомы» сверху и нажмите кнопку «Вниз», чтобы увидеть параметр «Сохранить фотографию».
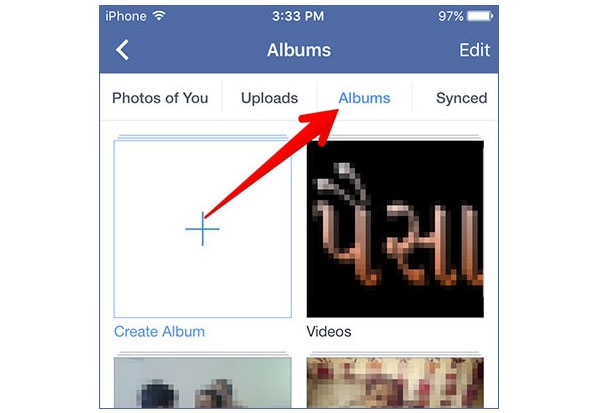
Метод 3. Загружайте фотографии с Mac на iPhone с помощью Mail
Шаг 1: Отправьте небольшой кучу изображений с Mac.
Откройте любой сайт электронной почты и войдите в свою учетную запись, прикрепите свои фотографии и нажмите «Отправить на Mac».
Шаг 2: Получайте и загружайте фотографии с Mac на iPhone.
Появится новое сообщение электронной почты, и вам просто нужно открыть и загрузить изображения, чтобы сохранить их прямо в iPhone.
Заключение
Все это типичный компьютер для передачи фотографий iPhone простым или профессиональным способом. Это правда, что передача файлов не является сложным аспектом, среди других ежедневных проблем. Но когда есть более легкое и экономящее время решение, это не вредно применять, не так ли? Если вам что-то трудно понять, не стесняйтесь обращаться к нам.







