Лучшие 12 Лучшие iPhone Screen Recorder на iPhone / Windows / Mac
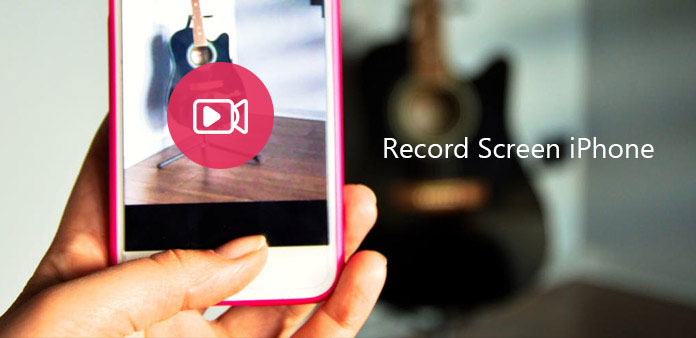
Будет легче понять, как работает новое выпущенное приложение, или напрямую записать игровой процесс на iPhone. Существуют основные методы 3 для записи экрана iPhone с помощью iPhone Screen Recorder Apps или для записи экрана iPhone на Windows или Mac. Следующее привело к тому, что экраны для iPhone iPhone были разделены на три аспекта: от самого iPhone, от Windows или Mac. Вы можете прочитать и найти определенную часть для записи экрана iPhone без джейлбрейка.
Часть 1: как записывать iPhone-экран с iPhone APR-рекордера (методы 5)
Нет USB-кабеля для подключения iPhone к компьютеру, поэтому есть меньше ограничений на запись на экране iPhone, загружая приложения для записи на экране iOS. Теперь давайте начнем учебник по записи вашего экрана iPhone без джейлбрейка.
1. AirShou
Если вы ищете AirShou для загрузки и записи экрана iPhone непосредственно в Google, вы не сможете получить к нему доступ. Чтобы успешно установить AirShou, iEmulators - это существующая платформа, на которой вы можете найти AirShou для загрузки. Иногда вам может потребоваться установить приложение TuTu для iPhone вместе. Не забудьте перейти в «Общие» и нажать «Профили или Управление устройствами», чтобы «Доверие» к корпоративному приложению.
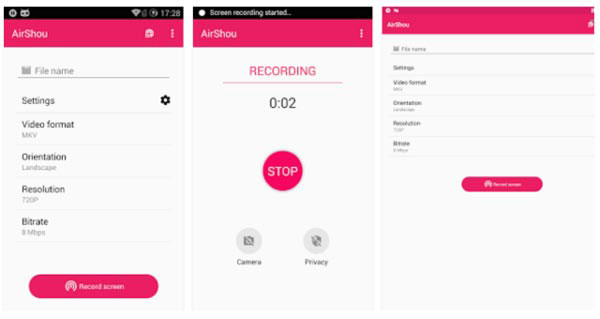
Назовите запись и ориентацию видеозаписи iPhone
После загрузки и установки AirShou появится меню «Запись». Заполните его «Имя» и «Ориентация», а затем нажмите «Следующий шаг», чтобы перейти.
Запись экрана на iPhone
Проведите по экрану вниз, а затем откройте «Центр управления», чтобы щелкнуть «AirShou», чтобы записать экран iPhone без компьютера.
2. Vidyo
Vidyo это отличный iPhone-рекордер для iPhone, доступный в Apple Store с помощью $ 4.99. Приложение использует зеркальное соединение AirPlay для захвата экрана iPhone и сохранения файла прямо на iPhone. Просто выполните шаги для записи экрана iPhone, как показано ниже.
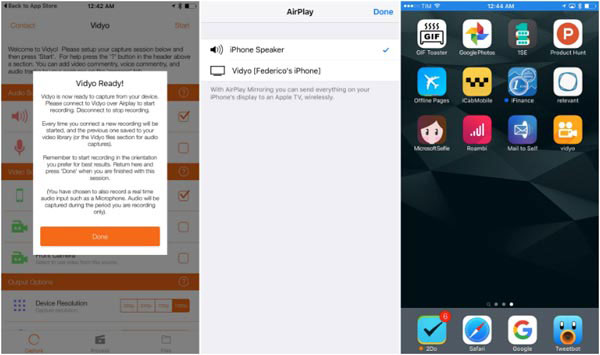
Загрузите и установите Vidyo
После покупки приложения из магазина приложений сначала необходимо настроить приложение на своем iPhone. Затем выберите источник захвата.
Включите функцию AirPlay
После этого вы можете включить функцию AirPlay, которую вы можете отправить всем на экране iPhone на Apple TV по беспроводной сети.
Запись экрана с iPhone
Теперь вы можете управлять iPhone для записи экрана iPhone соответственно. После этого вы можете выйти из Видью соответственно.
3. BB-рекордер
BB Recorder - это еще один экранный захват для iPhone, который вы, возможно, не сможете загрузить с iTunes. Чтобы использовать приложение, вам сначала нужно сделать джейлбрейк iPhone. BB Recorder может использоваться для записи камеры и записи в реальном времени.
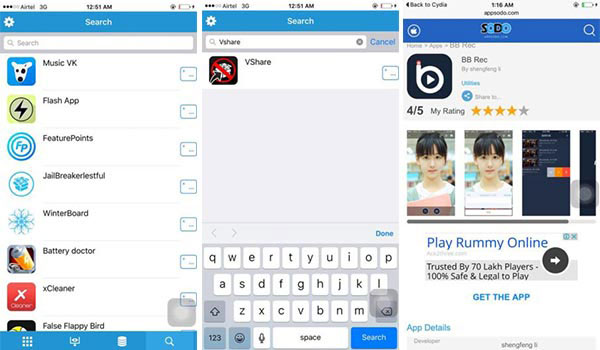
Установите BB-рекордер на iPhone
Запустите Cydia на iPhone, а затем установите приложение из Flekstore или другого App Store. Вы можете щелкнуть панель «Поиск» и ввести vShare, чтобы начать процесс установки. Запустите vShare и установите «BB Rec» и нажмите enter.
Экран записи iPhone
Как только вы загрузите BB Rec, вы можете записать экран iPhone или iPad, а затем поделиться видео с сайтами социальных сетей с легкостью.
4. EveryCord
EveryCord, ранее называемый iRec. Это беспроигрышный iPhone Screen Recorder, который совместим с iOS, Android, Linux и другими. Это будет немного сложнее установить приложение на iPhone вместо записи экрана iPhone. Просто ознакомьтесь с подробными процессами, как показано ниже.
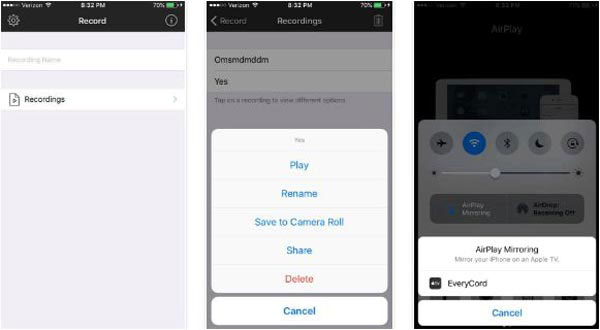
Шаг 1: Загрузите установщик iPhone с официального сайта. Как только вы получите IPA, откройте влияние Cydia и перетащите IPA в приложение.
Шаг 2: Щелкните значок «Консоль» на главном экране вашего устройства, а затем вы можете просмотреть все параметры записи и нажать «Пуск».
Шаг 3: И тогда вы можете показать другой игровой процесс или видеоурок по установке или больше. Как только вы нажмете опцию «Стоп» для записи экрана iPhone соответственно.
5. Дисковый рекордер
Дисковый рекордер это еще одно приложение для записи экрана на iPhone. Вы можете найти приложение в Cydia App Store, а это значит, что вам нужно сделать джейлбрейк iPhone или iPad, чтобы использовать приложение. IPhone Screen Recorder способен записывать видео в формате H.264 или MJPG / AVI.
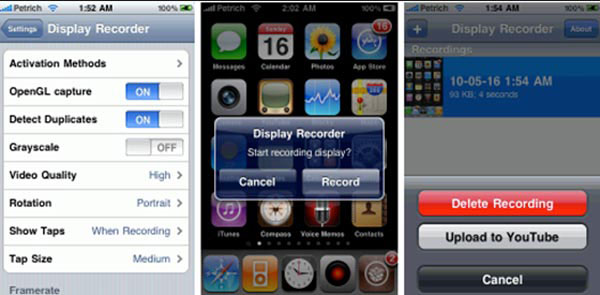
Шаг 1: Сначала загрузите приложение из Cydia App Store. А затем установите Display recorder на свой iPhone соответственно.
Шаг 2: Нажмите кнопку камеры, а затем нажмите кнопку «Запись», чтобы записать экран и действия iPhone.
Шаг 3: Просто вернитесь в приложение, чтобы завершить процесс, нажав кнопку «Остановить запись» с помощью кнопки «Камера» в приложении.
Часть 2: как записать экран для iPhone в Windows (методы 3)
Использование компьютера для записи экрана iPhone может увеличить размер экрана и инструменты для редактирования, учитывая, что приложения для iPhone-рекордеров в большинстве случаев являются молниями. Следующее - программное обеспечение для записи экрана iPhone на компьютерах Windows, на которые вы можете ссылаться.
1. Отражатель 2
Отражатель 2 это инструмент для отражения действий iPhone на компьютере по беспроводной сети. Вам также не нужно готовить USB-кабель. Reflect 2 обойдется вам в $ 14.99, чтобы записать экран iPhone до 60fps. Существуют также интеллектуальные макеты, рамы устройств, совместное использование iPhone-записей на YouTube и другие функции, предлагаемые в приложении Reflect.
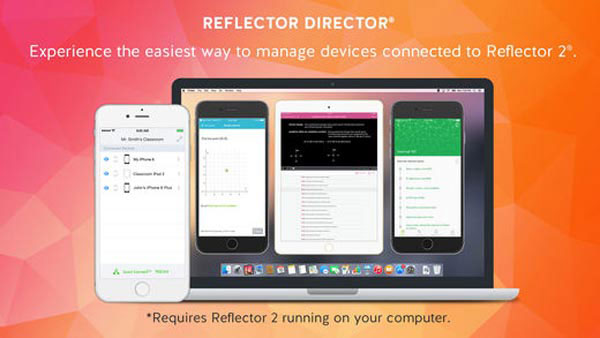
Зеркальный экран iPhone для компьютера
Загрузите приложение Reflector на iPhone. Проведите по экрану снизу и откройте «Центр управления», чтобы выбрать «AirPlay», а затем выберите свой компьютер.
Запустить экран записи на iPhone по беспроводной сети
Установите «Всегда» из «Показать имя клиента», чтобы выбрать параметры для отображения действий экрана iPhone. Наконец, нажмите «Запись», чтобы записывать видео iPhone.
2. Адаптер iPhone Apowersoft
Адаптер iPhone Apowersoft это альтернативное зеркало экрана iPhone, чтобы отразить экран iPhone на ПК по беспроводной сети. Не нужно делать джейлбрейк смартфона и никаких уязвимостей, которые вы могли бы пострадать. Единственное, что вам нужно, это убедиться, что ваш компьютер и iPhone подключены к одной сети. Другими словами, лучше поместить их в одну комнату.
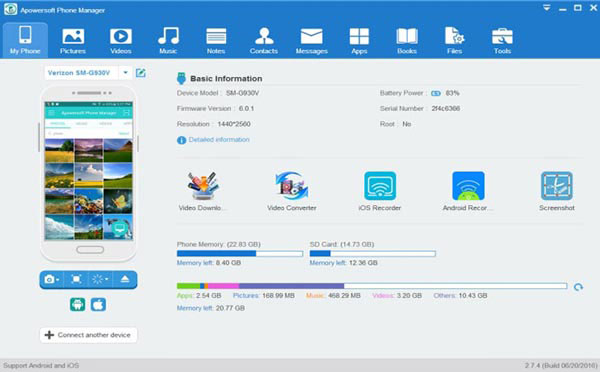
Отразить экран iPhone на компьютере под управлением Windows
Загрузите и установите iPhone Recorder на ПК, запустите его и проведите по экрану снизу вверх, чтобы получить доступ к «Центру управления». Коснитесь «AirPlay Mirroring» (iOS 10 и старше) или «Зеркальное отображение экрана» (iOS 11 / 12), чтобы подключить экранный рекордер iOS к ПК.
Записать iPhone на ПК
Нажмите кнопку «Запись» и посмотрите, как iPhone записывает видео на ПК. Нажмите значок «Стоп», чтобы приостановить, и сохраните видеоклип в нужную папку.
Вы можете увидеть свой экран iPhone на компьютере под управлением Windows на большом экране, отразив экран iPhone на ПК.
3. Игра Elgato Game Capture
Игра Elgato Game Capture это жесткое устройство для захвата видео на компьютере. Так же, как и название устройства, это профессиональный захват видео для записи игр в формате HD. В качестве профессионального оборудования для захвата видео должно быть сложно настроить устройство на вашем компьютере. Когда вам нужно записывать экран iPhone, вы можете просто выполнить шаги, чтобы получить все от iPhone.
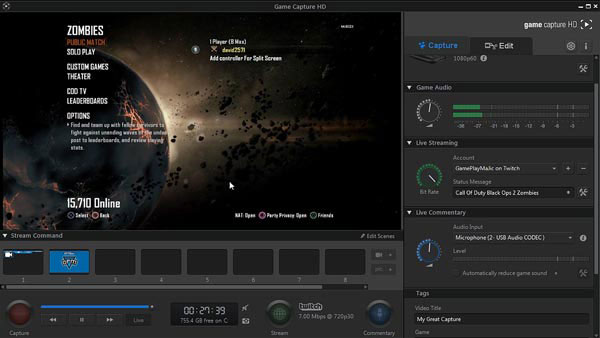
Подключить iPhone к Elgato
Настройте Elgto на свой компьютер, а затем подключите iPhone к Elgato Game Capture HD с помощью HDMI. Подключите компьютер к выходному порту HDMI Elgoto Game Capture HD с помощью HDMI.
Запись экрана iPhone
А затем вы можете скачать и запустить программное обеспечение Elgato Game Capture HD. Включите iPhone и нажмите «Настройки»> «iPhone»> «HDMI» для записи экрана iPhone соответственно.
Часть 3: как записать экран для iPhone на Mac (методы 4)
Теперь это поворот для записи экрана iPhone на компьютере Mac, и следующее программное обеспечение для iPhone на экране Mac легко найти.
1. QuickTime Player
QuickTime Player является стандартным программным обеспечением Apple на Mac для записи и воспроизведения фильмов со встроенным медиаплеером и передовыми технологиями. Есть также инструменты для редактирования видео, которыми вы можете управлять.
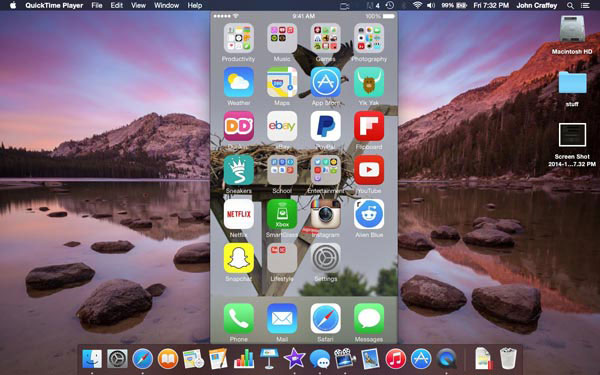
Запустить QuickTime Player для настройки параметров записи на экране
Подключите iPhone к ПК и откройте QuickTime Player на Mac. Затем нажмите раскрывающееся меню «Файл» и выберите «Новая запись видео», чтобы отрегулировать аудио и видео входы.
Запись экрана iPhone на Mac
Нажмите кнопку «Запись», чтобы начать, и нажмите кнопку «Стоп», чтобы избежать записи на экране iPhone.
2. ScreenFlow
ScreenFlow позволяет записывать видео в высоком качестве и редактировать с помощью фильтров, чтобы создавать профессионально выглядящие записи экрана на Mac. Кроме того, он быстро выводит видеоролики Screen Flow с интуитивно понятным интерфейсом.
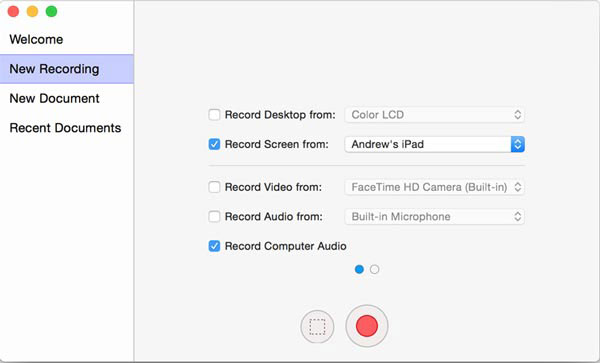
Подключить iPhone к Mac
Используйте USB-кабель для подключения iPhone к Mac OS X, а затем запустите Screen Flow.
Начать запись iPhone iPhone на Mac
Проверьте меню записи потока экрана об объекте записи и его аудиозаписи. Затем нажмите красную кнопку «Запись», чтобы записать экран iPhone на Mac.
После того, как вы закончите запись на экране iPhone на Mac, демонстрационное видео будет открыто на экране редактирования, затем используйте встроенные фильтры для редактирования записи на экране iPhone.
3. Dr. Fone iOS Screen Recorder
Доктор Фоун это приложение iPhone для iPhone с бесплатной записью для записи экрана iPhone без компьютера и джейлбрейка. Вы можете установить разрешение, выбрать источник звука, разделить видео и ориентацию с возможностью выбора. И записанное видео iOS будет сохранено в Camera Roll по умолчанию.
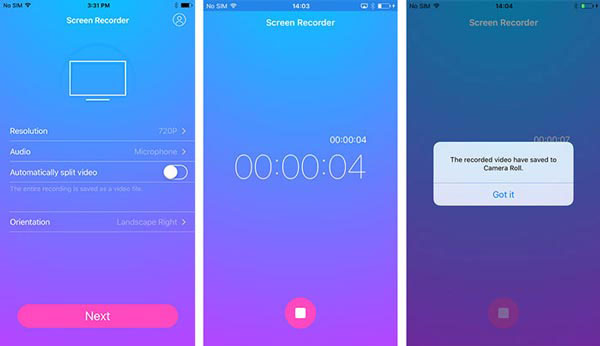
Запустите приложение Screen Recorder для iOS и заполните настройки экрана
Сначала загрузите и активируйте приложение для записи на экране iPhone. А затем вручную настройте параметры записи iPhone.
Запись экрана iPhone без джейлбрейка или компьютера
Нажмите «Далее», чтобы запустить процесс записи на экране iPhone. Нажмите квадратную кнопку внизу, если вы хотите приостановить запись на экране iPhone.
Использование приложений для экранного диктофона iOS на iPhone для записи действий iOS прост в использовании, для официальных случаев.
4. Capto
Capto это утилита Mac, расширяющая возможности на прежней Voila с более надежным набором инструментов для записи экрана iPhone. Он способен записывать видеофайлы в 4K с некоторыми основными функциями редактирования видео. Вы всегда можете использовать приложение, чтобы взять некоторый видеоурок при подключении iPhone к компьютеру.
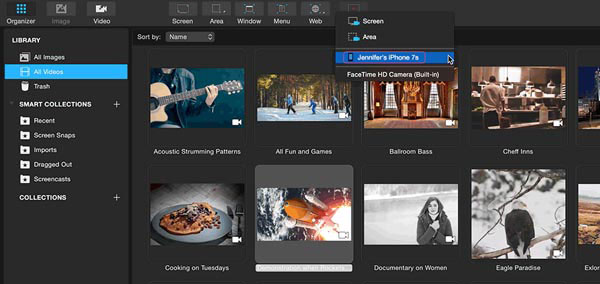
Шаг 1: Загрузите и установите приложение на компьютер, а затем запустите приложение на своем Mac.
Шаг 2: Нажмите кнопку «Запись», чтобы выбрать iPhone из списка записей, а затем вы можете записать экран iPhone соответственно.
Заключение
Есть полностью 12 iPhone экран рекордер приложений, работа на iPhone, Windows и Mac. Выберите в соответствии с вашим личным требованием, чтобы записать или отобразить экран iPhone для записи на разных экранах дисплея, с инструментами для редактирования видео или нет.







