Резервное копирование и восстановление iPhone в iCloud
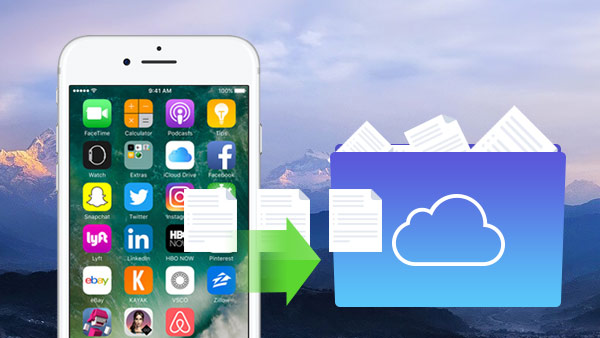
Как пользователи Apple, мы должны хранить некоторые важные данные на наших устройствах iOS, и все мы знаем, что нам не нужно потерять некоторые данные, например, мы не можем предотвратить кражу, утере или повреждению iPhone. Но не беспокойтесь о потере данных, если у нас была резервная копия iCloud, и для нас жизненно важна резервная копия данных iPhone, iPad и iPod в iCloud.
Продолжайте читать статью, мы расскажем вам, как создавать резервные копии и восстанавливать данные iPhone, включая контакты и фотографии в iCloud.
Часть 1: как создать резервную копию iPhone для iCloud
iCloud - это собственное резервное решение Apple для резервного копирования фотографий, контактов, видео, SMS и т. д. iCloud бесплатно поддерживает 5GB-хранилище. Вы можете легко создавать резервные копии своих данных iPhone с помощью iCloud. Предусмотрены два способа резервного копирования iPhone с iCloud.
Метод 1. Резервное копирование iPhone в iCloud автоматически
В режиме Wi-Fi заблокируйте экран iPhone и подключите iPhone к источнику питания, вы можете получить резервную копию автоматически один раз в день.
Для iOS 9 или iOS 8: нажмите Настройки> iCloud> Резервное копирование, затем включите ICloud Резервное копирование.
Для iOS 7 или ранее: нажмите Настройки> iCloud> Хранение и резервное копирование, затем включите ICloud Резервное копирование.
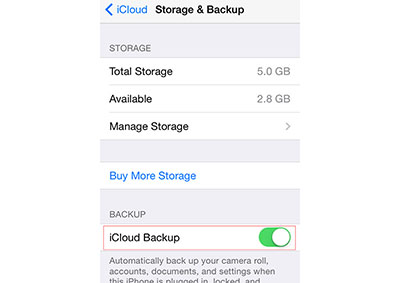
Метод 2. Резервное копирование iPhone в iCloud вручную
Если вам нужно создать резервную копию iPhone вручную, вы можете выбрать все данные iPhone или просто те, которые вам нужны для резервного копирования.
Для iOS 9 или iOS 8: нажмите «Настройки»> «iCloud»> «Резервное копирование».
Для iOS 7 или ранее: нажмите «Настройки»> «iCloud»> «Хранение и резервное копирование»
Включите резервное копирование iCloud, а затем нажмите Создать копию, и iCloud начнет резервное копирование данных iPhone, которые вы выбрали. Вы можете найти свою резервную копию iPhone как время и размер, нажав Настройки> iCloud> Хранение> Управление хранилищем, первый - самый новый.
Если вам нужно больше, чем хранилище 5 GB, вы можете приобрести дополнительное пространство для хранения, которое начинается с $ 0.99 ежемесячно для 50GB. Но также, вы можете передавать данные iPhone, такие как музыка на компьютер и передавать фотографии iPhone на компьютер с iPhone Transfer.
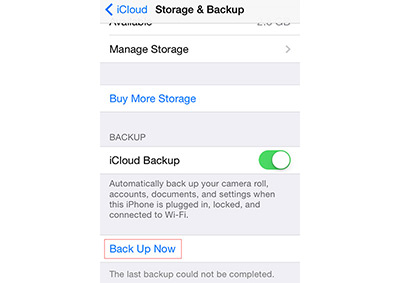
Часть 2: Как восстановить iPhone из резервной копии iCloud
Метод 1. Восстановить iPhone с помощью iCloud
Вы можете восстановить данные iPhone из iCloud напрямую, когда вы настраиваете новый iPhone, или можете восстановить iPhone после удаления всех данных в iPhone сейчас.
Новый iPhone: после экрана Hello и войдите в Настройка устройства экран в режиме Wi-Fi, нажмите Восстановление из резервной копии iCloud, войдите в свой iCloud Apple ID и выберите резервную копию, которую вы использовали для запуска резервного копирования.
Старый iPhone: Tap Настройки> Общие> Сброс> Удалить все содержимое и настройки, После того как стирание завершено, выполните IOS Setup Assistant, присоединиться к Wi-Fi и работать как новый iPhone, как упоминалось выше.
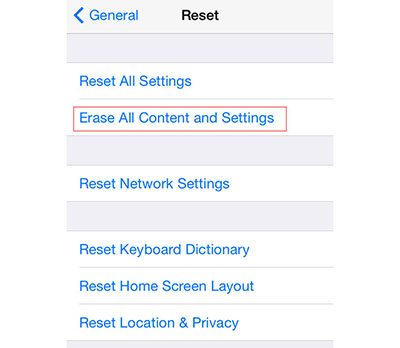
Метод 2. Восстановление iPhone с помощью восстановления данных iOS из резервной копии iCloud
Если вы не хотите восстанавливать после удаления всех ваших данных iphone, это фотографии, SMS, контакты и т. Д., Tipard iOS Data Recovery - самый безопасный выбор для восстановления данных iPhone с помощью резервной копии iCloud. Если вы используете iPhone SE, iPhone 6s / 6s plus / 6 / 6 plus и iPhone 5s / 5 / 5C / 4, нет необходимости стирать все ваши данные, и вы можете восстанавливать выборочно без перезагрузки, а также без Wi-Fi ,
Подключить iPhone к программе
Загрузите и установите Tipard iOS Data Recovery. Подключите iPhone к компьютеру через USB.
Восстановление из резервной копии iCloud
Выберите Восстановить из iCloud Backup File из интерфейса. Войдите в iCloud с вашим Apple ID.
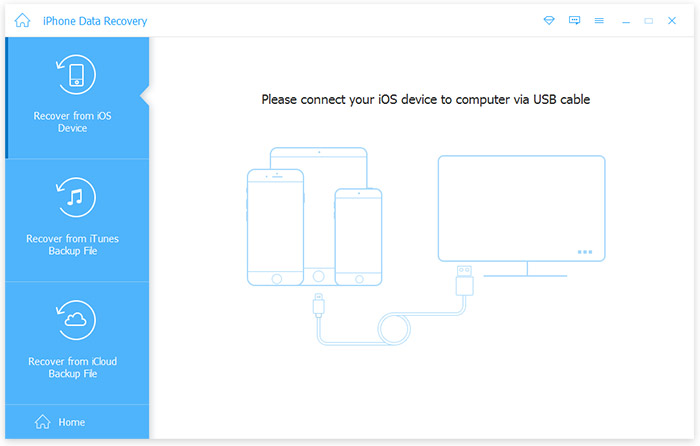
Загрузить резервную копию iCloud
Выберите резервную копию, которую хотите восстановить, и нажмите Скачать чтобы извлечь его на ПК.
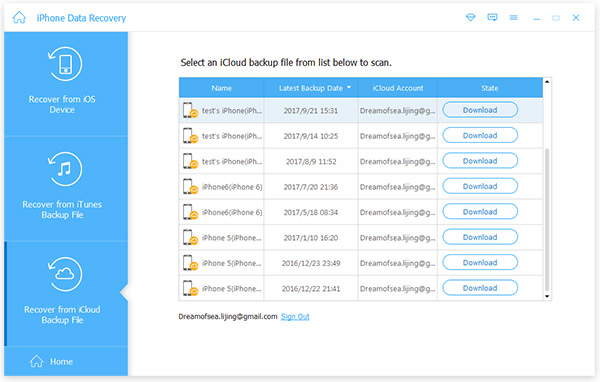
Файлы сканирования
Выберите типы файлов для сканирование резервное копирование iCloud.
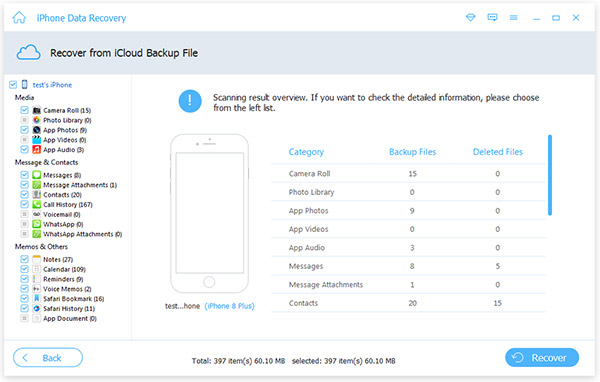
Восстановить по вашему желанию
Выберите определенные элементы и нажмите Recover .
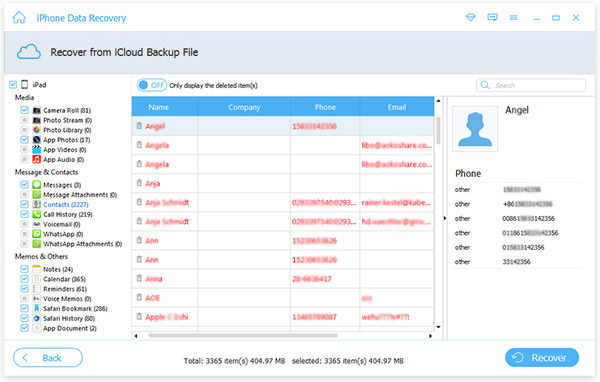
С помощью мощного программного обеспечения для восстановления данных iOS вы также можете легко восстановить данные из резервной копии iPhone и iTunes.

- Восстановление данных с помощью резервной копии iCloud
- Извлечение удаленных данных из резервной копии iPhone и iTunes
- Поддержка всех устройств iOS - iPhone, iPad, iPod Touch
- Высокая совместимость с iOS 9.3
Резервное копирование и восстановление iPhone в iCloud







