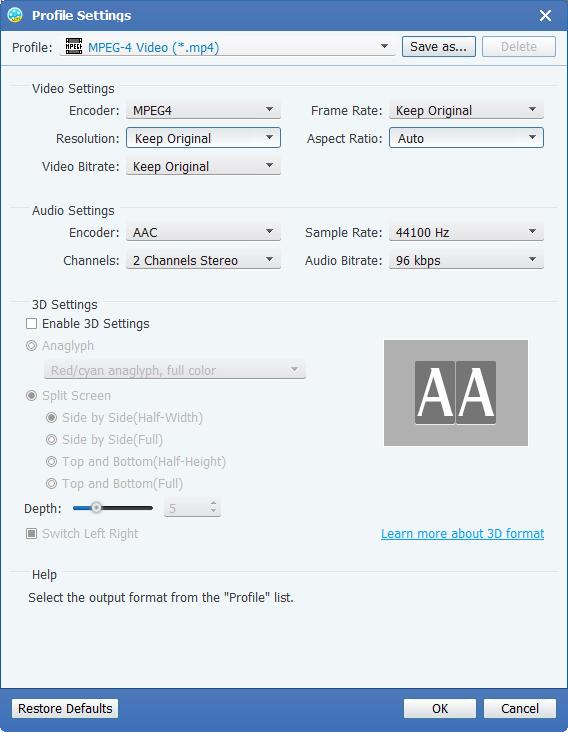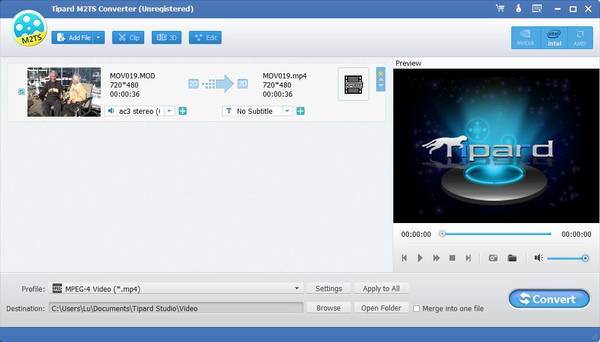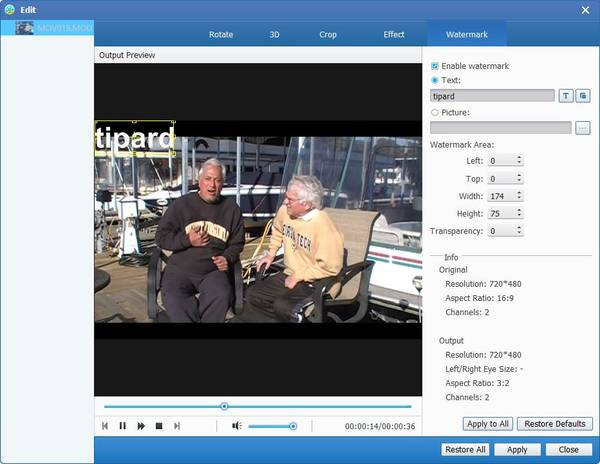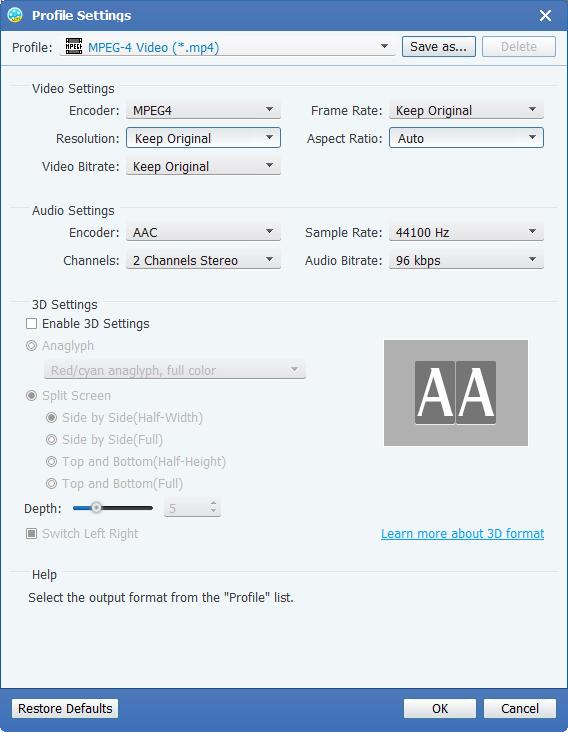Как использовать
Конвертер Tipard M2TS - это профессиональный конвертер M2TS для преобразования M2TS в MP4, MKV, AVI, MOV и т. Д. Для воспроизведения или редактирования на ваших устройствах. Следующее пошаговое руководство покажет вам детали.
Часть 1: как конвертировать из M2TS в MP4 / MKV / AVI / MOV и более в Windows 10 / 8 / 7
Шаг 1Добавить файл M2TS
Нажмите кнопку «Добавить файл» в верхнем левом углу «Добавить файл (ы) / Папка (ы)»). Здесь вы можете загрузить файл M2TS или пакетные видеофайлы M2TS для пакетного преобразования в следующей части.
Шаг 2Установить формат вывода
Нажмите раскрывающийся список в столбце «Профиль» и выберите нужный видео / аудиоформат из раскрывающегося списка «Профиль». Здесь вы можете выбрать MP4 для конвертировать M2TS в iMovie для редактирования, Кроме того, вы можете выбрать MOV для преобразования M2TS в Final Cut Pro.
Шаг 3Преобразование M2TS в MP4 / MOV / AVI
При всех усилиях вы можете нажать кнопку «Конвертировать», чтобы начать конвертировать файлы M2TS по вашему желанию.
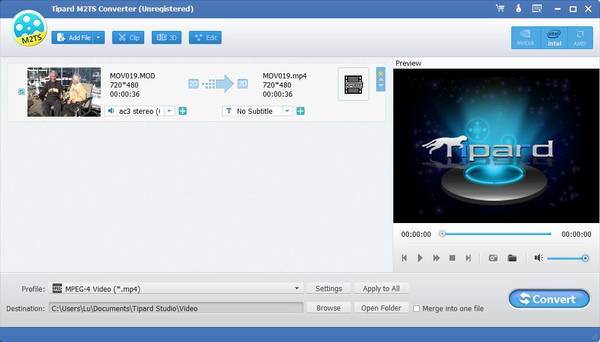
Часть 2: как отредактировать видео
С помощью этого многофункционального конвертера M2TS вы можете редактировать видеофайл до его преобразования. Следующие шаги:
Шаг 1Изменить эффекты
Нажмите кнопку «Эффекты» рядом с кнопкой добавления файла, чтобы ввести его интерфейс для редактирования эффектов. Вы можете настроить яркость, насыщенность и громкость, чтобы создать специальный видеоэффект.
Шаг 2Обрезать видео
Почувствуйте, что файл слишком длинный? Вырезать его на части для получения какой части вы хотите точно. Эта функция позволяет вам перетащить мышь или установить время окончания и окончания части, которую вы хотите сохранить.
Шаг 3Обрезать видео
С помощью функции «Crop» это программное обеспечение помогает обрезать видеокадр. Вы можете перетащить мышь, чтобы избавиться от черного края. Также вам будет разрешено установить его размер, отрегулировав значение ширины и высоты.
Шаг 4Добавить водный знак
Хотите сделать свое видео более особенным? Эта программа может полностью удовлетворить ваши потребности. В окне редактирования «Watermark» вы можете установить флажок «Включить водяной знак», а затем установить флажок «Текст» или «Изображение», чтобы добавить к видео соответствующий водяной знак текста / изображения.
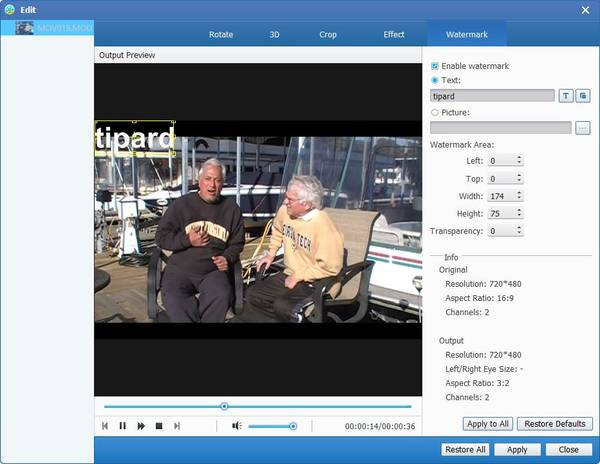
Часть 3: как настроить выходной формат
В окне «Настройки» «Профиль» можно изменить настройки видео и звука. Вы можете настроить видеокодер, частоту кадров, разрешение, соотношение сторон, битрейт видео, аудиокодер, частоту дискретизации, каналы и битрейт аудио по желанию. Нажмите стрелку раскрывающегося списка и выберите нужное значение.