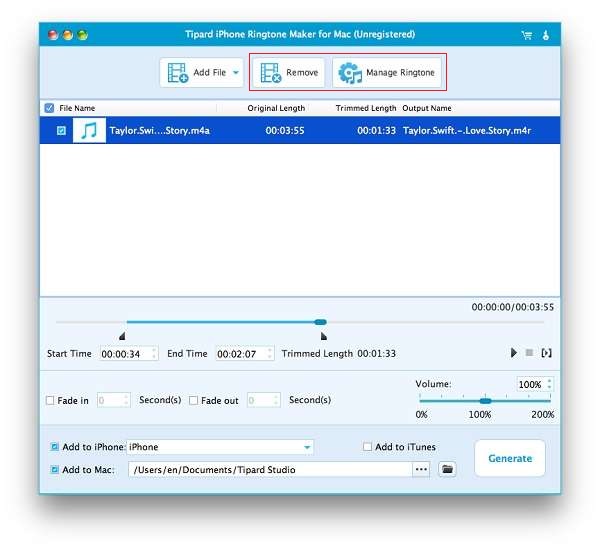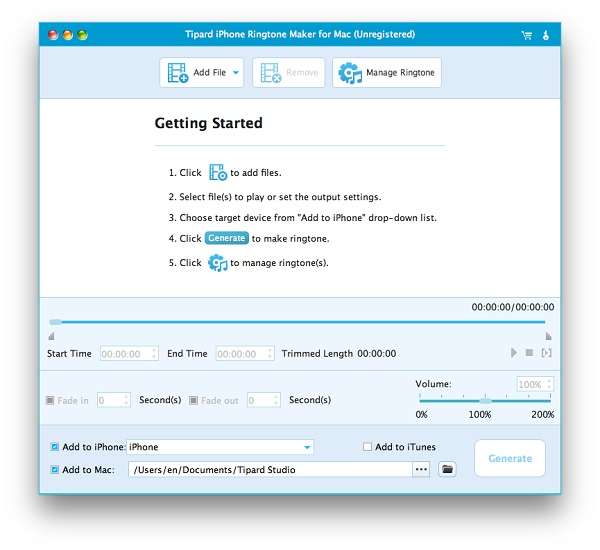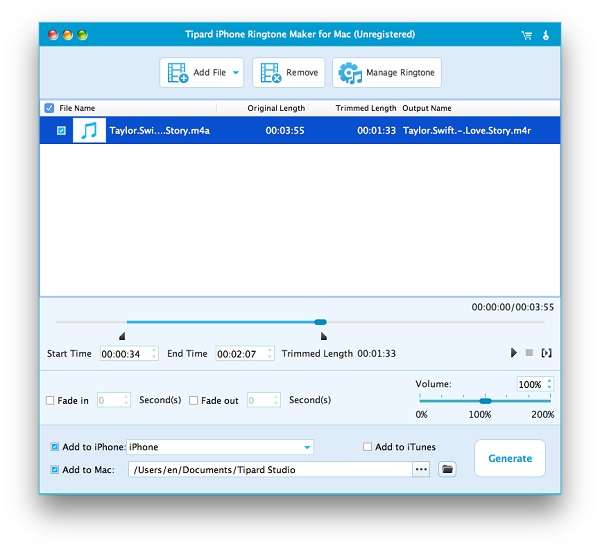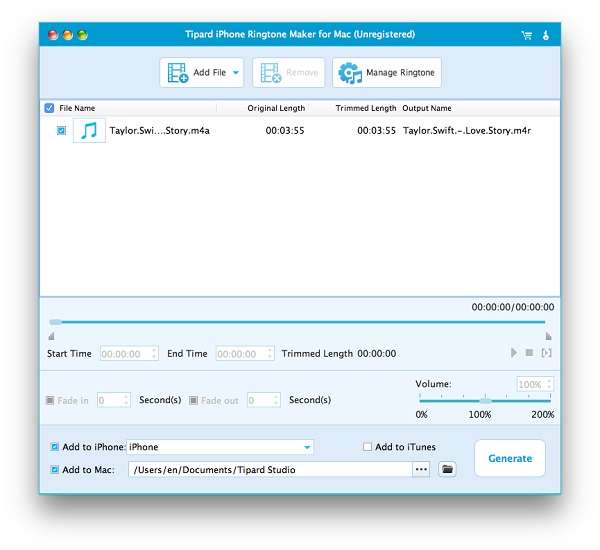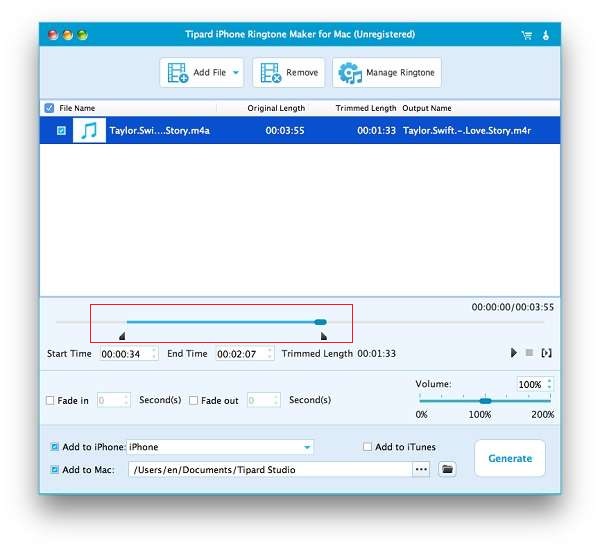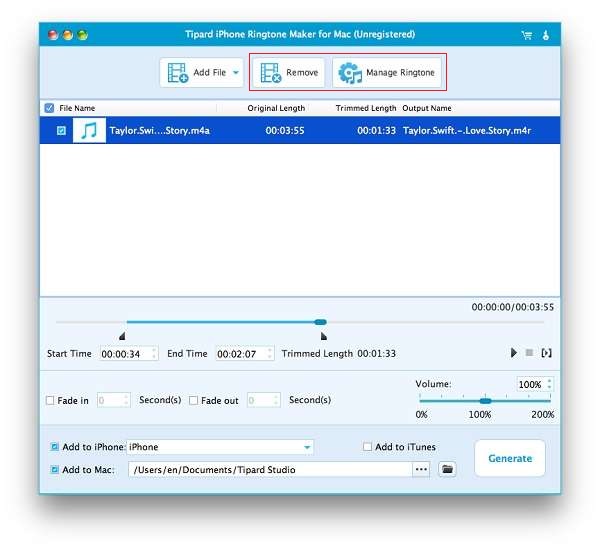Tipard iPhone Ringtone Maker для Mac Guide
Пошаговое руководство
Шаг 1: установите Tipard iPhone Ringtone Maker
Загрузите и дважды щелкните Tipard iPhone Ringtone Maker для Mac установочный файл; затем следуйте инструкциям, чтобы завершить установку.
Шаг 2: подключите свой iPhone
После регистрации вы увидите следующий снимок экрана.
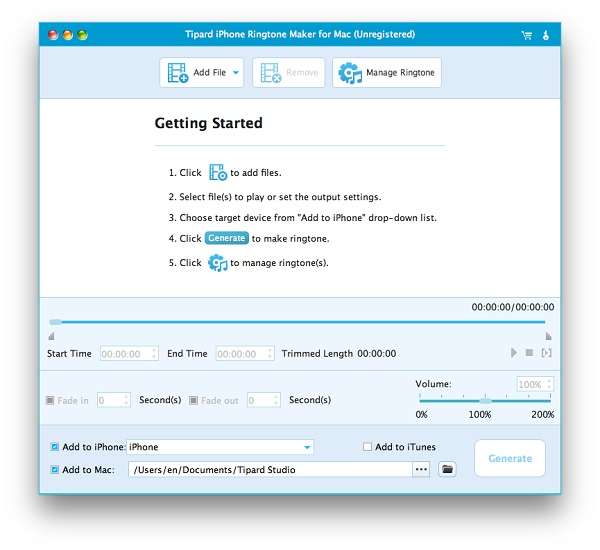
Шаг 3: выберите исходный файл
Подключите iPhone к Mac с помощью выделенной строки данных Apple, затем вы можете выбрать исходный файл, из которого вы хотите создать рингтон. Вы можете выбрать видео, аудио и DVD-файл в качестве исходного файла, затем формат файлов назначения будет установлен как M4R автоматически.
A: Выберите видео или аудио.
В интерфейсе просто нажмите кнопку «Обзор», чтобы выбрать видео и аудио файлы, которые вам нравятся.
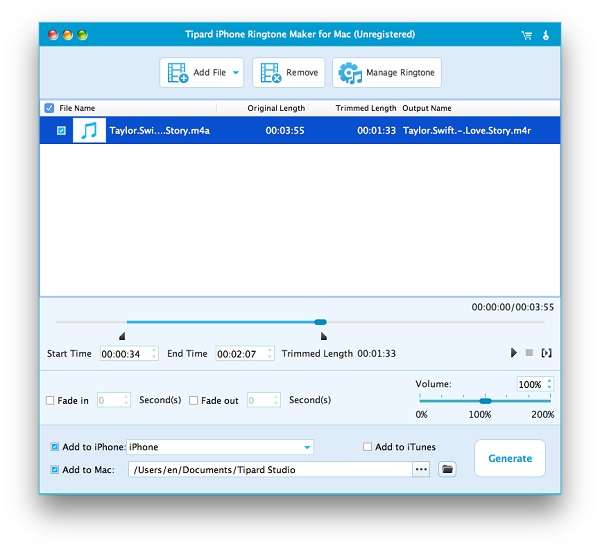
B: Выберите DVD-диск или папки
В интерфейсе просто нажмите кнопку «Обзор», чтобы выбрать предпочитаемый файл DVD VOB.
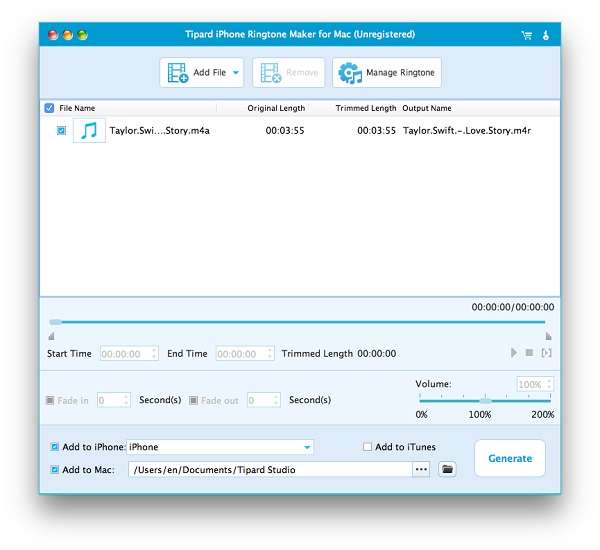
Шаг 4: Создание iPhone рингтона
Вы можете преобразовать всю песню или видеофайл в рингтон iPhone или обрезать длину исходного файла, установив время начала и окончания. После редактирования выберите выходную папку, затем установите флажок «Экспорт в iPhone». В конце, просто нажмите кнопку «Создать», чтобы сделать персональную мелодию звонка.
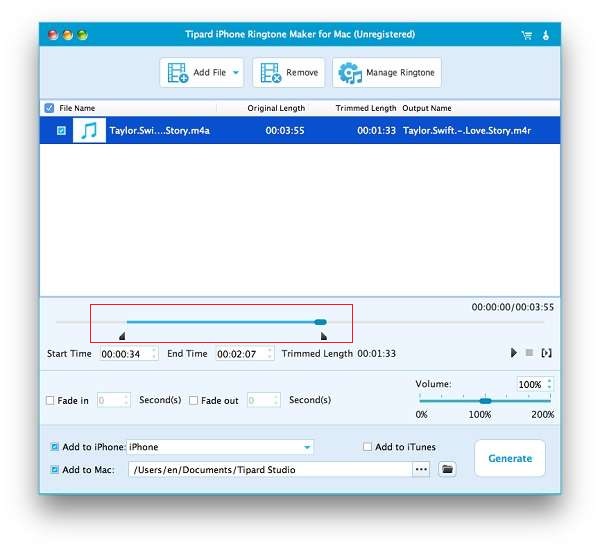
После генерации готовый файл рингтона будет немедленно передан на ваш iPhone. Кроме того, вы можете переименовать свой рингтон, нажав кнопку «Редактировать рингтон».
Во-первых, щелкните файл мелодии звонка, который вы хотите переименовать, затем введите новое имя в поле «Название мелодии звонка» и нажмите кнопку «Переименовать», чтобы завершить этот шаг.
Кроме того, нажав кнопку «Экспорт», вы даже можете экспортировать файл рингтона на свой Mac в целях безопасности.
Кроме того, нажав кнопку «Удалить», вы можете удалить ненужные файлы рингтонов.
Более того, нажав кнопку «Управление рингтоном», вы можете управлять файлами рингтонов.