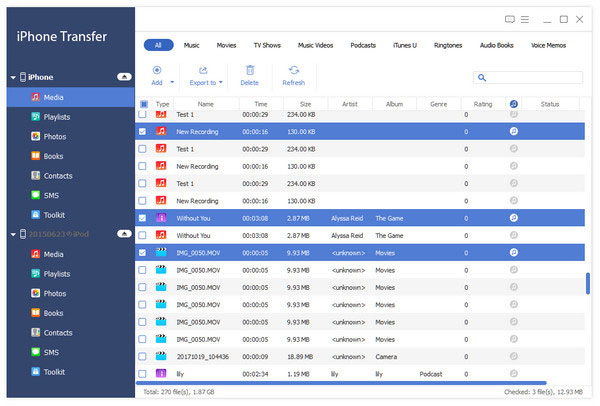Как использовать
Tipard iPad Transfer Platinum - лучшее программное обеспечение для переноса iPad, которое может передавать файлы между iPad и ПК / iTunes / Apple без ограничений. Кроме того, он может конвертировать DVD и видео на устройства Apple и iTunes для вашего удовольствия. Звучит здорово, правда? Является ли это профессиональное программное обеспечение для переноски iPad сложным в использовании? Конечно нет! Программное обеспечение Tipard iPad Transfer всегда ставит превосходный опыт пользователя. Теперь давайте посмотрим, как использовать этот профессиональный, но простой в использовании iPad Transfer Platinum.
Часть 1: как передавать файлы между iPad и ПК / iTunes / Apple
Лучший Tipard iPad Transfer способен передавать файлы между iPad и ПК / iTunes / Apple без ограничений. Это многофункциональное программное обеспечение.
Шаг 1Подключите iPad к программе
После запуска программы подключите свой iPad к программе с помощью Apple dateline через USB-соединение.
Шаг 2 Импорт файлов в iPad, iPod, iPhone
Нажмите кнопку «Импортировать файлы» и выберите файлы с ПК и iTunes на iPad, iPod и iPhone по своему усмотрению.
Шаг 3Выберите файлы, которые вы хотите экспортировать.
В списке файлов вы можете выбрать файлы, которые хотите передать. Вы можете выбрать музыку/фильм/картинки/телешоу/подкасты/iTunes U/электронные книги и многое другое по своему желанию.
Шаг 3 Экспорт файлов на ПК / iTunes / Apple устройства
Наконец, вы можете выбрать устройство, которое вы хотите экспортировать, включая устройства Apple, ПК и iTunes.
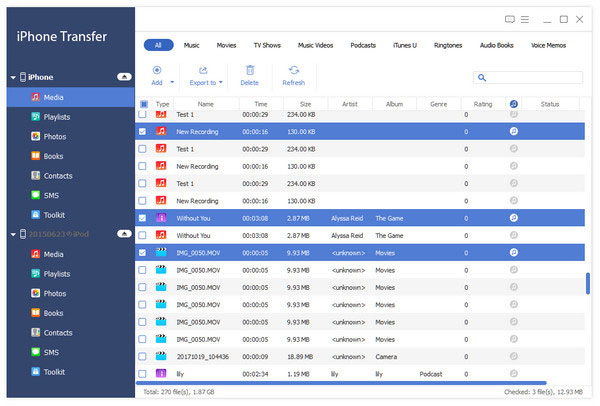
Часть 2: Как конвертировать DVD / видео / аудио в iPad
Помимо передачи функции, это также программное обеспечение для преобразования DVD / видео / аудио в iPad. Наслаждение конвертированными фильмами DVD очень интересно.
Шаг 1Добавить файлы
Нажмите кнопку «Добавить файл(ы)», чтобы добавить файлы, которые вы хотите преобразовать в iPad, или вы можете выбрать пункт «Добавить папку» из раскрывающегося списка «Добавить файл(ы)», чтобы импортировать несколько файлов в программу одновременно. время.
Шаг 2Загрузить DVD
Нажмите кнопку «Загрузить диск», чтобы загрузить DVD в программу, или выберите пункт «Загрузить папку DVD» или «Загрузить файлы IFO», чтобы загрузить соответствующие файлы в программу.
Шаг 3Обрезать видеокадр
Нажмите «Обрезка» и установите флажок «Сохранить соотношение сторон». Выберите «Оригинал», область обрезки, 16: 9 или 4: 3 в соответствии с вашими потребностями. Кроме того, вы можете настроить положение и режим масштабирования видеокадра.
Шаг 4 Преобразование файлов в устройства / Мой кэш / iTunes
Теперь вы можете конвертировать файлы в устройства Apple, My Cache и iTunes, нажав соответствующую кнопку. Через некоторое время вы сможете наслаждаться конвертированными файлами на iPad.
Часть 3: Как сделать рингтон iPhone
Если вы хотите сделать специальную рингтон для iPhone, вы не можете пропустить программное обеспечение Tipard iPad Transfer, потому что оно поможет вам сделать прекрасный рингтон для iPhone с DVD и видео по желанию.
Шаг 1Добавить файлы
Нажмите «Создать рингтон для iPhone», а затем нажмите кнопку «Добавить файл(ы)», чтобы импортировать видеофайл, который вы хотите использовать для создания рингтона для iPhone, или вы можете напрямую перетащить файлы в программу.
Шаг 2Загрузить DVD
Нажмите стрелку раскрывающегося списка на кнопке «Загрузить диск», и вы можете выбрать «Загрузить DVD-диск», «Загрузить папку DVD» и «Загрузить файлы IFO» в соответствии с вашими потребностями.
Шаг 3Сделать рингтон iPhone
Нажмите соответствующую кнопку, чтобы сделать рингтон с DVD и видео и перенести его на устройства Apple, My Cache и iTunes по своему усмотрению.
Часть 4: как отредактировать видео
Лучший iPad Transfer владеет гибкими и творческими функциями редактирования, чтобы оптимизировать видеоэффект, например Effect, Trim, Crop и т. Д.
Шаг 1Как настроить видеоэффект
С помощью кнопки «Эффект» вы можете настроить такие видеоэффекты, как яркость, насыщенность, контрастность, оттенок и громкость.
Шаг 2Как обрезать длину видео
Функция Trim позволяет вам отрезать ненужную часть видео. Перетащите ползунок, чтобы установить время начала и окончания.
Шаг 3Как обрезать видеокадр
Не устраивает видеокадр? Вы можете настроить видеокадр с параметрами «Исходный», «Сохранить соотношение сторон», «16:9» и «4:3». Кроме того, вы можете настроить положение видеокадра.
Шаг 4Как добавить водяной знак
В окне редактирования «Водяной знак» вы можете добавить водяной знак в виде текста/изображения к видео, чтобы сделать видео более красочным.