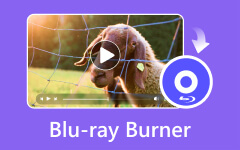Как записать Blu-ray с помощью ImgBurn с подробными инструкциями
Редкость сжигания знаний об аппаратном и программном обеспечении все больше и больше продвигается вперед. Вот почему мы создали эту статью, чтобы сохранить и передать знания, которые многие почти забыты или неизвестны. Программное обеспечение, такое как ImgBurn, позволяет без проблем читать и записывать на диск. Также в этой статье будет рассмотрено альтернативное приложение для ImgBurn. Чтобы узнать, как записать Blu-ray в ImgBurnследуйте инструкциям ниже.
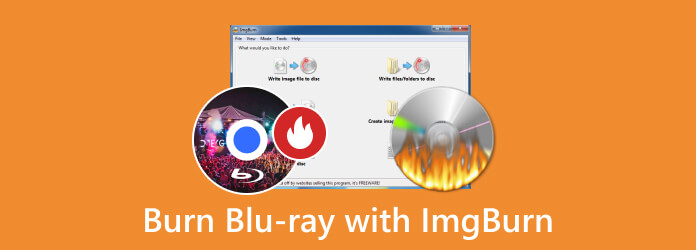
Часть 1. 4 шага для записи Blu-ray с помощью ImgBurn
ImgBurn — популярное программное обеспечение, которое можно бесплатно загрузить для Windows. Он широко известен своей способностью записывать Blu-ray или диски. Он имеет простой интерфейс, который может использовать и адаптировать любой пользователь. ImgBurn также поддерживает широкий спектр оптических дисков, что делает его удобным и полезным инструментом, который пользователи могут иметь в своем инвентаре. Узнайте, как использовать приложение, выполнив следующие действия.
Шаг 1Чтобы загрузить приложение, зайдите на официальный сайт приложения в браузере и загрузите файл оттуда. После скачивания установите приложение. Запустите приложение после его установки. Просто нажмите на ярлык приложения на рабочем столе.
Шаг 2После того, как вы открыли приложение, выберите процесс, который вы хотите выполнить. В этом случае мы нажмем на кнопку Запись файла образа на диски. После выбора нужного процесса откроется еще одно окно.
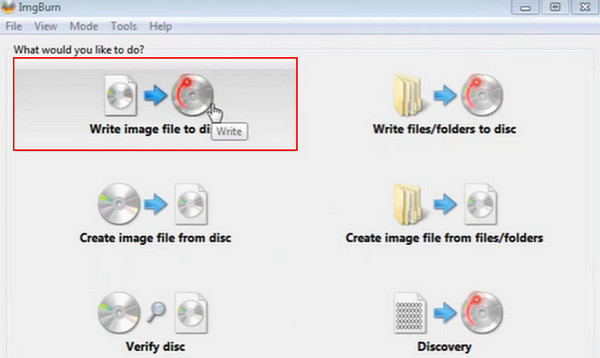
Шаг 3После того, как вы выбрали процесс, вы импортируете файл. Просто выберите ISO-файл, который хотите записать на диск. Перейдите по папке с документами и выберите ее.
Шаг 4Теперь вы готовы записать файл на диск. Просто нажмите на Запись на диск кнопка выделена на фото ниже.
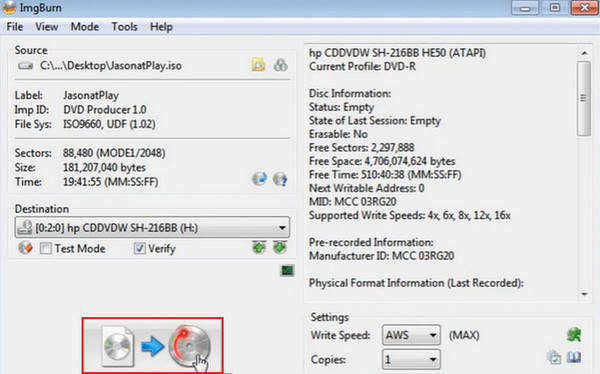
Часть 2. Советы по записи Blu-ray с помощью ImgBurn
1. Используйте высококачественные диски Blu-ray.
Инвестиции в диски хорошего качества менее подвержены ошибкам и ухудшению качества. Покупайте качественные диски от проверенных и зарекомендовавших себя производителей.
2. Проверьте совместимость дисков.
Убедитесь, что диск, который вы собираетесь использовать, совместим с имеющимся DVD-приводом. В противном случае вы можете столкнуться с некоторыми проблемами совместимости.
3. Выполните пробную запись
Прежде чем записывать большой объем данных, сначала рассмотрите возможность записи небольшого объема, чтобы проверить, не неисправен ли один из ваших дисков. Делая это каждый раз, когда вы записываете большой объем данных, вы можете избавить себя от стресса и трудностей.
4. Избегайте многосессионных дисков
Хотя ImgBurn поддерживает многосессионную запись, запись дисков один за другим может значительно снизить частоту ошибок. Но если у вас нет времени ждать, делайте многосеансовые ожоги осторожно.
5. Постоянно обновляйте ImgBurn
Регулярно проверяйте обновления на официальном сайте, так как он может содержать обновления, которые могут иметь решающее значение для записи документов.
Часть 3. Альтернативное приложение для записи Blu-ray
Tipard Blu-ray Creator это загружаемое приложение, доступное в Windows. Это приложение оснащено мощными инструментами, позволяющими пользователям получать доступ к своим DVD-файлам и записывать файлы на свои диски. Создан с простым и интуитивно понятным пользовательским интерфейсом для лучшего и более удобного взаимодействия с пользователем. Поддерживает широкий спектр типов дисков, что делает его полезным и надежным инструментом, который вы можете иметь в своей коллекции программного обеспечения. Если у вас уже установлено приложение, вот полное руководство по его использованию. Внимательно следуйте приведенным инструкциям.
Шаг 1Установите и запустите приложение
Первый шаг, который вам нужно сделать, это загрузить приложение. Для этого нажмите на кнопку, указанную ниже. После завершения установки щелкните ярлык на рабочем столе.
Шаг 2Импортировать файл
После того, как вы запустили приложение, вы можете начать добавлять файл, который хотите записать, на свой диск. Нажмите кнопку Добавить файлы кнопку в левом верхнем углу окна приложения. При этом откроется другое окно, в котором вы сможете найти файл, который хотите импортировать.
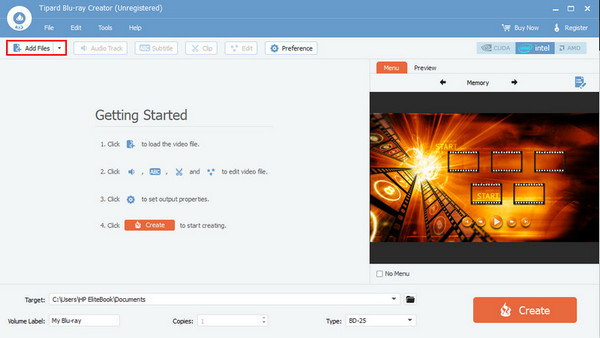
Шаг 3Редактирование файла
После добавления файла вы можете нажать кнопку Аудио трек, подзаголовок, клипы, Редактироватьи Предпочтение кнопки. Редактируйте свои файлы и делайте их более привлекательными при просмотре.
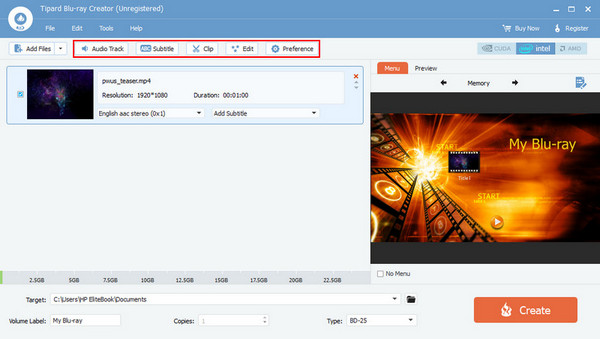
Шаг 4Записать файл на диск
После редактирования вы собираетесь записать файл на диск. Просто нажмите на Создавай кнопка. Ваш файл будет автоматически сохранен на вашем диске.
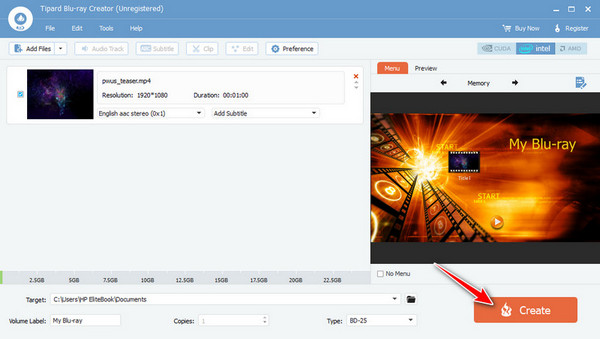
Расширенное чтение:
Способы записи ISO на Blu-ray с помощью Windows и Mac
Обзор BurnAware: функции BurnAware для записи дисков
Часть 4. Часто задаваемые вопросы о записи Blu-ray с помощью ImgBurn
Как долго хранится записанный Blu-ray?
Срок службы ваших дисков зависит от многих факторов, таких как качество дисков, условия хранения и процесс записи. Если за ними правильно ухаживать, ваши диски прослужат долго.
Почему я не могу воспроизвести записанный Blu-ray из ImgBurn?
Предположим, вы не можете воспроизвести записанный Blu-ray из ImgBurn. Наиболее вероятная причина — ваш диск не очищается перед вставкой в драйвер DVD или устаревший ImgBurner. Если вам все еще нужна помощь в воспроизведении, рассмотрите возможность повторения процесса записи.
Может ли ImgBurn пакетно конвертировать медиафайлы в диски Blu-ray?
Нет. ImgBurn в первую очередь предназначен для записи, а не для пакетного преобразования носителей. Если вы хотите выполнить пакетное преобразование, вы можете выбрать другие приложения с такими возможностями.
Может ли ImgBurn проверить записанный диск?
Да, в ImgBurn уже есть встроенная функция проверки. Вы можете проверить, правильно ли были записаны ваши данные после записи.
Что делать, если ImgBurn выдает ошибки во время записи?
Подробности проверьте сообщение об ошибке в журнале ImgBurn. Распространенными проблемами являются неисправные горелки, неправильные настройки или несовместимые носители.
Заключение
Запись файла на диск в то время была удобным процессом, поскольку позволяла сохранять копии файлов на диски с помощью ImgBurn. Наш совет людям, плохо знакомым с записью дисков, — использовать Tipard Blu-ray Creator для более легкого процесса записи, но если вы хотите попробовать старый способ, используйте ImgBurn для записи Blu-ray.