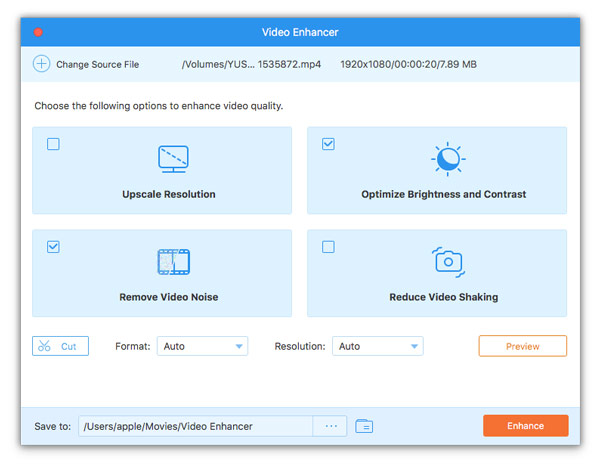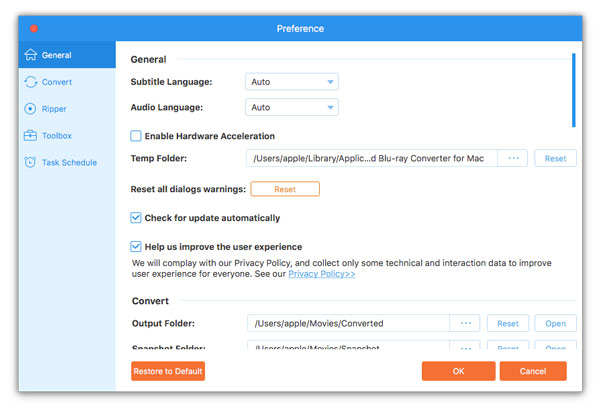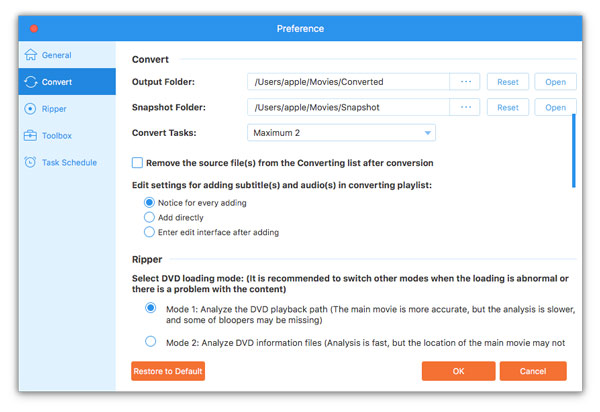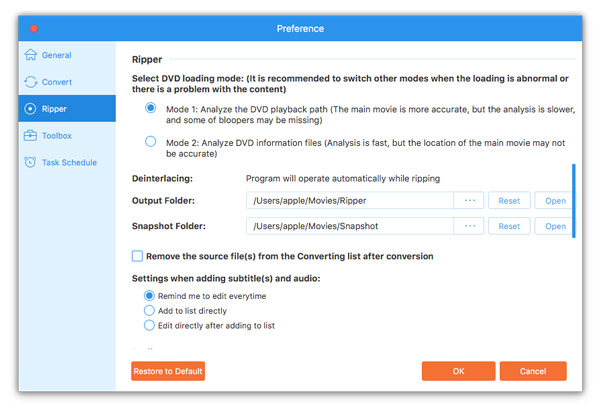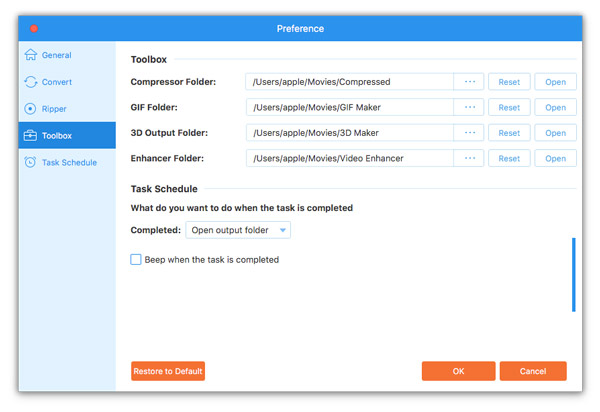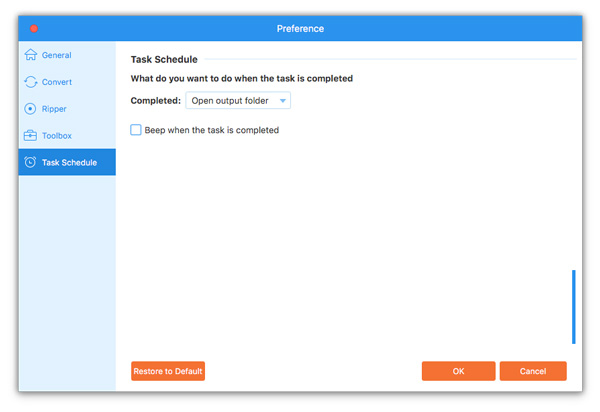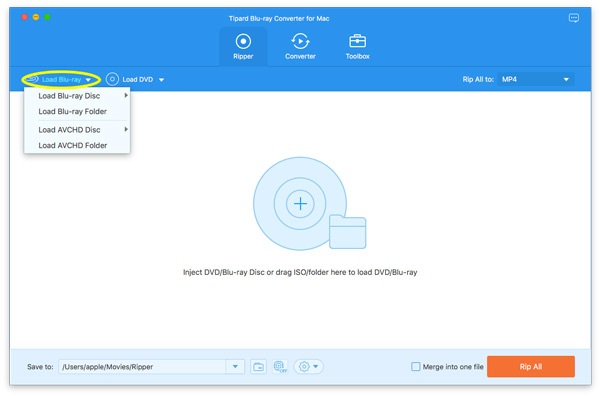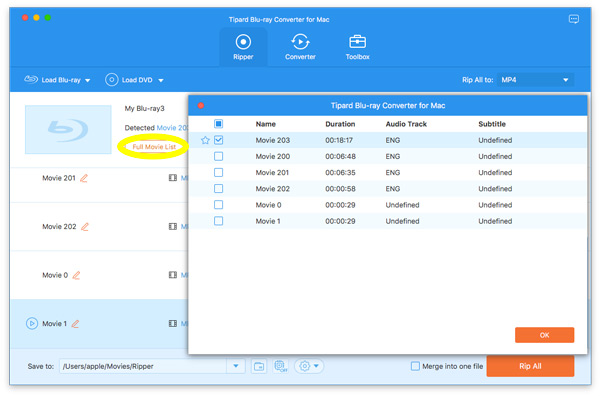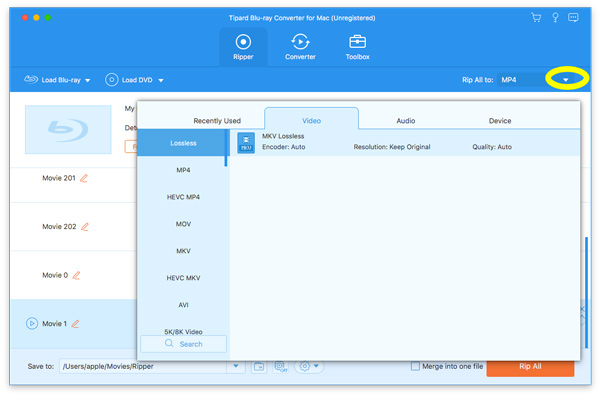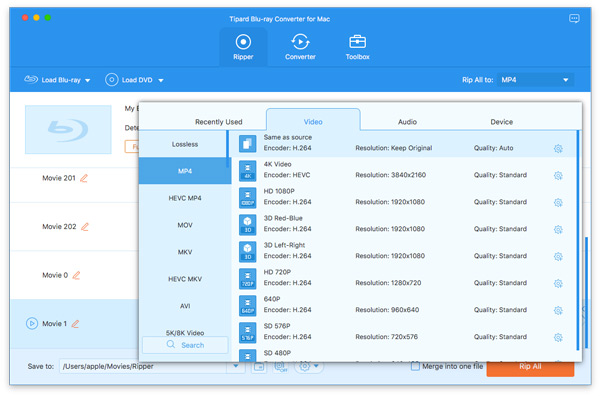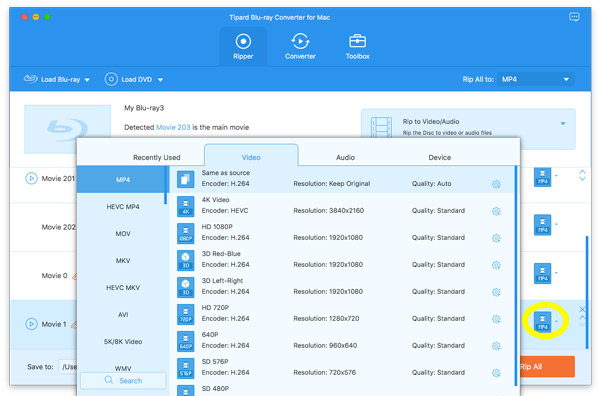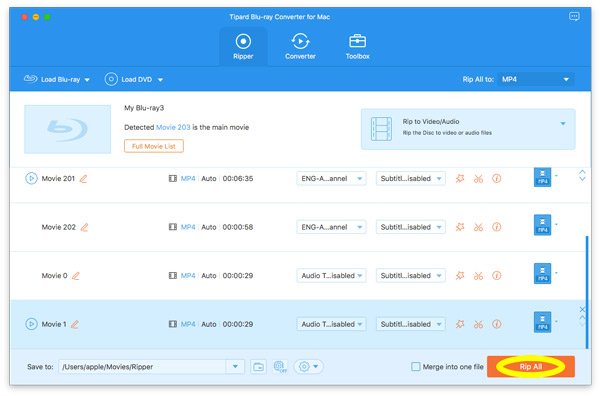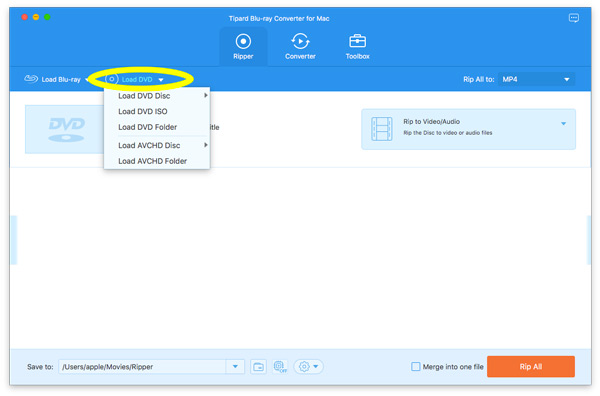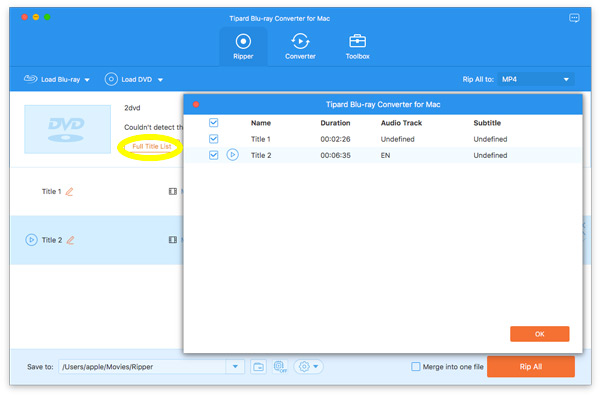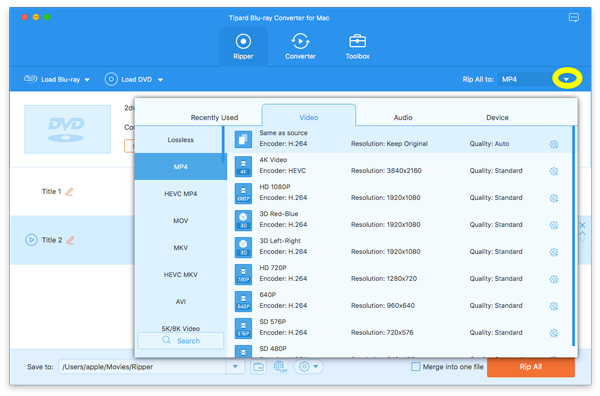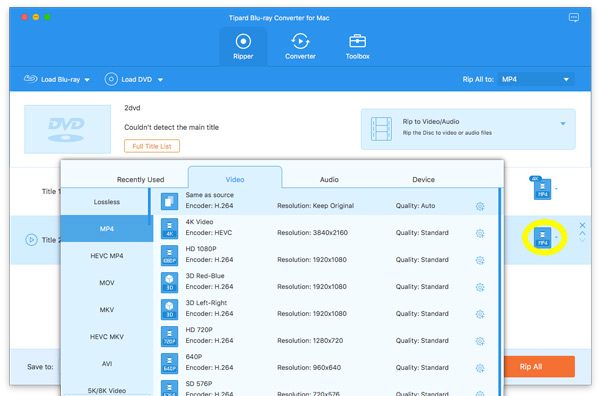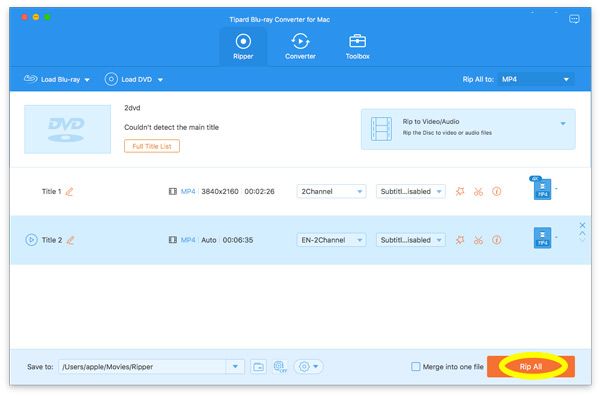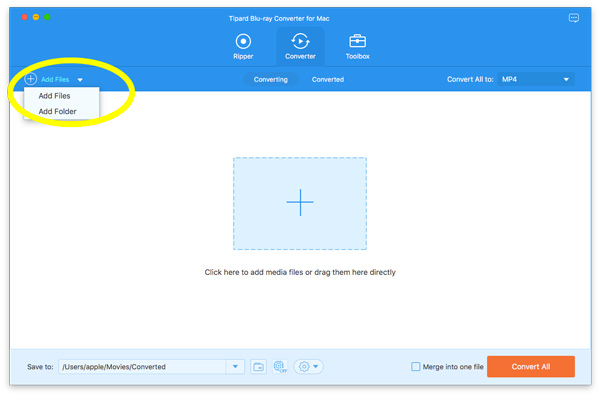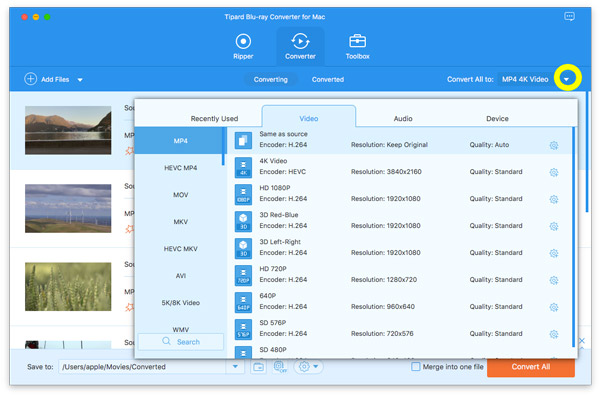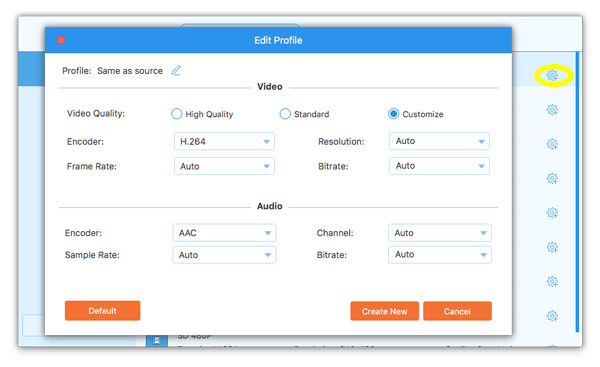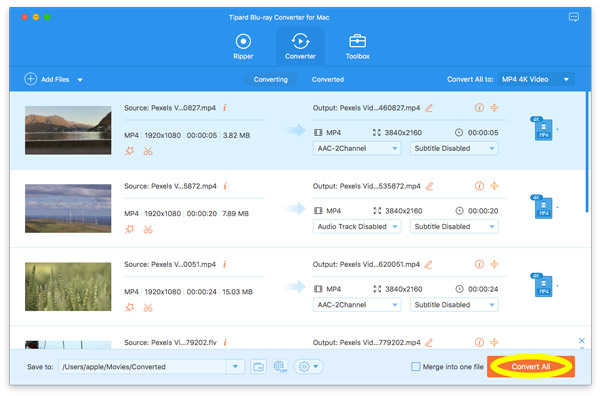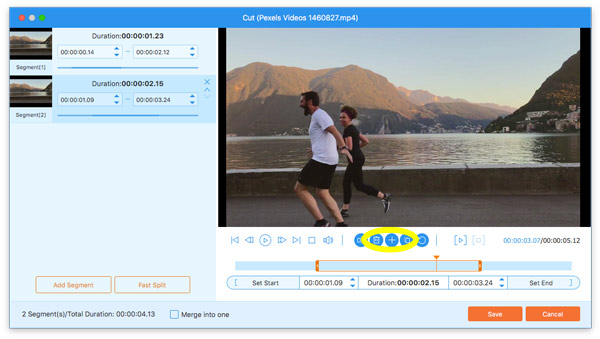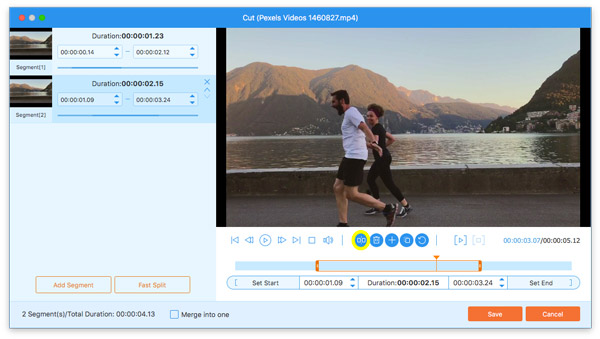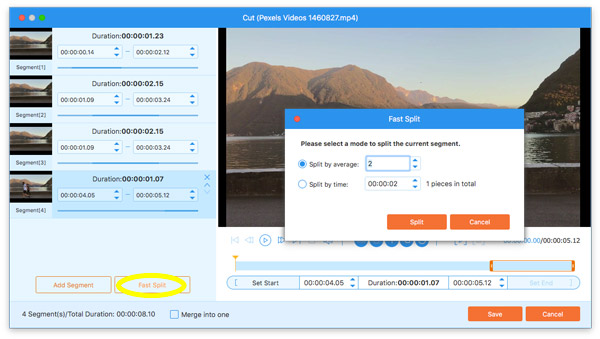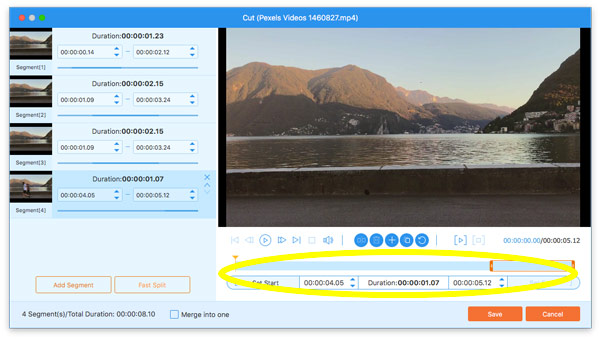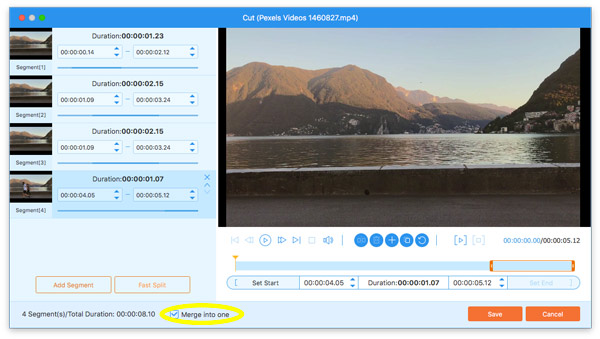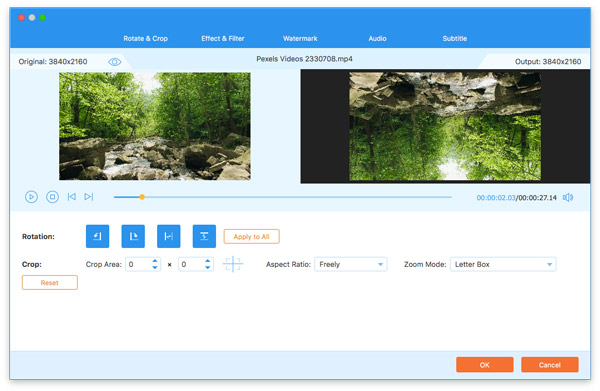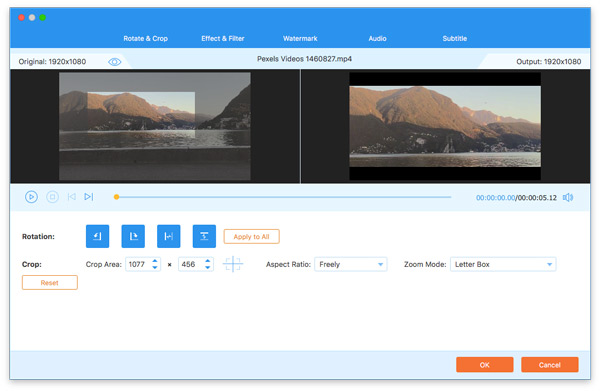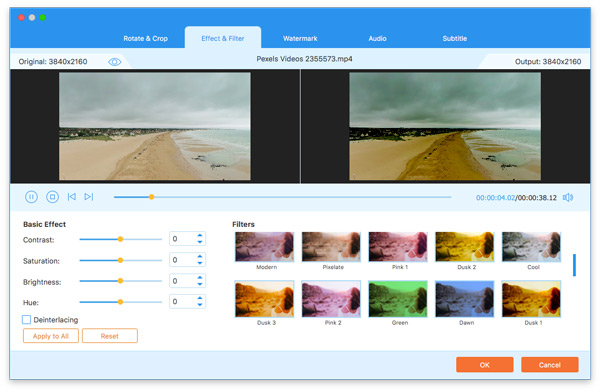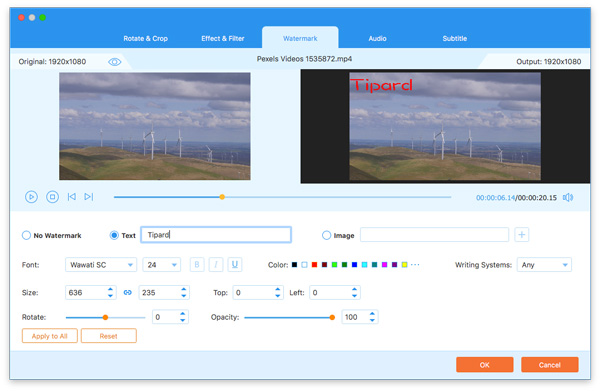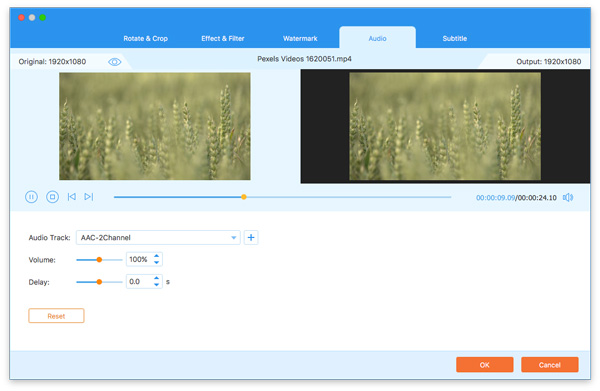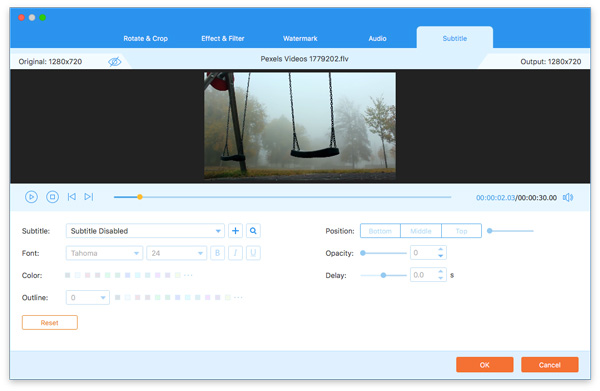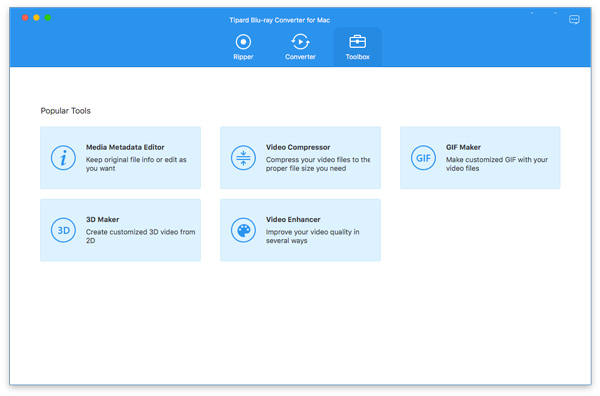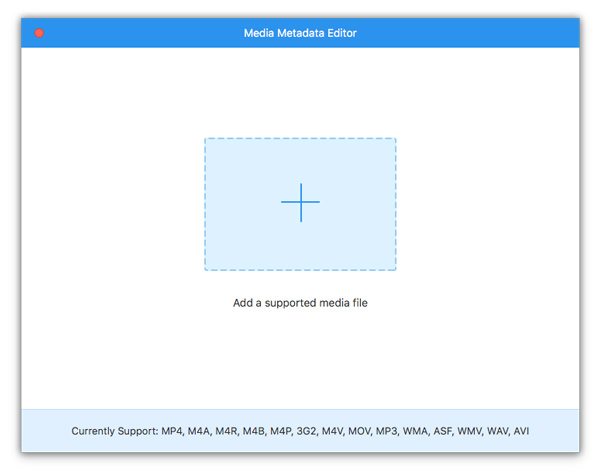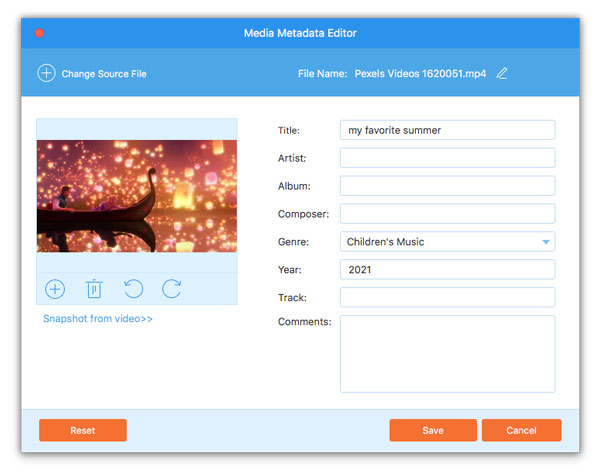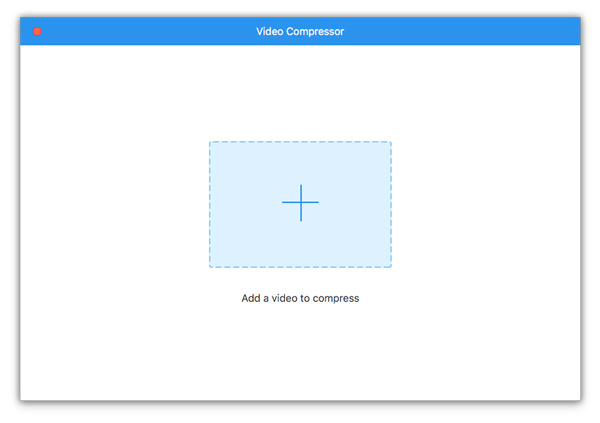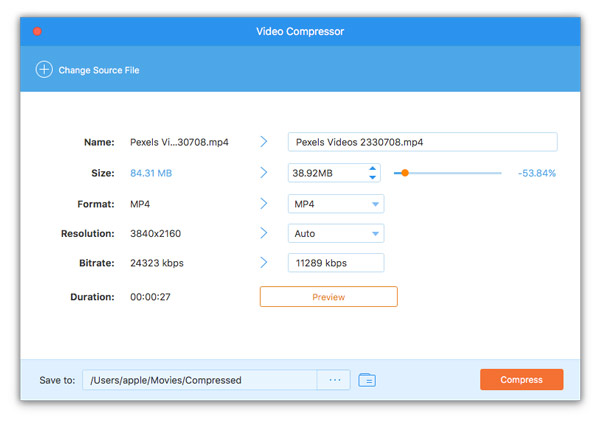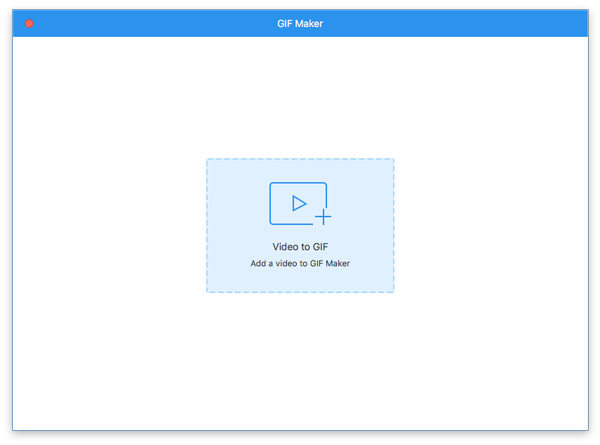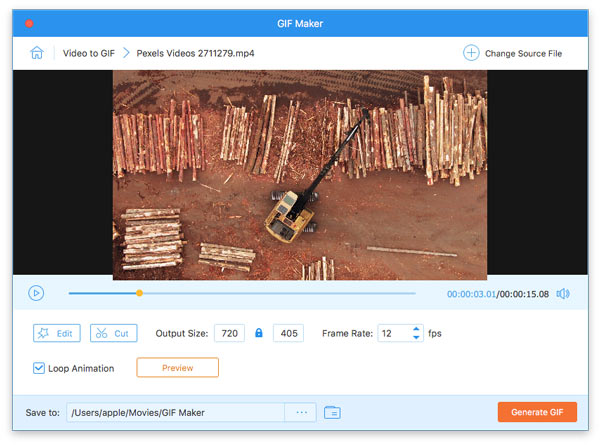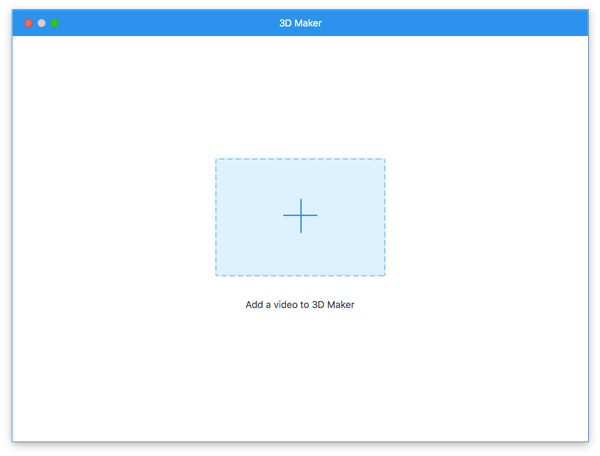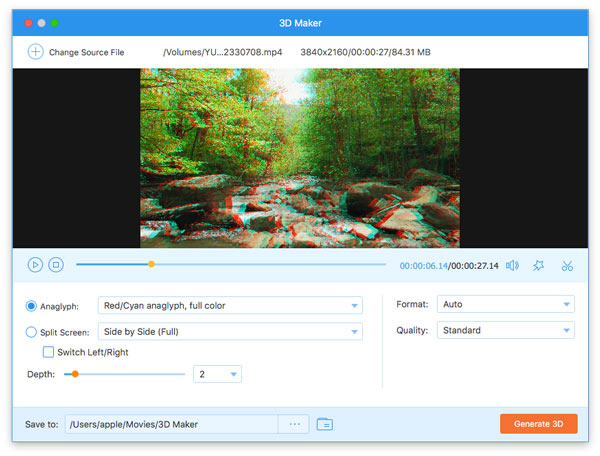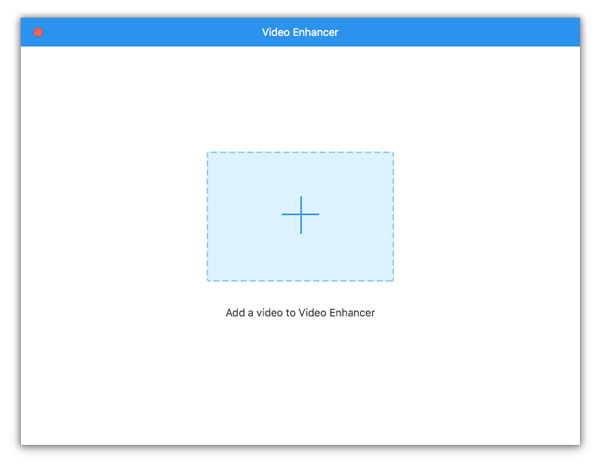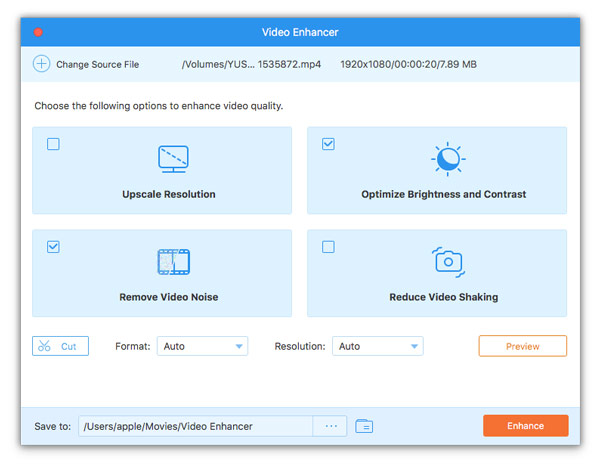Сделать настройки предпочтений
Перед тем, как начать конвертировать файлы Blu-ray или DVD, не забудьте выполнить настройки в соответствии с вашими потребностями.
Щелкните название этого программного обеспечения в верхнем левом углу и выберите Предпочтения ... из раскрывающегося списка.
Для вас есть 5 предпочтительных вариантов.
Общие
По умолчанию Общие На вкладке вы можете установить язык субтитров, язык звукового сопровождения, аппаратное ускорение, параметр обновления и т. д. по своему усмотрению.
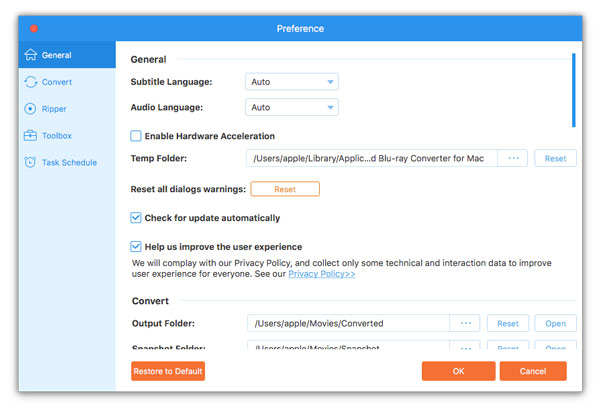
Конвертировать
Переключение на Конвертировать На вкладке вы можете увидеть настройки выходной папки, формата снимка и другие параметры.
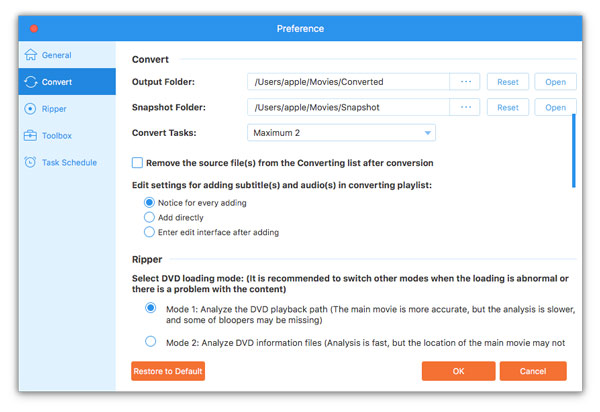
Риппер
Перейдите в Риппер Вкладка, где вы можете выбрать режим загрузки DVD, функцию деинтерлейсинга, папку вывода копирования, папку моментальных снимков и т. д.
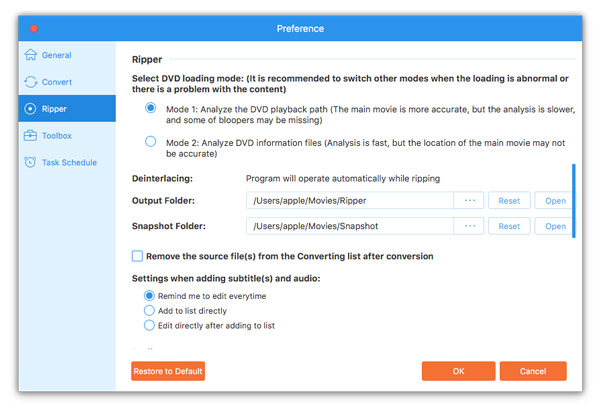
Ящик для инструментов
Найдите Ящик для инструментов Вкладка, вы можете увидеть выходную папку для создания 3D, создания GIF и т. д.
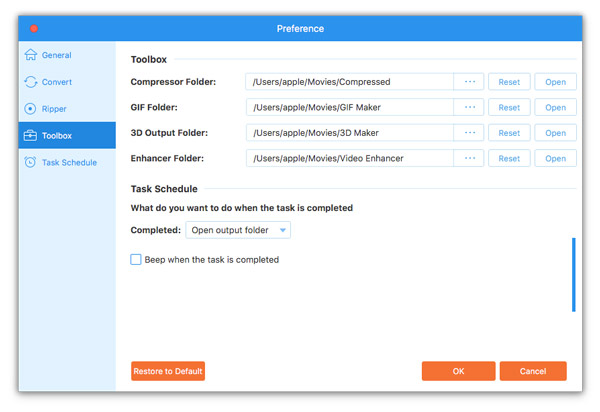
Расписание задач
Направляйтесь к Расписание задач Вкладка, вы можете открыть папку вывода после завершения преобразования, звуковой сигнал, когда задача будет выполнена.
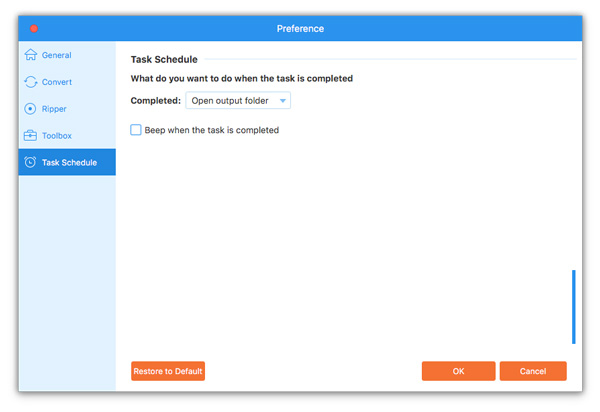
Копировать диск / папку Blu-ray
Шаг 1 Загрузка файлов Blu-ray
Чтобы преобразовать диск Blu-ray в другие видео или аудио форматы, вы должны подключить дисковод Blu-ray к компьютеру и вставить диск Blu-ray в дисковод.
Запустите Конвертер Blu-ray для Mac на своем компьютере Mac. Перейти к Риппер рабочая среда.
Нажмите Загрузить Blu-ray раскрывающийся список для импорта вашего диска Blu-ray или папки Blu-ray.
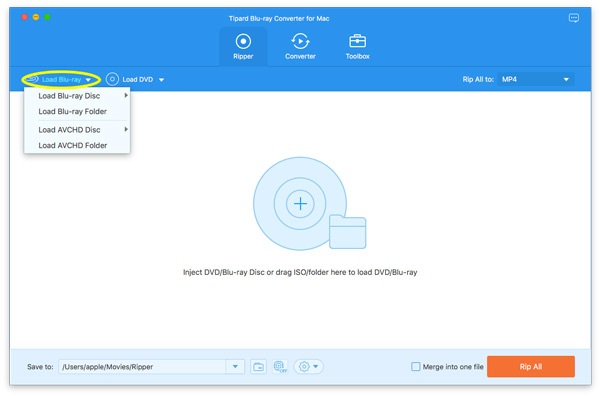
Затем это программное обеспечение автоматически загрузит основной фильм в это программное обеспечение.
Если вы хотите увидеть другие названия фильмов Blu-ray, щелкните Полный список фильмов найти ваше целевое видео.
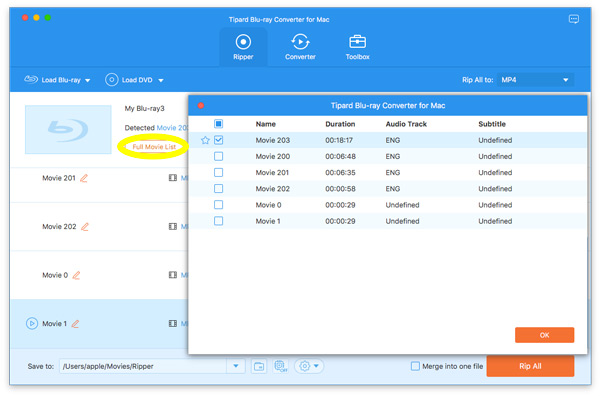
Шаг 2 Выбор выходного видео или аудиоформата
Чтобы выбрать выходной видео или аудио формат для файлов Blu-ray, вы должны щелкнуть раскрывающийся список Конвертировать все в в правом верхнем углу.
Формат вывода по умолчанию для Blu-ray - MKV Lossless, который может сохранять качество вывода без потерь.
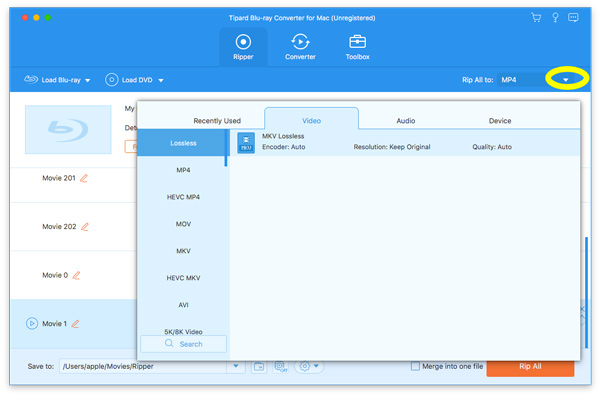
Если вы хотите скопировать Blu-ray в другие цифровые форматы для удобного воспроизведения на устройствах, просто переключитесь на другие вкладки на боковой панели, чтобы выбрать их.
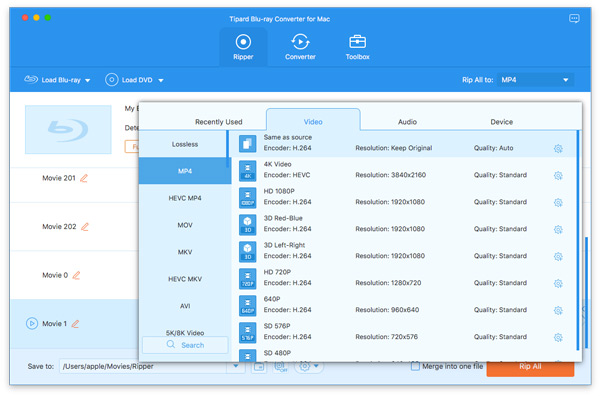
Вы также можете перейти на Аудио или вкладку «Устройство», чтобы выбрать каждое видео, щелкнув значок формата справа от видеофайла.
Чтобы выбрать другой формат вывода для каждого заголовка Blu-ray, вы можете выбрать раскрывающийся список вывода, щелкая Формат вывода один за другим.
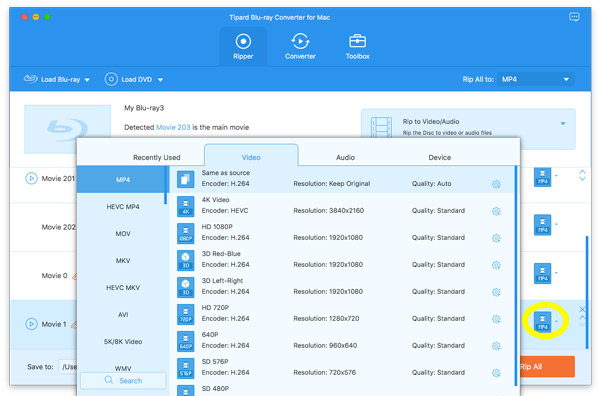
Шаг 3 Копировать Blu-ray на Mac
В раскрывающемся списке внизу укажите папку, в которой скопированные фильмы Blu-ray должны храниться на вашем Mac, и, наконец, нажмите Конвертировать все чтобы начать копирование видео Blu-ray.
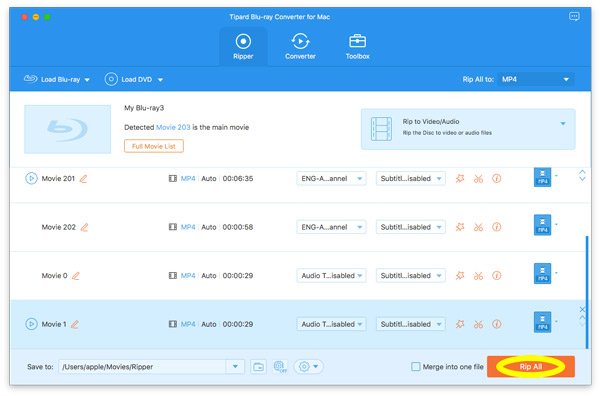
Rip DVD Disc / ISO / Папка
Шаг 1 Загрузить DVD диск / ISO / папку
Чтобы преобразовать DVD в другие цифровые форматы, вы должны вставить DVD в DVD-привод на этом Mac.
Снова идем в Риппер вкладку нажмите Загрузить DVD , чтобы выбрать Загрузить DVD-диск, Загрузить DVD ISO, Загрузить папку DVD, Загрузить диск AVCHDкачества Загрузить папку AVCHD.
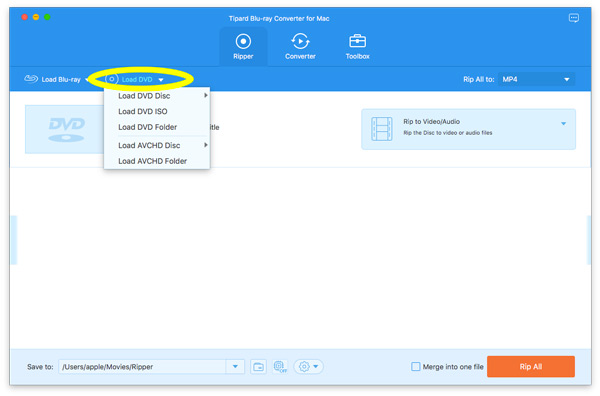
Тогда основной заголовок DVD будет загружен автоматически. Если вы хотите увидеть другие заголовки DVD, щелкните значок Полный список заголовков найти ваше целевое видео.
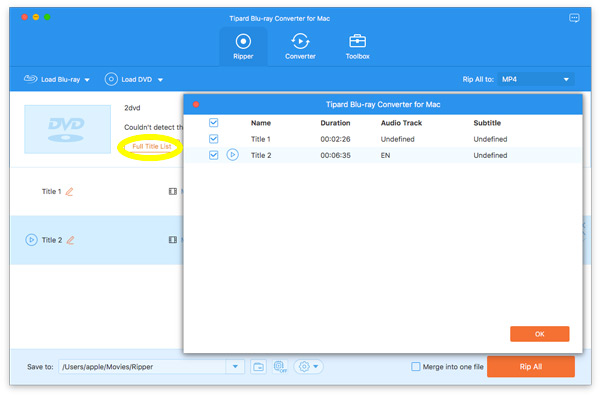
Шаг 2 Выберите формат выходного видео для DVD
Формат вывода без потерь по умолчанию для DVD - MPG Lossless, который может сохранить качество вывода без потерь.
Если вы хотите скопировать DVD в цифровые форматы, просто найдите Копировать все в раскрывающийся список, чтобы выбрать нужный формат вывода или устройство.
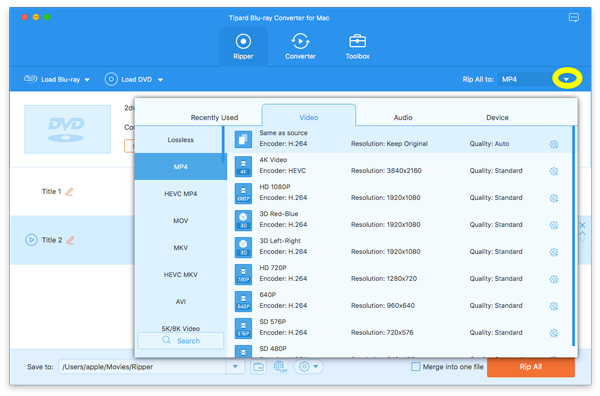
Чтобы выбрать другой формат вывода для каждого заголовка DVD, вы можете выбрать раскрывающийся список вывода, последовательно щелкая Формат вывода.
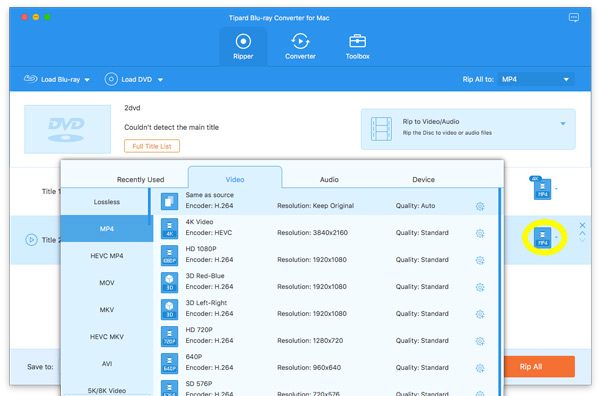
Шаг 3 Rip DVD
Выберите путь для преобразованных файлов на нижней панели на вашем компьютере Mac. А затем нажмите Разорвать все кнопку, чтобы начать копирование DVD.
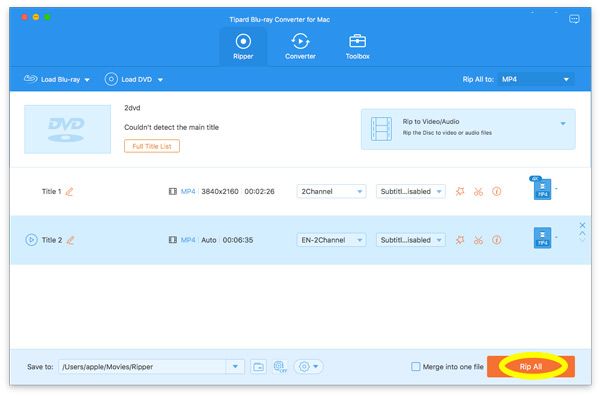
Конвертировать видео / аудио
Помимо копирования DVD или Blu-ray с помощью этого программного обеспечения, вы можете использовать его для преобразования видео и аудио форматов на вашем Mac.
Шаг 1 Добавление видео или аудио файлов
Запустите это программное обеспечение на своем Mac и перейдите в конвертер меню.
Нажмите Добавить файлы кнопку в верхнем левом углу, чтобы импортировать несколько видео- или аудиофайлов или всю папку.
Это программное обеспечение также позволяет импортировать несколько видео или аудио файлов путем перетаскивания.
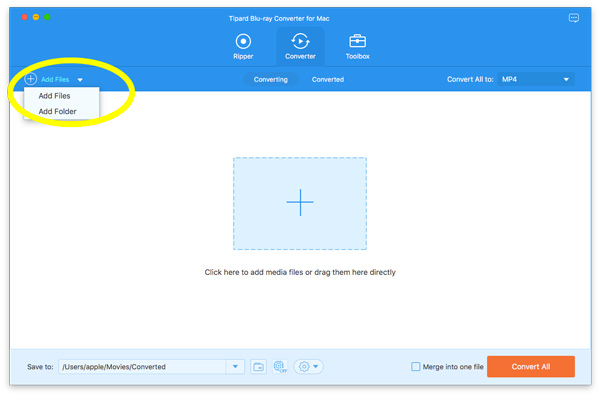
Шаг 2 Выберите формат вывода
Чтобы изменить видео или аудио форматы, вы должны выбрать выходной формат в раскрывающемся меню Конвертировать все в в правом верхнем углу.
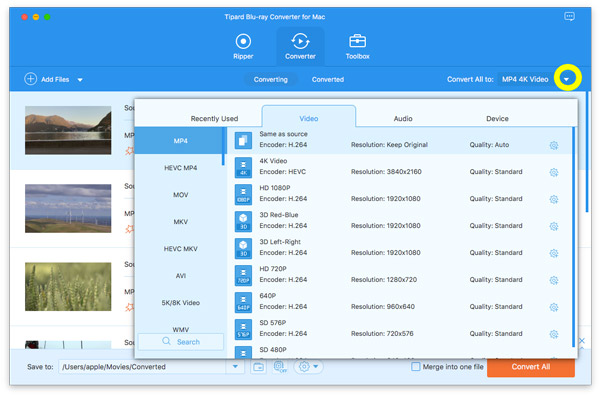
Если вы хотите изменить настройки формата, вы можете нажать принадлежности значок справа, чтобы настроить профиль. Во всплывающем окне вы можете изменить настройки следующим образом.
Видео: Качество, кодировщик, разрешение, частота кадров и битрейт.
аудио: Кодировщик, канал, частота дискретизации и битрейт.
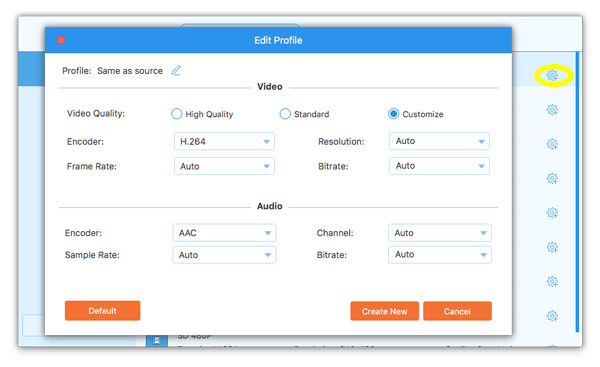
Шаг 3 Конвертировать видео и аудио
Выберите путь для преобразованных файлов на нижней панели. А затем нажмите Конвертировать все кнопку, чтобы начать преобразование на вашем компьютере Mac.
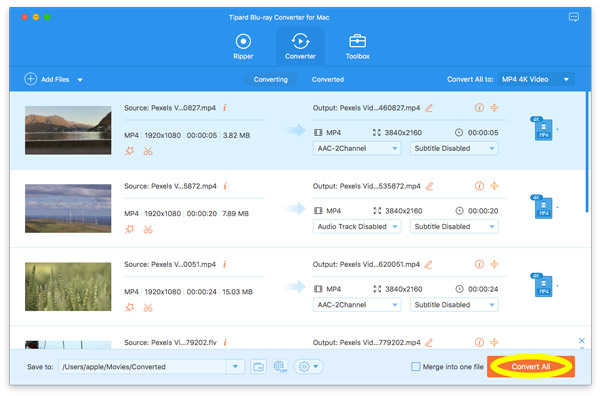
Редактировать Blu-ray / DVD / видео
Перед тем, как начать конвертировать видео или копировать Blu-ray или DVD, вы можете улучшить отснятый материал, отредактировав его.
Значок редактирования (звездочка) легко найти под информацией об импортированном видео в левой части окна. конвертер.
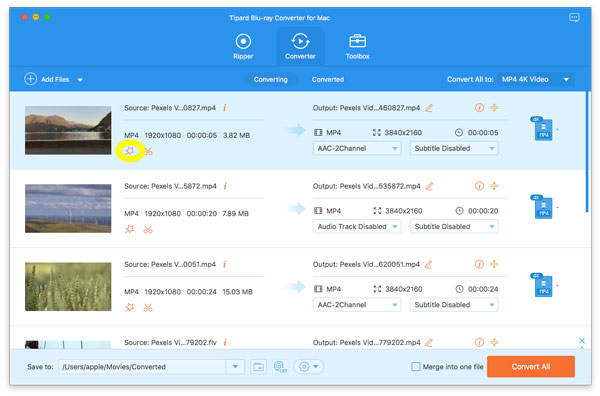
Или найдите его справа от импортированной видеоинформации справа для Риппер.
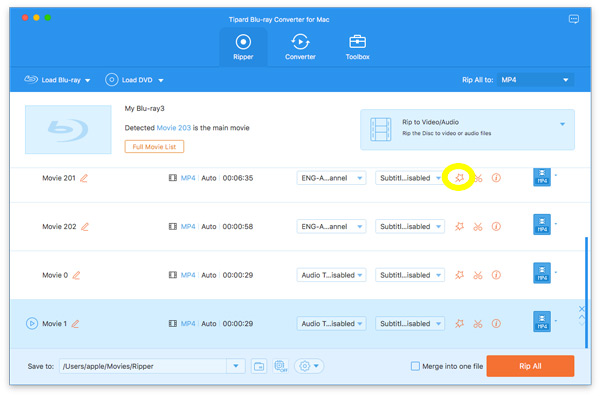
Обрезка и разделение
Шаг 1 Установите параметр обрезки
После загрузки видео или файлов Blu-ray / DVD в это программное обеспечение вы должны щелкнуть значок вырезания (изображение ножниц) в главном интерфейсе.
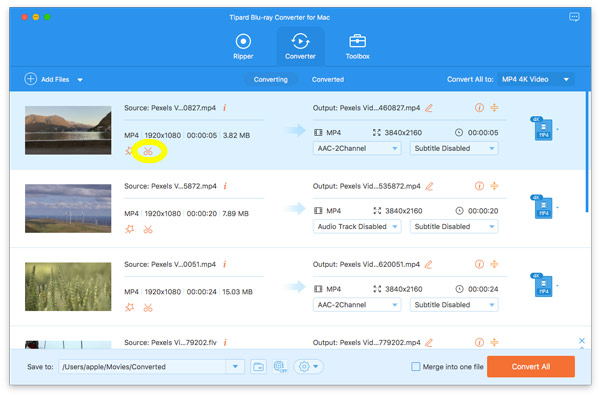
Шаг 2 Установите точку обрезки
Это программное обеспечение может вырезать ненужные части из одного видеофайла и сохранить другие, которые вам нужны. Кроме того, он позволяет добавить новый выделенный сегмент. Вы можете скопировать и вставить выбранный клип, установив начальную и конечную точки.
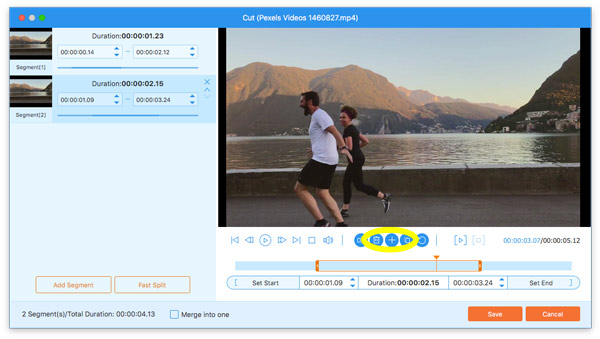
Функция разделения позволяет разделить выбранную часть на 2 части.
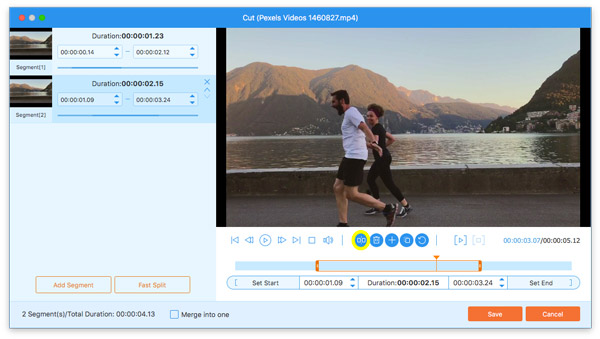
Ассоциация Быстрый сплит Функция на левой панели позволяет разделить один файл на усредненные клипы по номерам и времени.
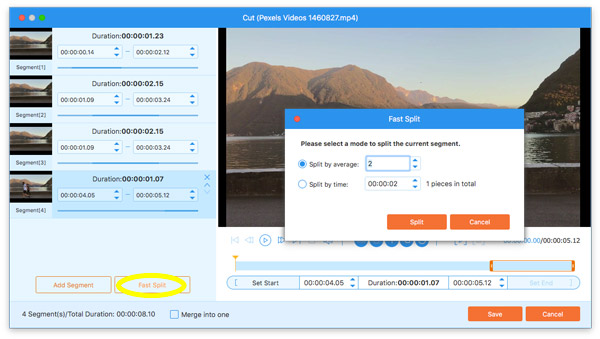
Чтобы установить начальную и конечную точки, вы можете перетащить индикатор выполнения или настроить значение времени, чтобы подтвердить его.
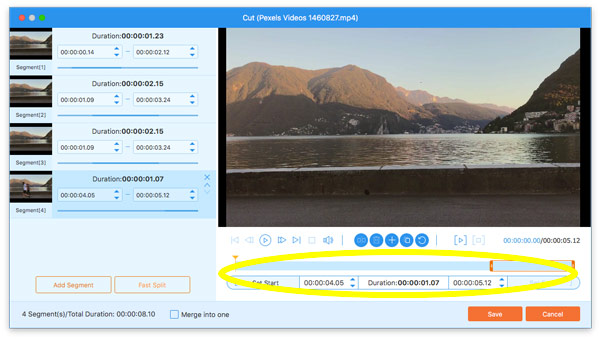
После этого все видеоклипы появятся на левой панели. Щелкните стрелку вниз или вверх, чтобы установить нужный порядок. Наконец, установите флажок Объединить в одну чтобы объединить все несколько клипов в нужном вам порядке.
Наконец, нажмите кнопку «Сохранить».
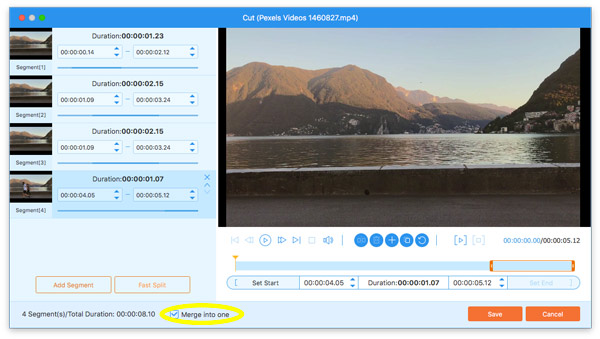
Повернуть и обрезать
После входа в окно редактирования вы перейдете к Повернуть и обрезать вкладка по умолчанию. Если нет, просто переключитесь на него.
Это позволяет вам повернуть видео на 90 против или по часовой стрелке. Кроме того, он может переворачивать видео по вертикали или горизонтали.
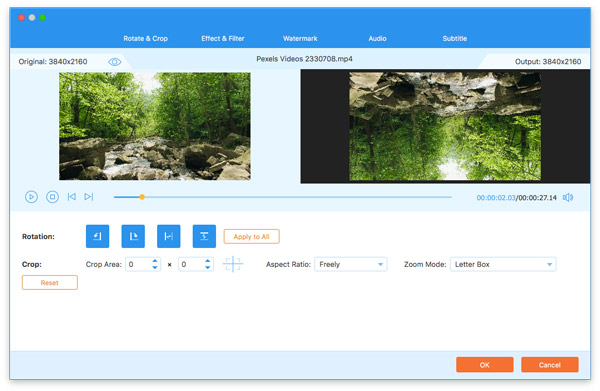
Область обрезки позволяет избавиться от нежелательных черных полос, установив значение области обрезки или переместив желтую рамку, чтобы определить его.
Соотношение сторон и почтовый ящик могут быть доступны для настройки в соответствии с вашими потребностями.
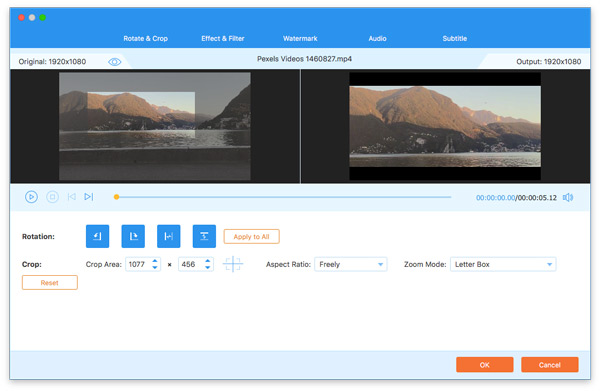
Эффект и фильтр
Перейдите в Эффект и фильтр Вкладка, где вы можете настроить контрастность, оттенок, насыщенность и яркость видео, чтобы создать другой стиль видеофайла.
Кроме Фильтры опция позволяет применять различные видео фильтры, такие как oray, sketch, cool и т. д.
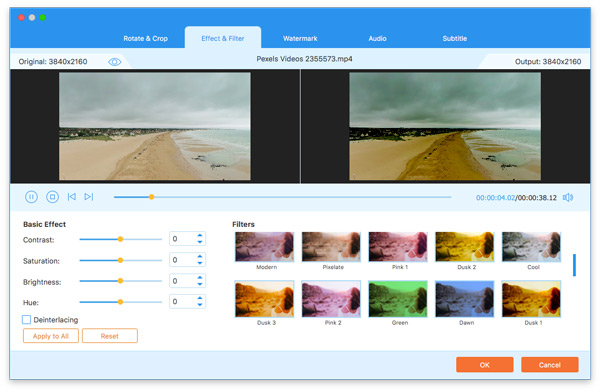
Водяной знак
Перейдите в Водяной знак Вкладка, и здесь вы можете добавить текстовый или графический водяной знак к вашему видеофайлу.
Установите флажок или текст или изображение, затем вы можете ввести текст водяного знака или добавить изображение водяного знака. Кроме того, инструменты позволяют изменять стиль текста, размер изображения, цвет, непрозрачность, положение и многое другое.
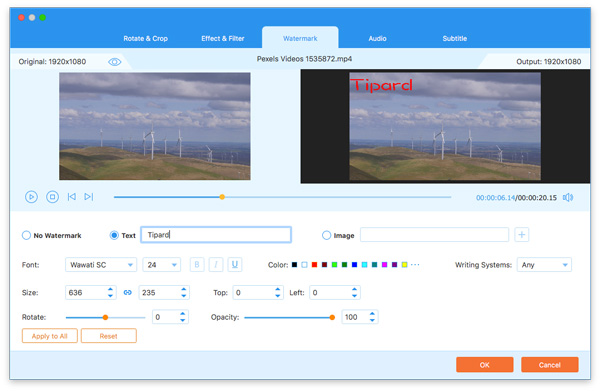
Редактировать аудио
Это программное обеспечение позволяет вам изменять фоновый звук видеофайла, находясь в Аудио меню.
Он позволяет добавить одну или несколько звуковых дорожек, щелкнув значок добавления. Чтобы отключить звук из видеофайла, вы также можете выбрать Аудиодорожка отключена.
Вы можете выбрать одну из нескольких звуковых дорожек. Кроме того, вы можете настроить громкость звука и задержку.
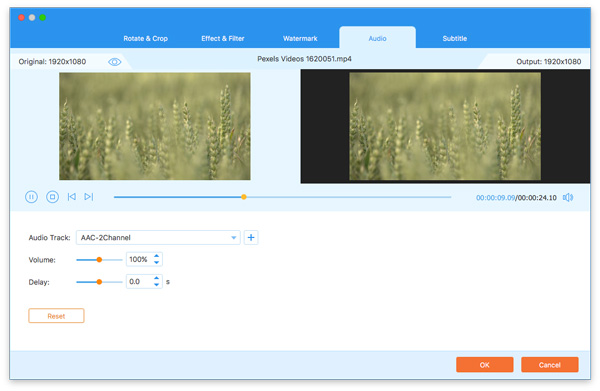
Изменить субтитры
Изменить или добавить новые субтитры для видеофайла легко. Перейти к подзаголовок вкладка, и вы можете добавить субтитры SRT, SSA и ASS к видеофайлу.
Не забудьте настроить размер субтитров, шрифт, цвет, положение, непрозрачность и другие параметры, чтобы создать для вас наилучший эффект.
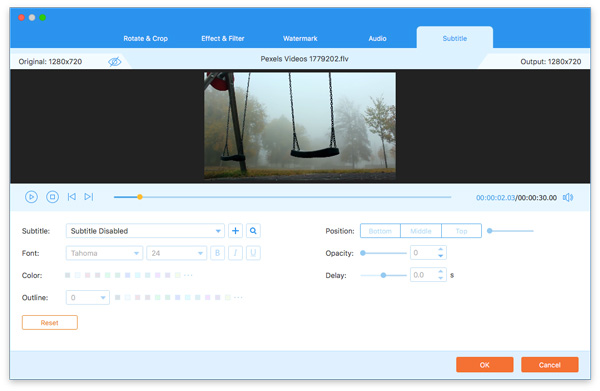
Ящик для инструментов
В главном интерфейсе перейдите к Ящик для инструментов вкладка, и вы можете использовать инструменты под ней.
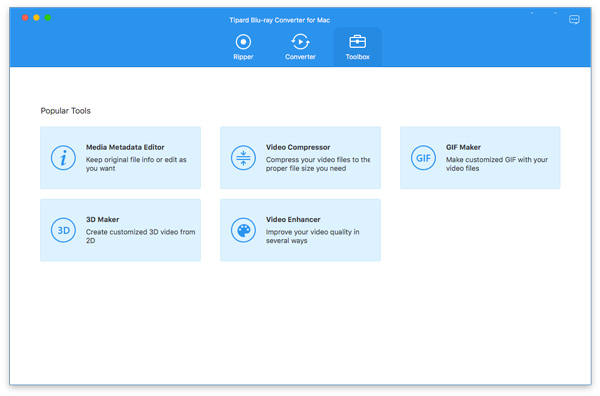
Редактор медиа-метаданных
Шаг 1 Нажмите Редактор медиа-метаданных и добавьте файл в поддерживаемых форматах, таких как MP4, M4A, M4R, M4P, 3G2, M4V, MOV, MP3, WMA, ASF, WMV и AVI.
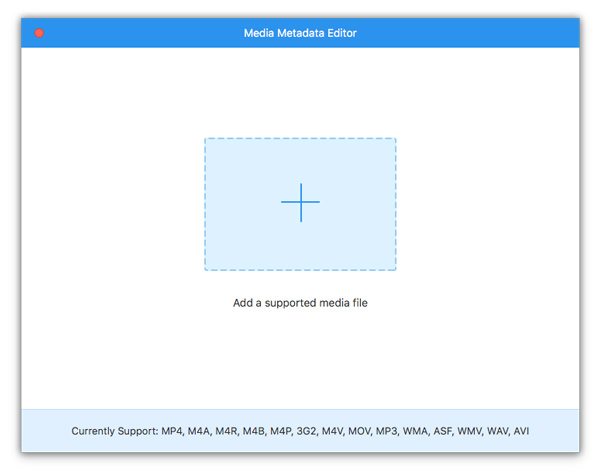
Шаг 2 Добавьте миниатюру для своего видео и установите название видео, исполнителя, композитора, альбом, жанр, год, трек и т. Д. Нажмите Сохранить применить это.
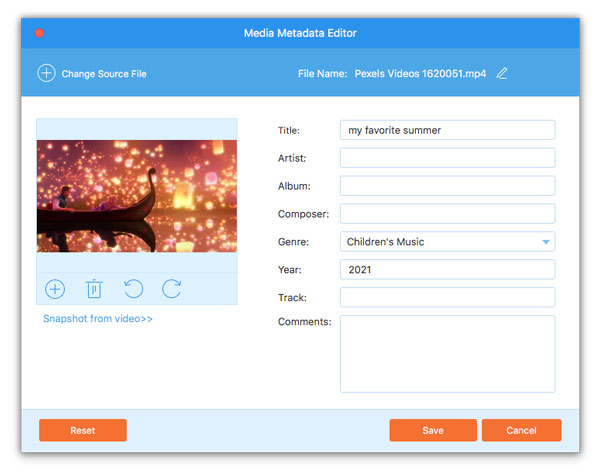
Видео Компрессор
Шаг 1 Нажмите Видео Компрессор, и добавьте видеофайл, размер которого вы хотите уменьшить, добавив или перетащив.
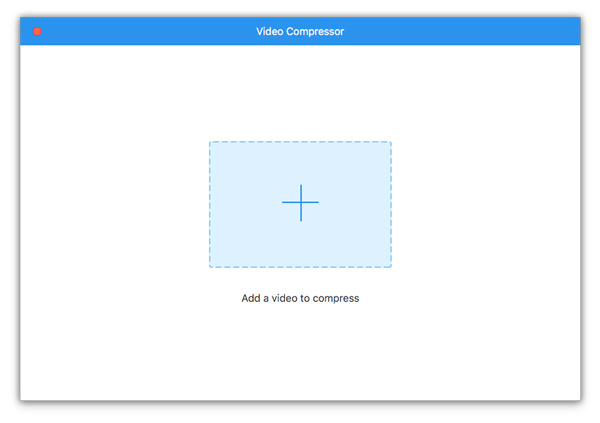
Шаг 2 Установите выходной размер, формат и разрешение и нажмите кнопку «Сжать», чтобы начать уменьшение размера видеофайла.
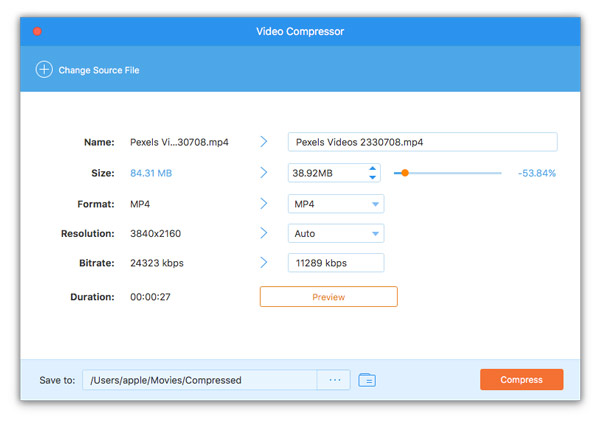
GIF чайник
Шаг 1 Выберите GIF чайники добавьте видеофайл, из которого вы хотите создать GIF.
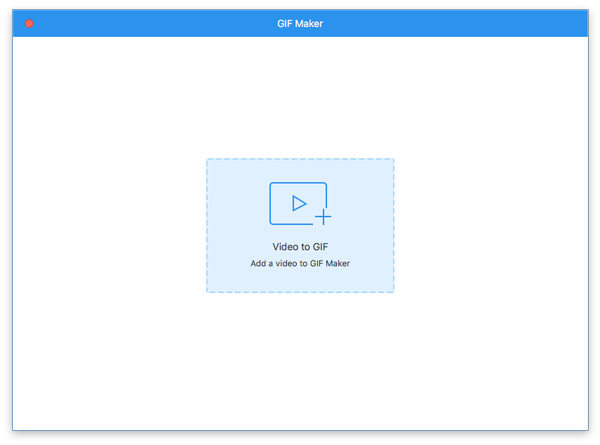
Шаг 2 Установите размер вывода, частоту кадров и параметр цикла, чтобы создать GIF из видео. В Редактировать и Порез опция позволяет редактировать видео и обрезать его перед созданием анимированного изображения в формате GIF.
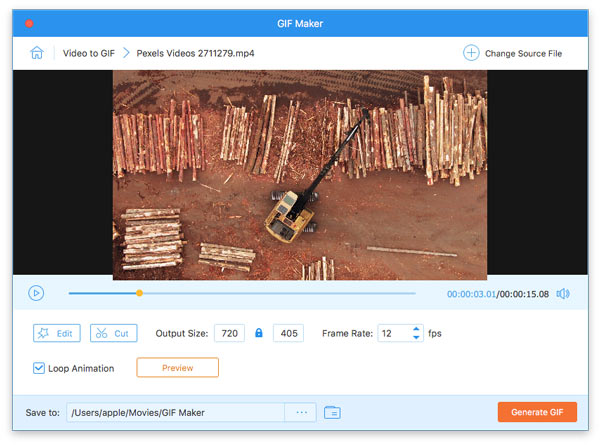
Нажмите Создать GIF чтобы начать создание GIF из видеофайла.
3D-конструктор
Шаг 1 Выберите 3D-конструктор от Ящик для инструментов, и добавьте одно видео, которое вы хотите преобразовать в 3D.
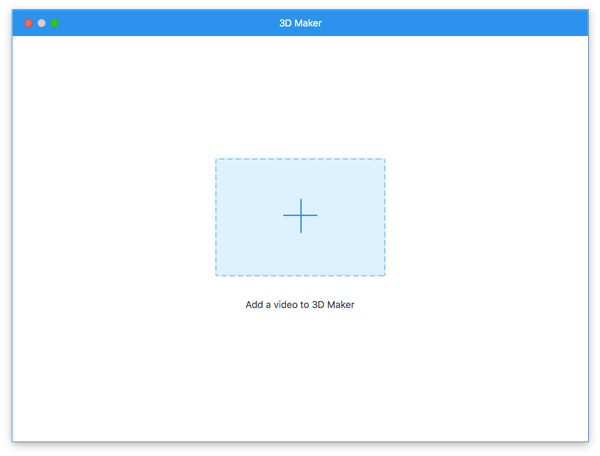
Шаг 2 Включите режим 3D из любого анаглиф or Сплит-экран. Выберите режим 3D, формат вывода и качество. После установки глубины 3D нажмите кнопку Создать 3D кнопку, чтобы преобразовать 2D-видео в 3D-фильм.
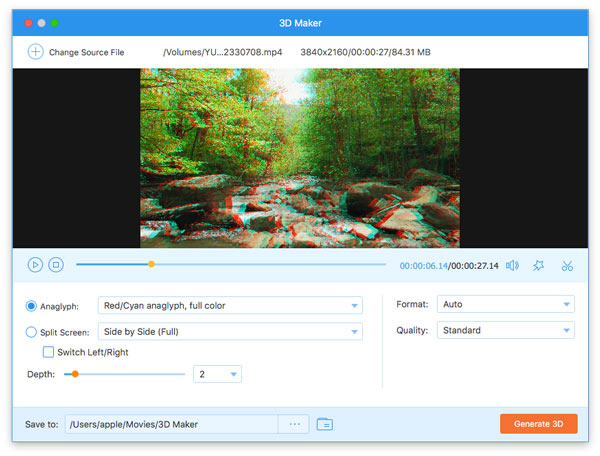
Видеоусилитель
Шаг 1 Нажмите и выберите Видеоусилитель. Добавьте видеофайл, качество которого вы хотите улучшить.
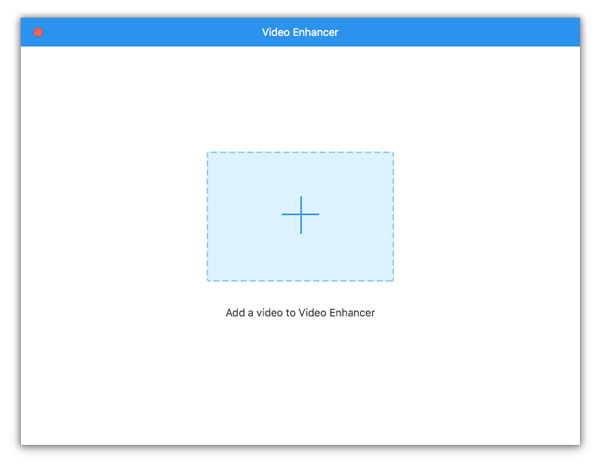
Шаг 2 Отметьте параметры, с которых вы хотите улучшить качество видео. Повышение разрешения, оптимизация яркости и контрастности, удаление видеошумов, и Уменьшить дрожание видео.