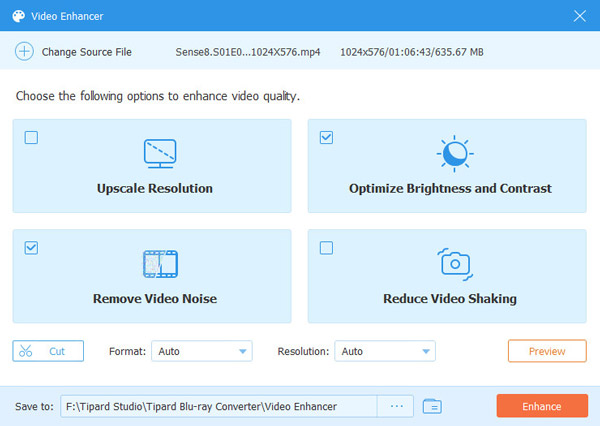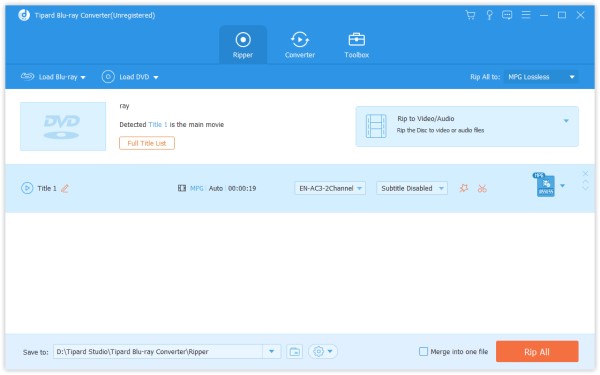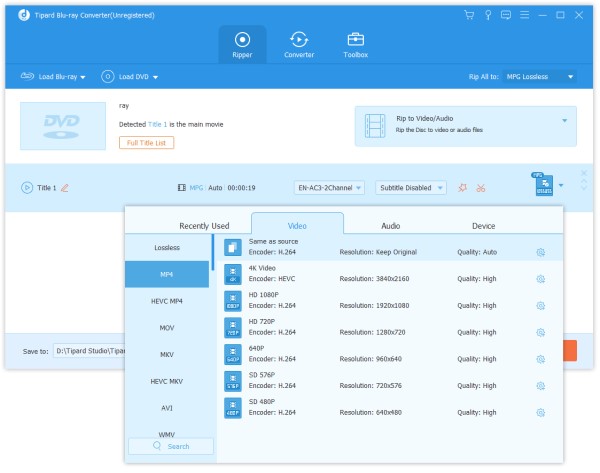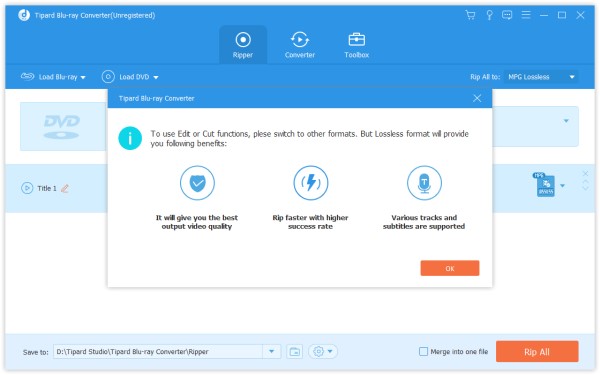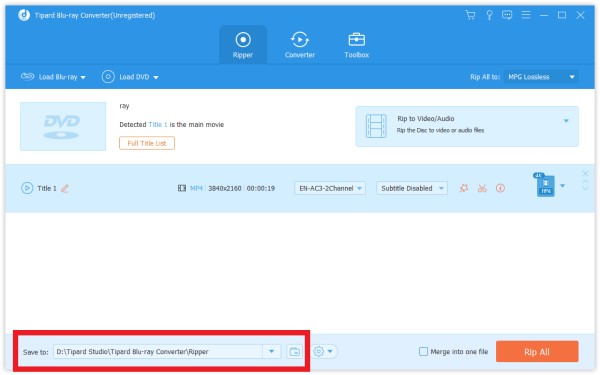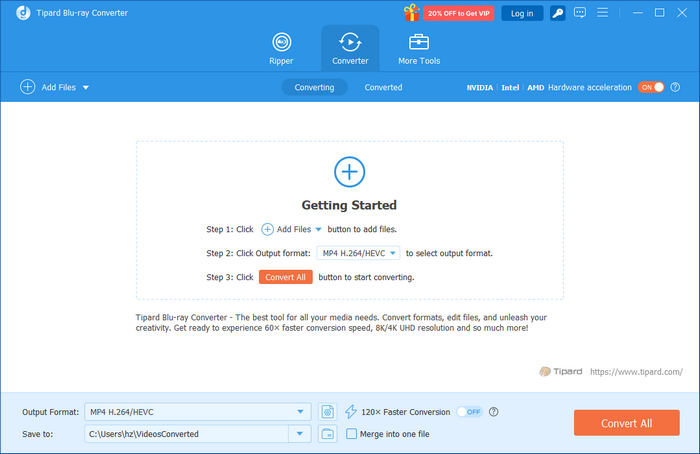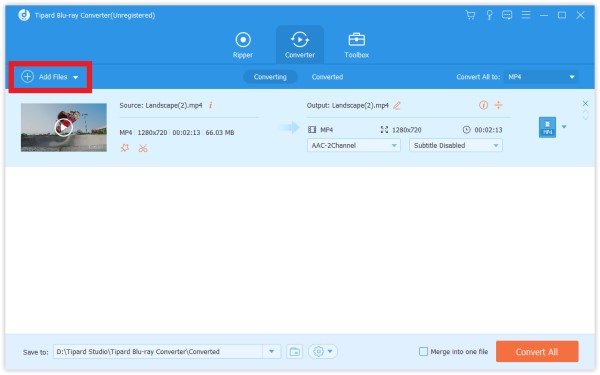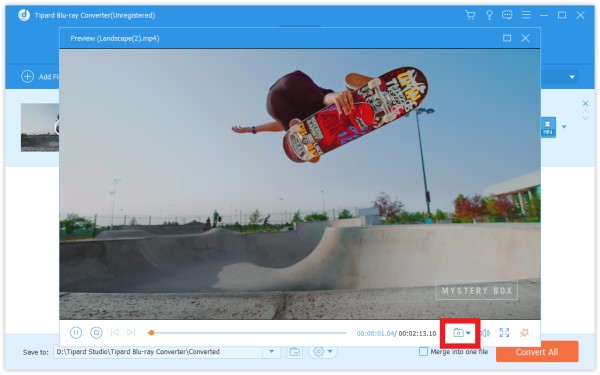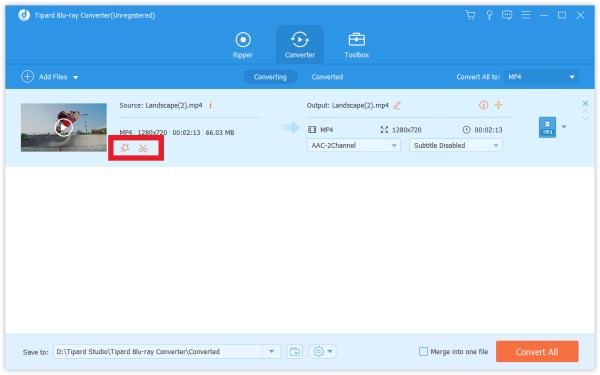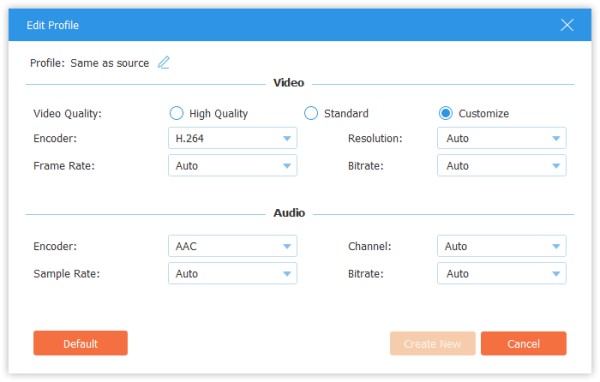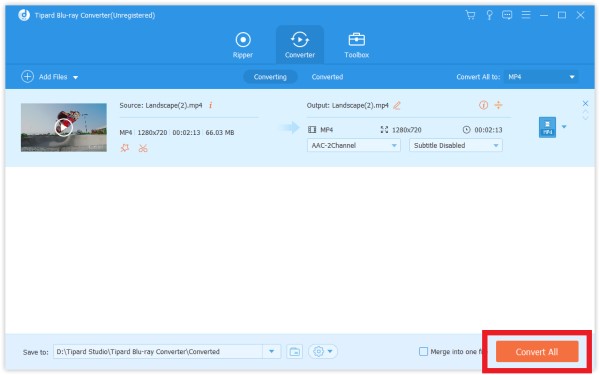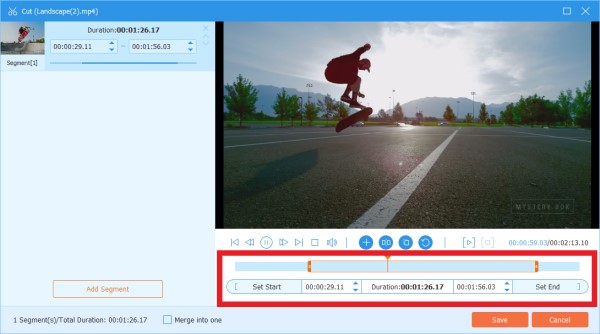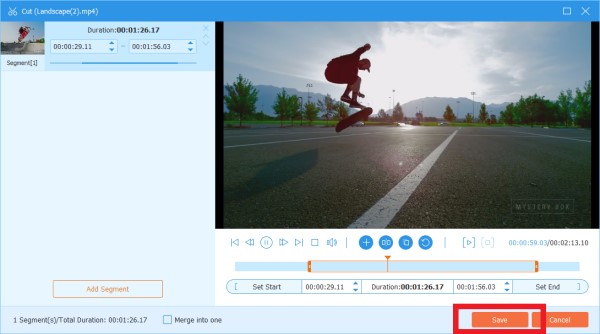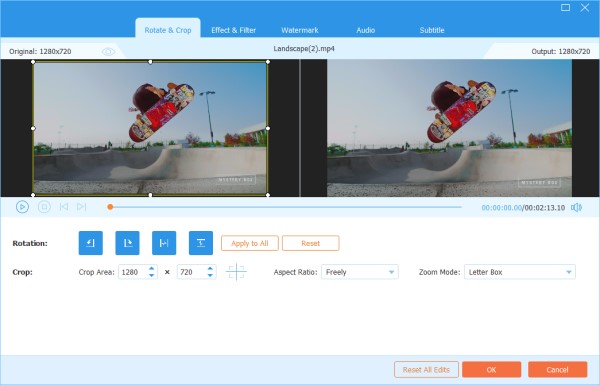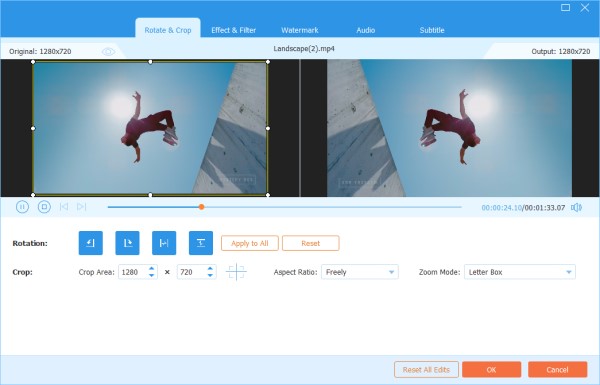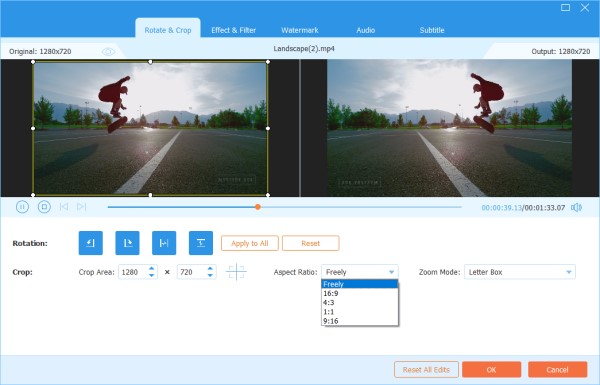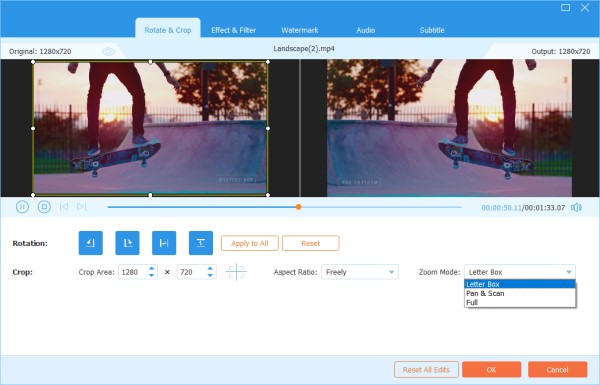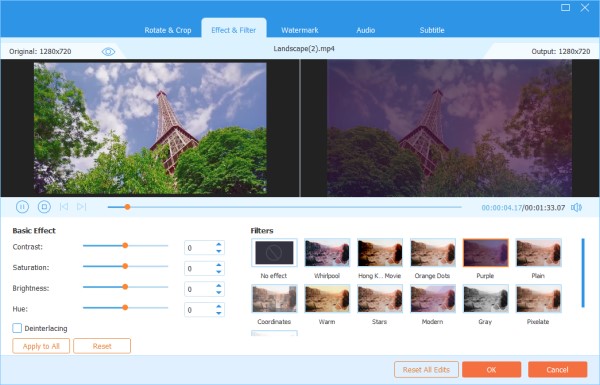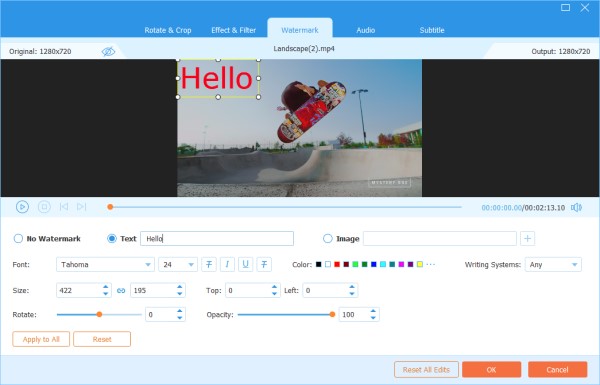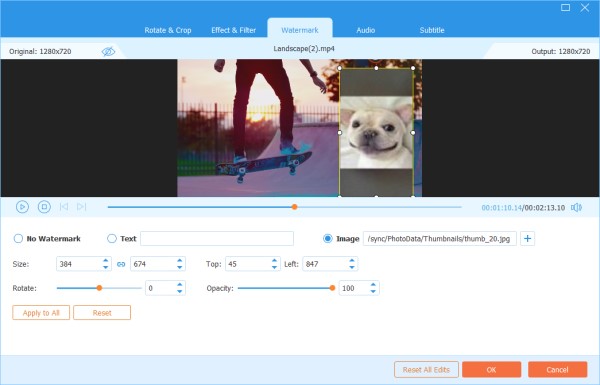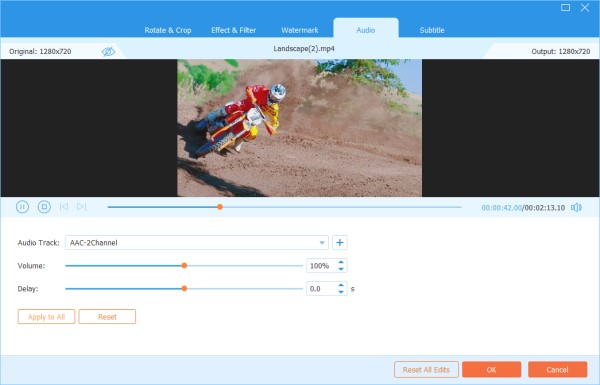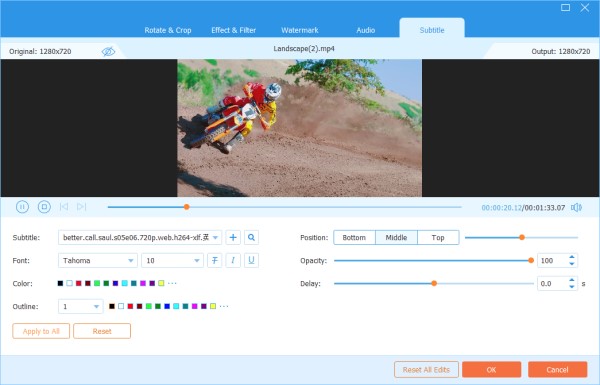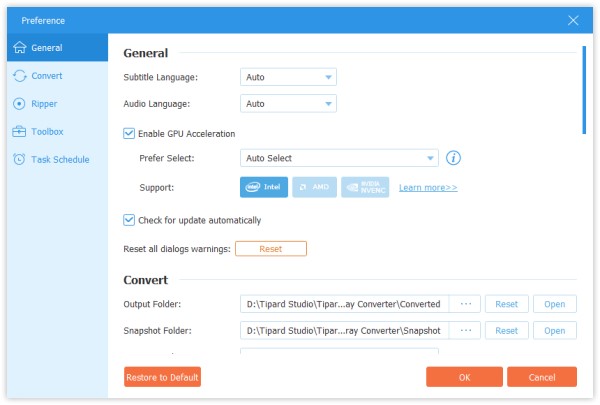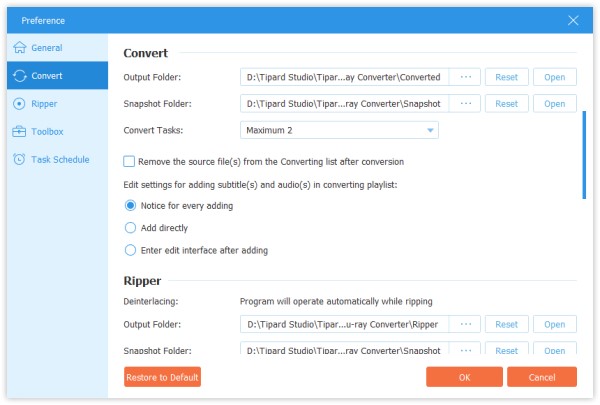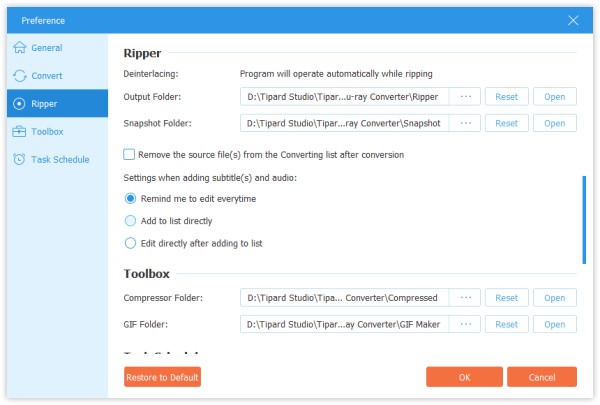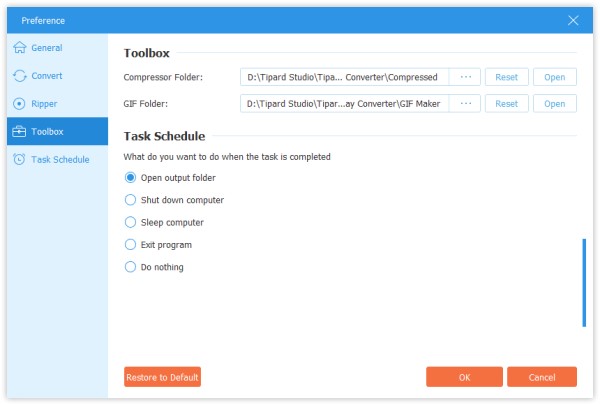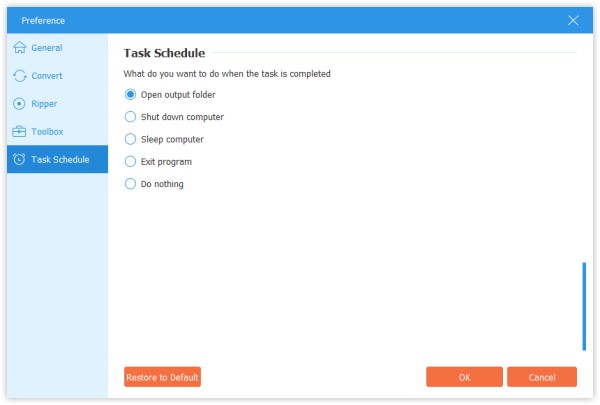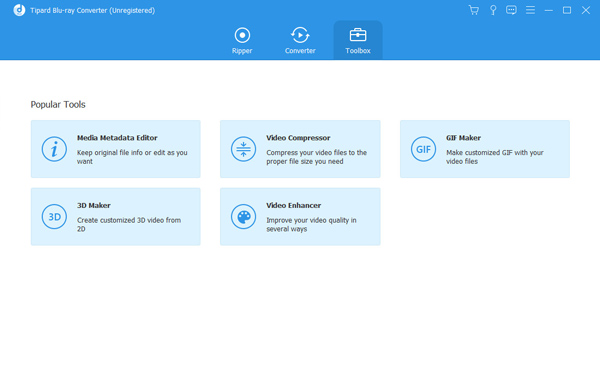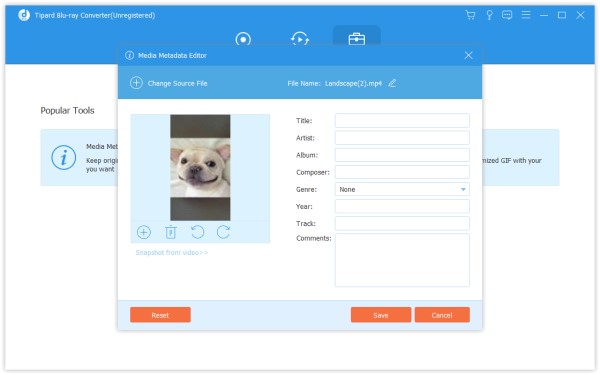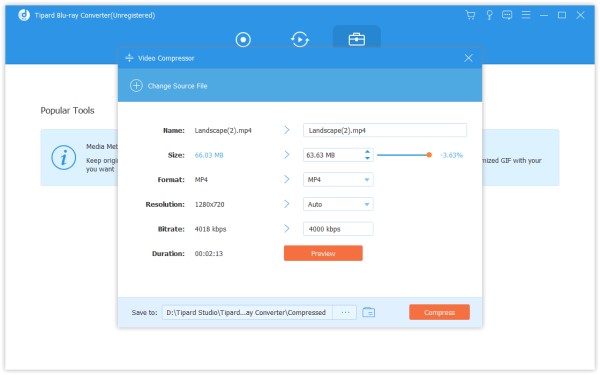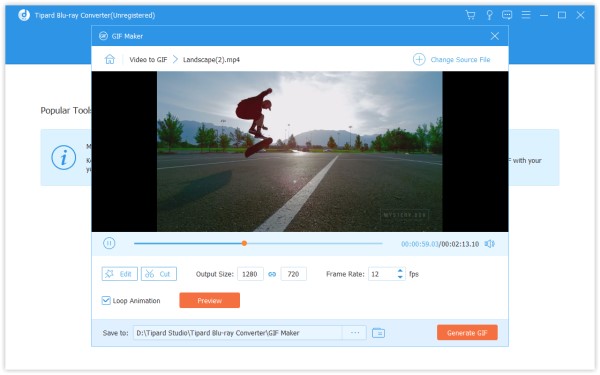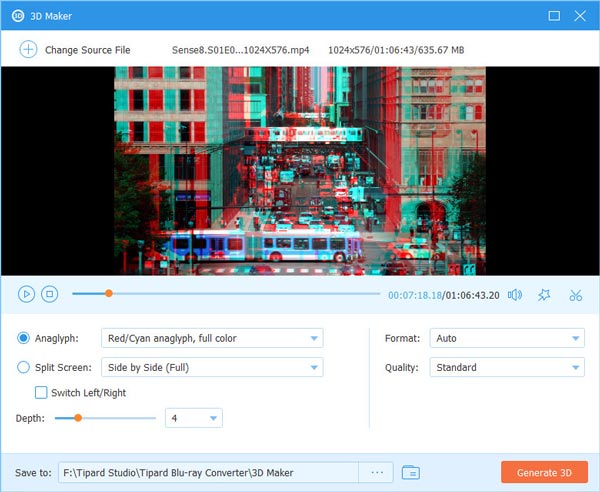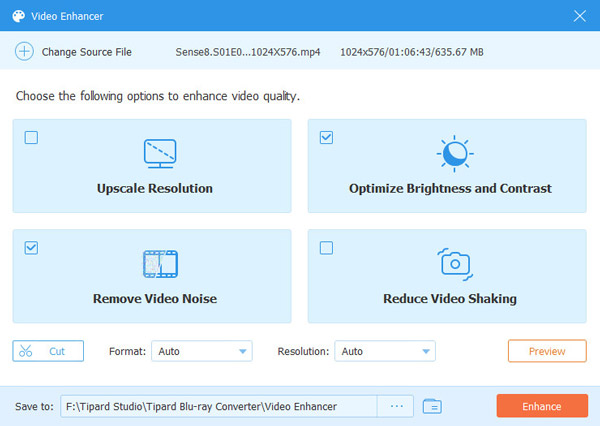Rip Blu-ray Disc / ISO / Папка
Шаг 1 Загрузите Blu-ray Disc / ISO / Папка
Если на вашем компьютере нет папки Blu-ray ISO /, сначала необходимо вставить диск Blu-ray.
Запустите Blu-ray Converter на вашем компьютере. Основным интерфейсом, который вы видите, является опция Ripper. щелчок Загрузить Blu-ray импортировать ваш диск Blu-ray / папку ISO /. Или напрямую перетащите несколько видео и аудио файлов в эту программу.
Если вы хотите посмотреть другие небольшие видео, нажмите Полный список фильмов найти ваше целевое видео.

Шаг 2 Выберите формат выходного видео
Формат вывода по умолчанию для этого программного обеспечения - MPG Lossless, который может сохранить качество вывода без потерь.
Если вы хотите конвертировать Blu-ray в цифровые форматы для удобного воспроизведения на устройствах, просто найдите Копировать все в возможность выбрать подходящий выходной формат из выпадающего списка.
Вы также можете определить каждое видео, щелкнув значок формата в правой части видеофайла.

Если вы хотите редактировать видео или вырезать их, вы можете нажать Порез or Редактировать значку. Нажмите здесь, чтобы увидеть, что он может сделать для вас.
Примечание: Вы должны убедиться, что формат вывода не MPG Lossless при редактировании DVD.

Шаг 3 Начала копирования
Выберите путь для файлов на нижней панели. А затем нажмите Разорвать все кнопка на главном интерфейсе, чтобы начать копирование.

Примечание: Если вы хотите объединить их в один, коснитесь Объединить в один файл слева от Разорвать все.
Rip DVD Disc / ISO / Папка
Шаг 1 Загрузить DVD диск / ISO / папку
Если на вашем компьютере нет DVD ISO/папки, вам нужно сначала вставить DVD-диск.
Просто в том же варианте Ripper последней части, нажмите Загрузить DVD в верхней части, чтобы импортировать ваш DVD диск / ISO / папку. Или напрямую перетащите несколько видео и аудио файлов в эту программу.
Если вы хотите посмотреть другие небольшие видео, нажмите Полный список заголовков найти ваше целевое видео.
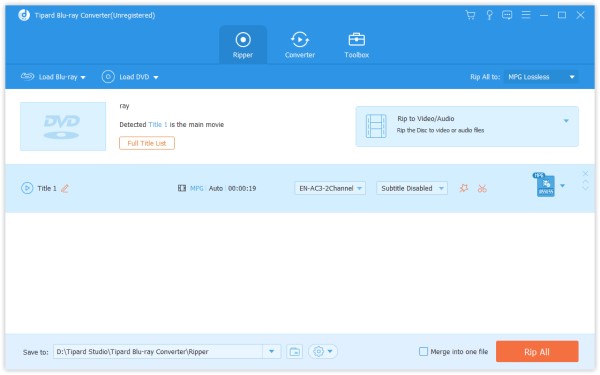
Шаг 2 Выберите формат выходного видео
Формат вывода по умолчанию для этого программного обеспечения - MPG Lossless, который может сохранить качество вывода без потерь.
Если вы хотите скопировать DVD в цифровые форматы, просто найдите Разорвать все чтобы выбрать нужный формат вывода из выпадающего списка.
Вы также можете определить каждое видео, щелкнув значок формата в правой части видеофайла.
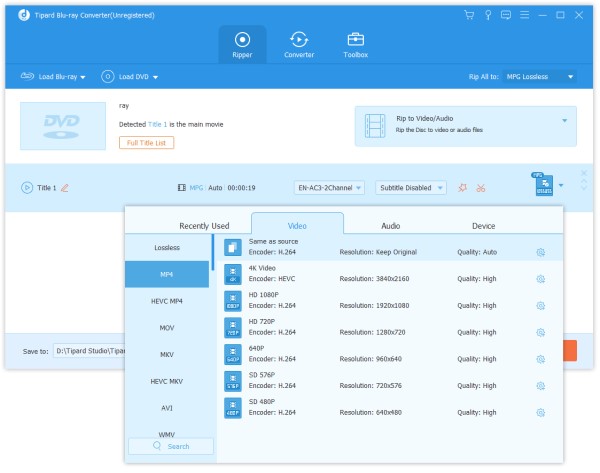
Если вы хотите редактировать видео или вырезать их, вы можете нажать Порез or Редактировать значку. Нажмите здесь, чтобы увидеть, что он может сделать для вас.
Примечание: При редактировании Blu-ray вы должны убедиться, что формат вывода не MPG Lossless.
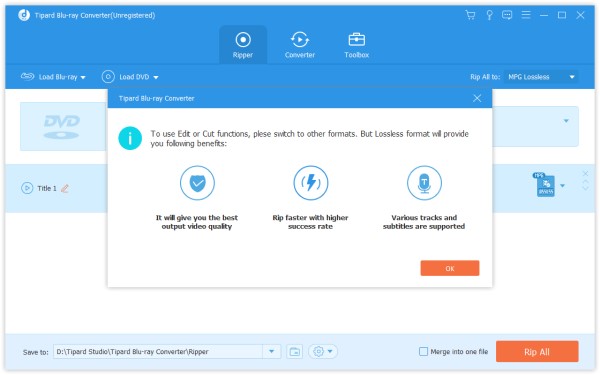
Шаг 3 Начала копирования
Выберите путь для файлов на нижней панели. А затем нажмите Разорвать все кнопка на главном интерфейсе, чтобы начать копирование.
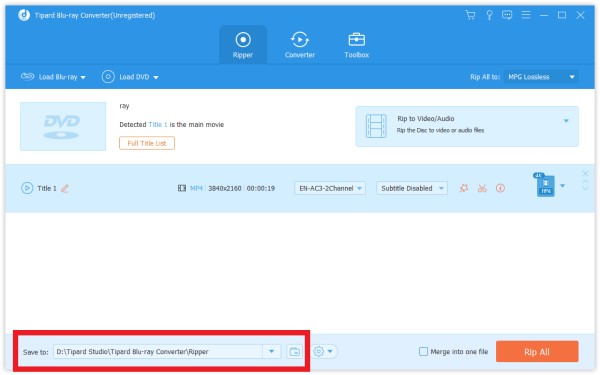
Примечание: Если вы хотите объединить их в один, коснитесь Объединить в один файл слева от Разорвать все.
Конвертировать видео и аудио форматы
Шаг 1 Установка и запуск программы
Установите и запустите Blu-ray Converter на своем компьютере. Нажмите на конвертер вариант на верхней панели.
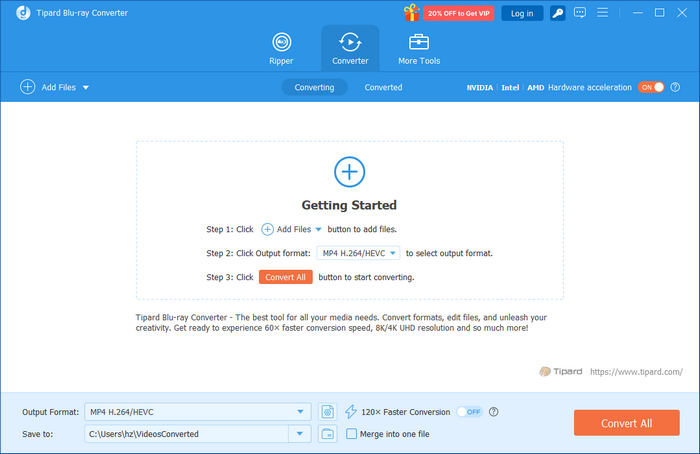
Шаг 2 Добавить видео / аудио файлы
Нажмите Добавить файл И выберите Добавить файл or Добавить папки добавить видео файлы. Или вы можете напрямую перетащить несколько видео и аудио файлов в эту программу.
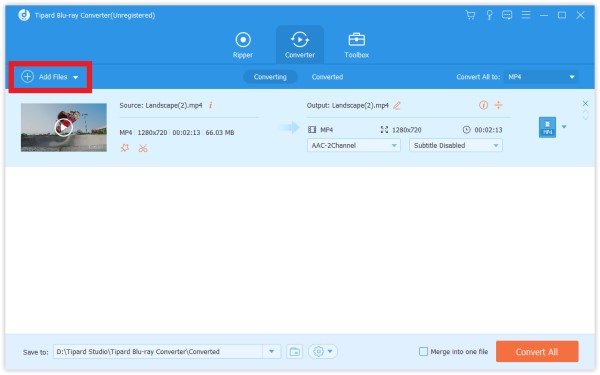
После добавления файлов вы можете увидеть информацию об интерфейсе, например, оригинальный формат, размер экрана и продолжительность.
Вы можете нажать на видео, чтобы воспроизвести его. В интерфейсе воспроизведения вы также можете сделать снимок и отредактировать видео, нажав камера значку.
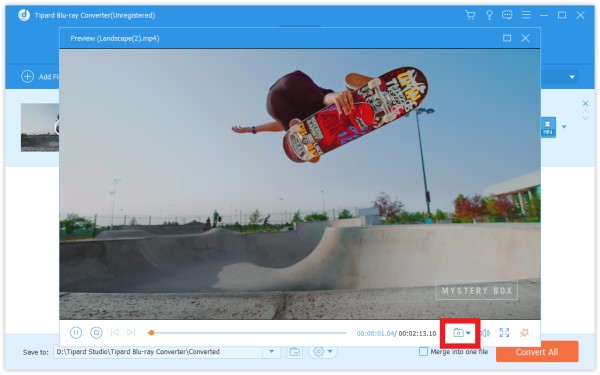
Если вы хотите редактировать видео или вырезать их, вы можете нажать Порез or Редактировать значку. Нажмите здесь, чтобы увидеть, что вы можете получить.
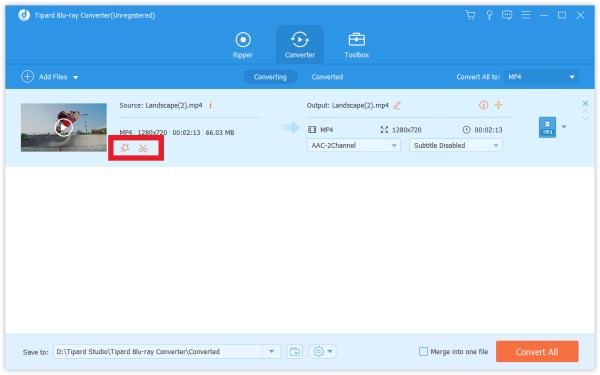
Шаг 3 Выберите формат вывода
Нажмите на значок формата в правой части видеофайла. Затем вы можете увидеть список форматов. Выберите один из них в качестве целевого формата.
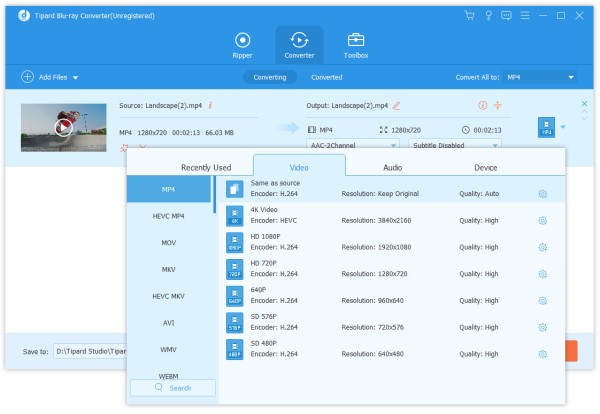
Если вы хотите изменить настройки формата, вы можете нажать принадлежности значок справа от пользовательского профиля. Во всплывающем окне вы можете изменить настройки следующим образом.
Видео: качество, кодировщик, разрешение, частота кадров и битрейт.
Аудио: кодер, канал, частота дискретизации и битрейт.
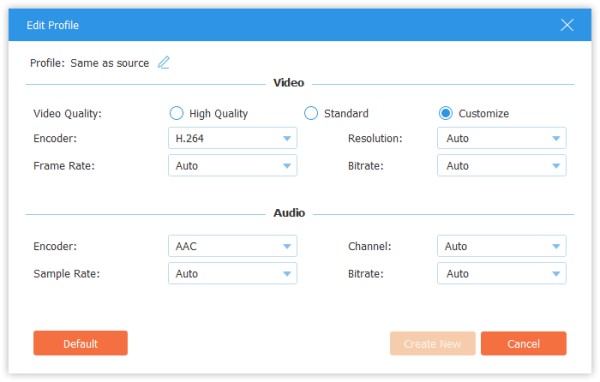
Шаг 4 Начать конвертировать
Выберите путь для преобразованных файлов на нижней панели. А затем нажмите Конвертировать все Кнопка на главном интерфейсе, чтобы начать преобразование на вашем компьютере.
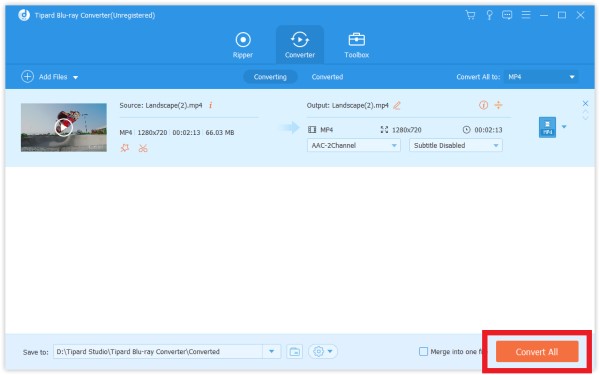
Примечание: Если вы хотите объединить их в один, коснитесь Объединить в один файл слева от Конвертировать все.
Редактировать Blu-Ray / DVD / Видео / Аудио
Trim & Split Video
Шаг 1 Выберите видеофайл и нажмите Порез значок
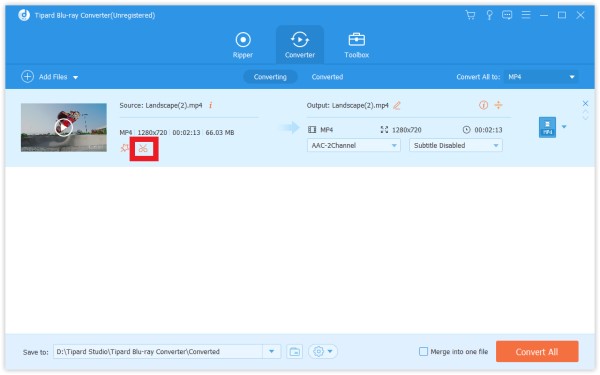
Шаг 2 Чтобы вырезать нужные части видео, вы можете перетащить клипер на индикатор выполнения или ввести время начала и окончания непосредственно на нижней панели длительности. Часть, которую вы выбрали, это то, что останется.
Если вы хотите, чтобы в одном видео было больше сегментов, нажмите Добавить сегмент внизу списка сегментов будет добавлено то же видео. Таким же образом выберите другую нужную деталь.
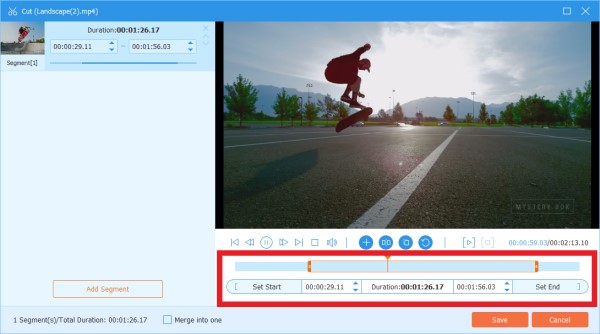
Шаг 3 После того, как вы все сделаете правильно, вы можете нажать Сохранить, Если вы хотите объединить их в один, проверьте Объединить в одну в левом нижнем углу окна Cut.
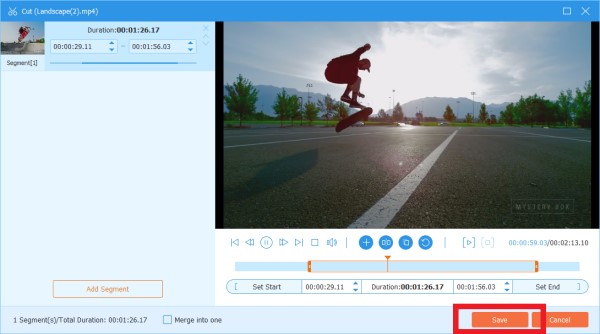
Шаг 4 Теперь вы вернулись к основному интерфейсу. Просмотрите видео, нажав на миниатюру. Если это именно то, что вам нужно, нажмите Конвертировать все.
Повернуть и обрезать видео
Шаг 1 Нажмите Редактировать икона. Первый интерфейс всплывающего окна - это Повернуть и обрезать вариант. Кроме того, вы можете увидеть другие функции редактирования в этом окне.
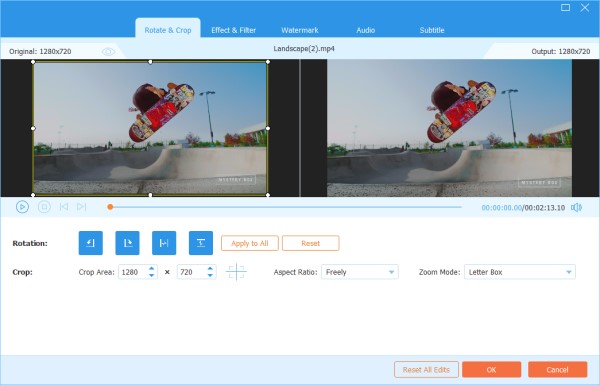
Шаг 2 Здесь вы можете перевернуть видео по вертикали и горизонтали, повернуть на 90 градусов, повернуть на 180 градусов или повернуть на 270 градусов. Затем вы можете проверить результат в предварительном просмотре.
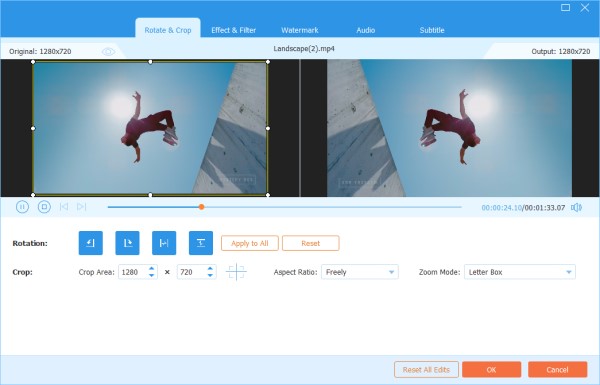
Шаг 3 Ниже Поворот вариант - это урожай вариант. Есть несколько типов в Соотношение сторон, например 16:9, 4:3, 1:1 и 9:16. Это может помочь вам быстро получить размер, который вы хотите.
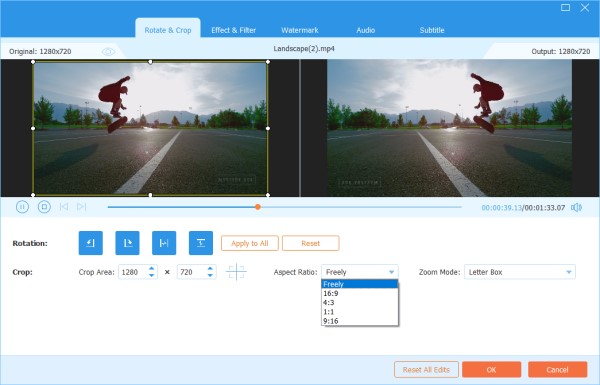
Если вам нужны другие размеры, вы можете сначала выбрать Freely в Aspect Ratio, а затем ввести число в Площадь посевов для установки размера. Перетаскивание рамки левого игрового экрана также допустимо. Если вам нужен только центральный экран, нажмите Пересекать значок после установки размера, и это поможет вам поместить обрезанный экран в центр.
Кроме того Соотношение, вы также можете выбрать правильный Режим масштабирования чтобы получить лучший эффект.
Полный режим. Сделайте так, чтобы выбранный экран стал самым большим, что могло бы растянуть экран.
Почтовый ящик: добавьте черные края вверх и вниз.
Pan & Scan: сделать размер экрана до 16: 9. Но это не будет показывать левый и правый края в 16: 9 или вверх и вниз в другом размере.
Это зависит от ваших потребностей.
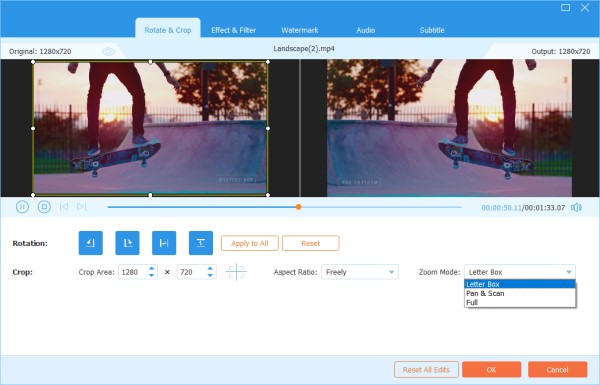
Шаг 4 Нажмите OK чтобы сохранить изменения.
Добавить фильтр и настроить видео эффект
Шаг 1 Найдите Эффект и фильтр в окне редактирования. Вы можете настроить яркость, контрастность, насыщенность, оттенок и выбрать деинтерлейсинг, как вам нужно. Кроме того, вы можете выбрать фильтр для украшения вашего видео.
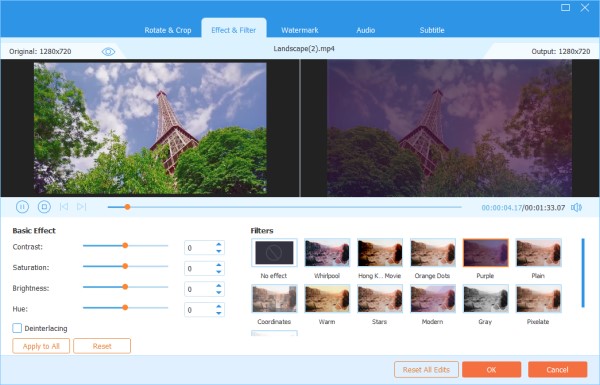
Шаг 2 Нажмите OK чтобы сохранить изменения.
Добавить текст / изображение водяного знака
Шаг 1 Найдите Водяной знак вариант в окне редактирования. Если вы хотите добавить текстовый водяной знак, установите флажок Текст и введите текст в пустое поле. Вы можете настроить шрифты текста, цвета, систему письма и размер. Затем переместите текстовый водяной знак, перетащив или установив размер.
Кроме того, вы также можете вращать текст и установить непрозрачность.
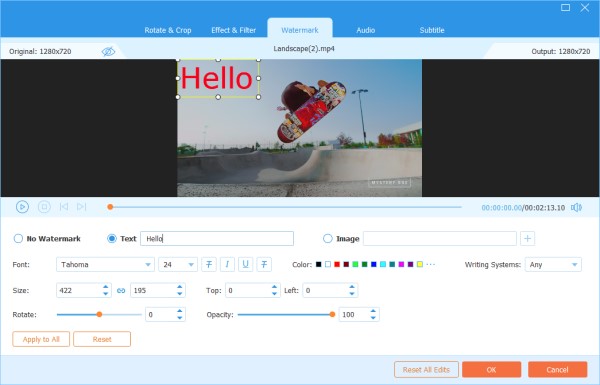
Если вы хотите добавить водяной знак изображения, отметьте изображение и нажмите кнопку Добавить значок для выбора изображения. А затем отрегулируйте размер и поместите его на экран. Вы также можете повернуть изображение и установить прозрачность.
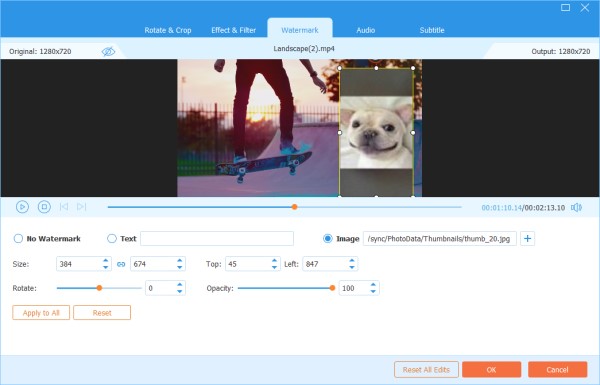
Шаг 2 Нажмите OK кнопку, чтобы сохранить настройки.
Добавить аудио трек в видео
Шаг 1 Найдите Аудио вариант в окне редактирования. Нажмите на Дополнительная значок рядом с панелью Audio Track, чтобы найти аудио трек, который вы хотите добавить. Вы можете настроить громкость звука и изменить время задержки, чтобы решить, когда воспроизводить звуковую дорожку.
Шаг 2 Нажмите OK кнопку, чтобы сохранить настройки.
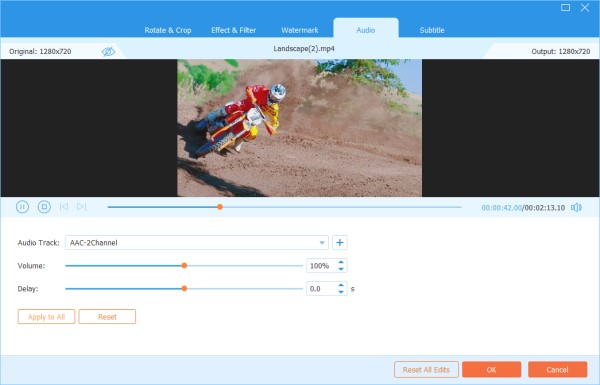
Добавить субтитры к видео
Шаг 1 Найдите подзаголовок вариант в окне редактирования. Нажмите + для импорта файла субтитров (*.srt; *.ssa; *.ass) с вашего компьютера. После этого вы можете настроить положение, шрифт, цвет, непрозрачность, время задержки и контур.
Шаг 2 Нажмите OK сохранить настройки.
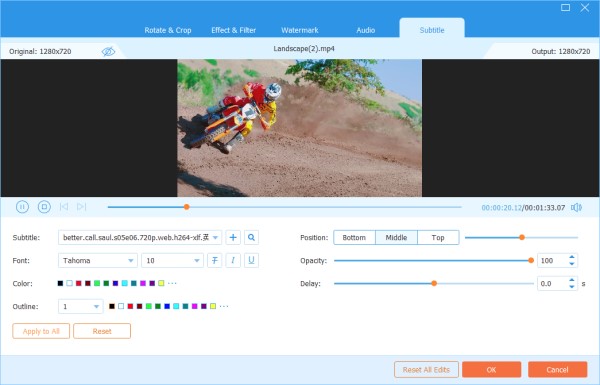
Сделать настройки предпочтений
Когда вы используете функцию конвертера или функцию риппера, вы можете щелкнуть принадлежности значок внизу интерфейса. Это кнопка настроек.
В ней пять вариантов.
Общие
В разделе «Общие» вы можете установить язык субтитров, язык аудио, ускорение графического процессора и параметры обновления.
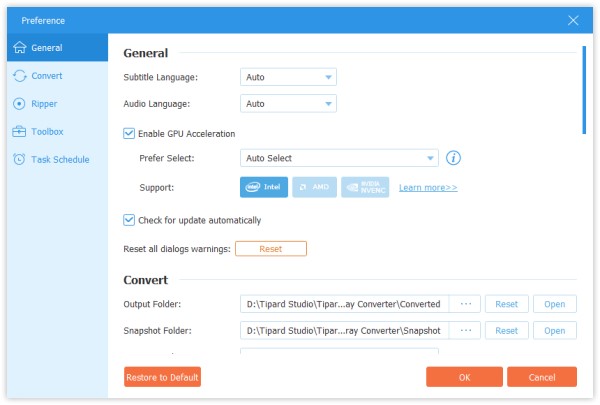
Конвертировать
В опции «Конвертировать» вы можете установить выходную папку, папку моментальных снимков, конвертировать задачи и т. Д.
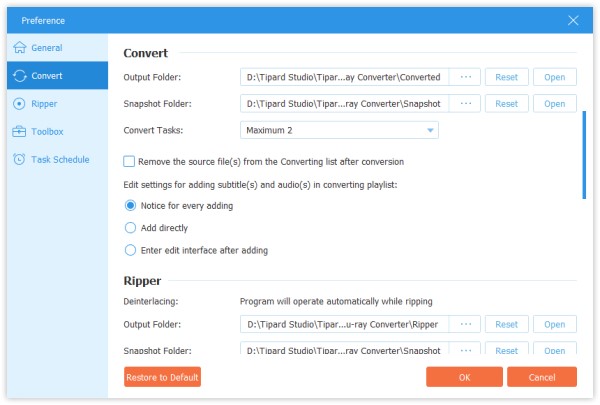
Риппер
В опции Ripper вы можете установить папку вывода, папку моментальных снимков, конвертировать задачи и т. Д.
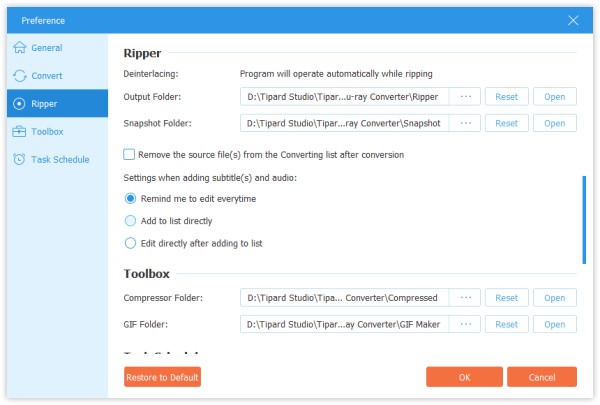
Ящик для инструментов
В опции Toolkit вы можете установить путь сохранения для сжатых файлов и файлов GIF.
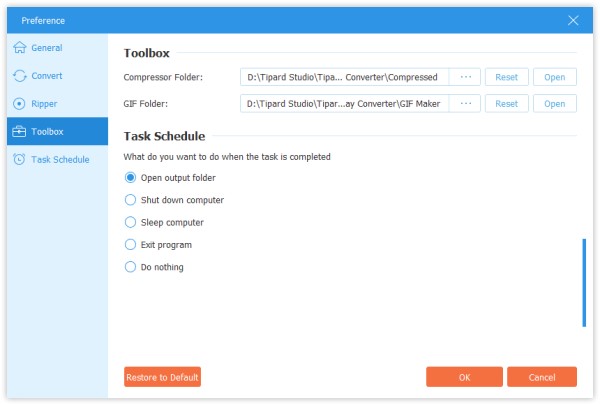
Расписание задач
В опции «Расписание задач» вы можете выбрать действие, когда задача будет выполнена.
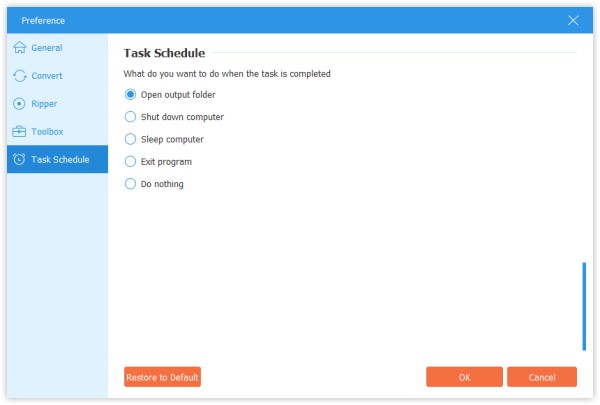
Другие видео инструменты от Toolbox
Нажмите Инструментарий на вершине и найти Редактор медиа-метаданных, И есть также Видео компрессор, GIF Maker, 3D Maker, и Видеоусилитель.
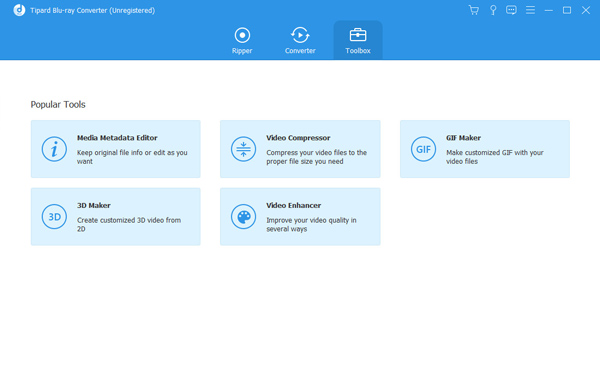
Редактор медиа-метаданных
Шаг 1 Нажмите Редактор медиа-метаданных и добавьте файл в поддерживаемом формате, таком как MP4, M4A, M4R, M4P, 3G2, M4V, MOV, MP3, WMA, ASF, WMV и AVI.
Затем вы можете редактировать обложку, имя файла, обложку, исполнителя, альбом, композитора, жанр, год, трек, комментарии.
Шаг 2 Нажмите Сохранить кнопка для сохранения метаданных.
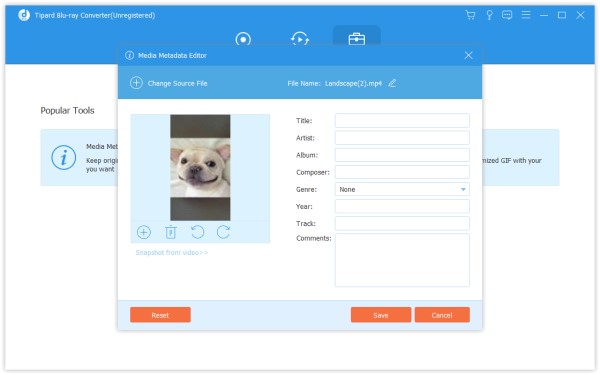
Видео Компрессор
Шаг 1 Найдите Видео Компрессор в инструментарии. Нажмите на нее и добавьте видео для сжатия. После добавления файлов вы можете изменить размер, имя, формат, разрешение, битрейт целевого файла.
Шаг 2 Затем установите путь для сохранения сжатого файла и нажмите кнопку Сжимать .
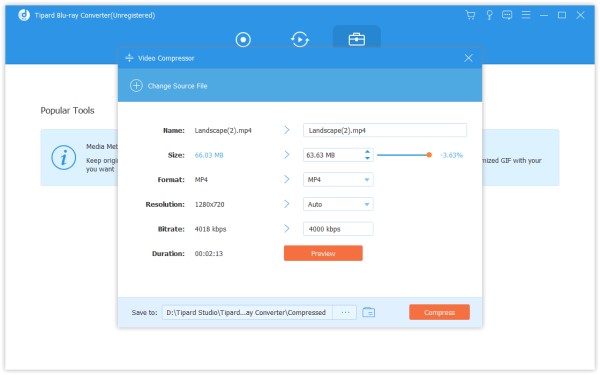
GIF чайник
Шаг 1 Найдите GIF чайник в инструментарии. Нажмите на нее и добавьте видео в GIF Maker. Как видите, вы можете редактировать видео с помощью различных функций, таких как Поворот и Обрезка, Эффект и Фильтр, Водяной знак, Аудио и Субтитры.
Или вырезать видео и сохранить часть, которую вы хотите сделать в формате GIF. И вы также можете установить размер экрана вывода и частоту кадров.
Шаг 2 Нажмите Создать GIF создать свой собственный GIF.
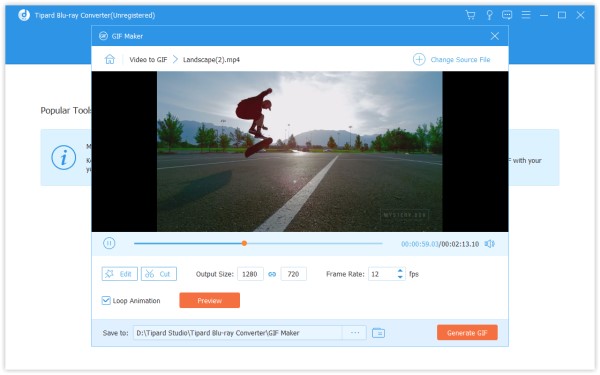
3D-конструктор
Шаг 1 Нажмите на 3D-конструктор вариант и добавьте видео, которое хотите преобразовать в 3D-фильм. Затем вы можете добавлять или настраивать различные 3D-эффекты по своему усмотрению, включая изменение анаглифа, разделение экрана, переключение слоев и настройку глубины. Вы можете надеть пару 3D-очков, чтобы во время настройки увидеть, подходит ли вам эффект.
Шаг 2 Нажмите на Создать 3D кнопку, чтобы создать свой собственный 3D-фильм.
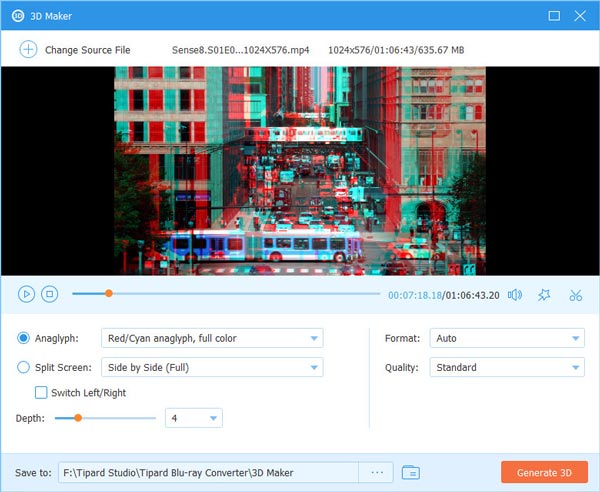
Видеоусилитель
Шаг 1 Выберите Видеоусилитель когда у вас есть видео, качество которого нужно улучшить. Добавьте видео в этот усилитель видео. Как правило, вы можете выбрать Высококлассное разрешение чтобы получить превосходное качество видео. Вы также можете оптимизировать яркость и контрастность, удалить шум видео и уменьшить дрожание видео в соответствии с вашими потребностями. Вы можете предварительно просмотреть улучшенное видео перед его сохранением на свой компьютер.
Шаг 2 Выберите папку для сохранения видео и нажмите кнопку Усилить .