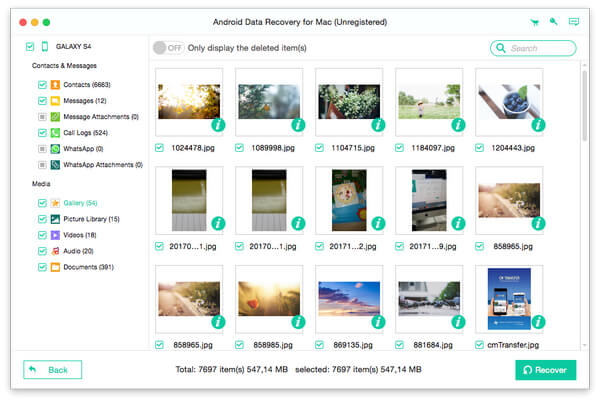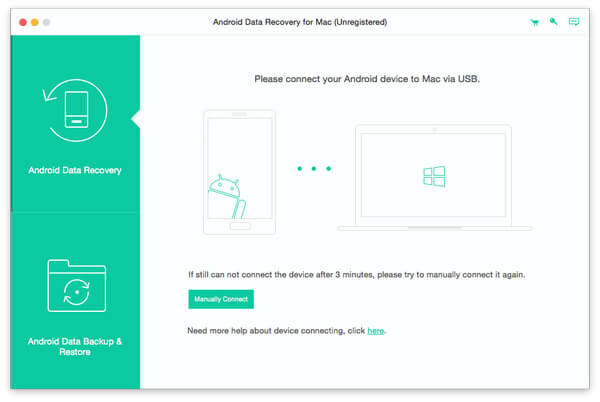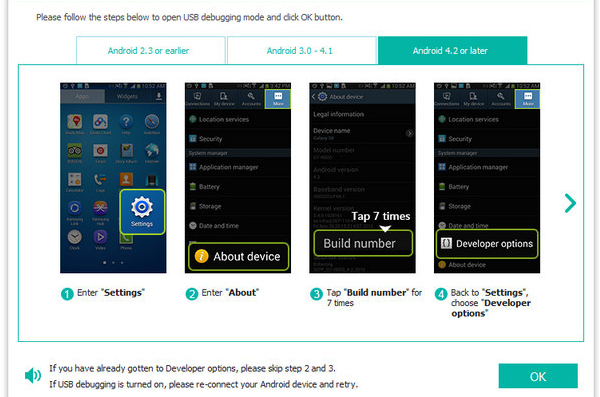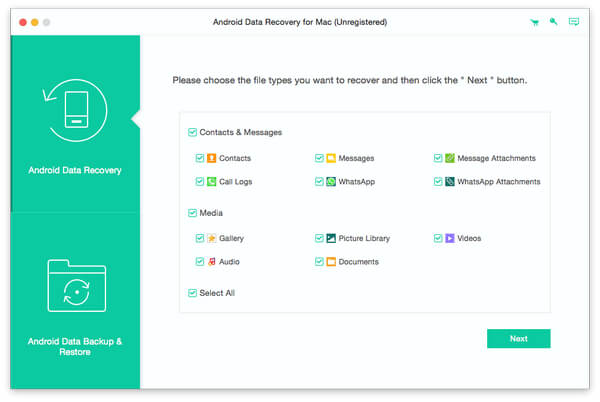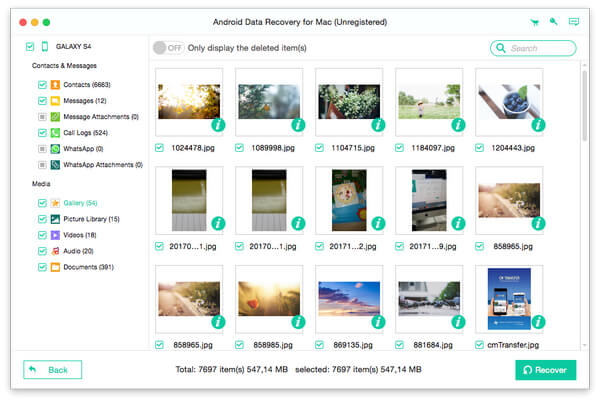Как использовать
Tipard Android Data Recovery для Mac может помочь вам восстановить ваши предыдущие сообщения, контакты, журналы вызовов, фотографии, видео и другие документы с вашего устройства Android на Mac. Выполните следующие действия и восстановите удаленные файлы Android несколькими нажатиями:
Как восстановить данные Android на Mac
Шаг 1Загрузите и установите Android Data Recovery для Mac
Загрузите Android Data Recovery для Mac и установите его на Mac.
Шаг 2Подключить Android-устройство к программному обеспечению
Запустите Android Data Recovery для Mac и подключите Android-устройство к компьютеру через USB-кабель.
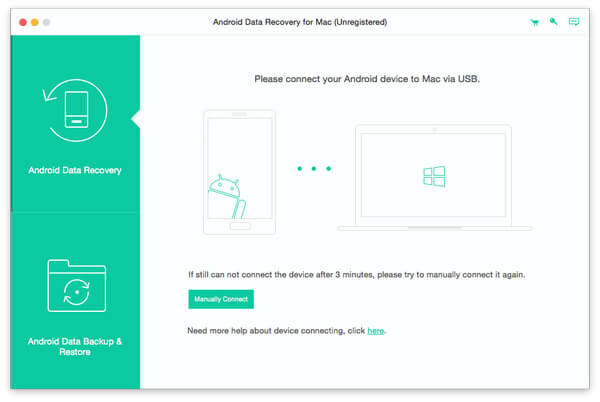
Шаг 3Откройте режим отладки USB
Этот Mac Android Data Recovery предложит вам включить отладку USB на вашем Android-устройстве, если вы не откроете отладку на вашем Android-телефоне. Это Android File Recovery обнаружит вашу версию Android и покажет вам, как открыть режим отладки USB на основной интерфейс.
Это помогает вашему Mac Android Recovery распознать ваше устройство. Нажмите «ОК» в этом программном обеспечении для восстановления данных и нажмите «ОК» на Android-устройстве, чтобы завершить этот шаг.
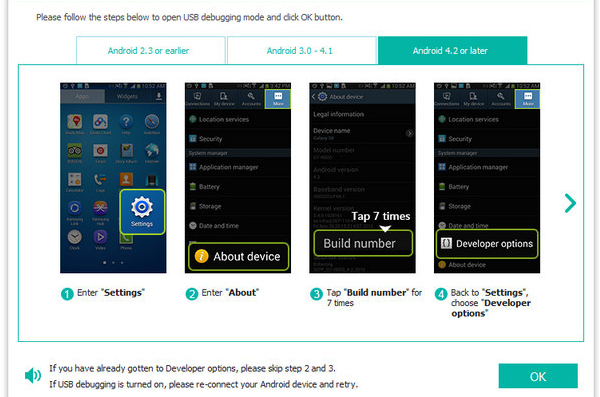
Шаг 4Выберите типы данных, которые хотите восстановить.
Выберите типы файлов, которые хотите восстановить, например, контакты, сообщения, вложения сообщений, журналы вызовов, фотографии, галерея, библиотеку изображений, видео, аудио и другие документы. Нажмите «Далее», а затем программа сканирует выбранные вами данные на вашем устройстве.
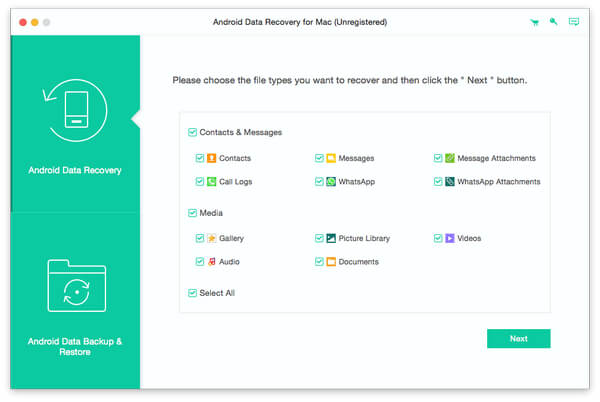
Шаг 5Проверьте файлы, которые хотите восстановить.
После завершения сканирования тип файлов будет подробно указан на левой боковой панели интерфейса. Просмотрите каждую информацию и проверьте, что вы хотите восстановить, нажмите кнопку «Восстановить», чтобы завершить процесс восстановления.