Лучший способ конвертировать WMV, MP4, AVI в формат FLV
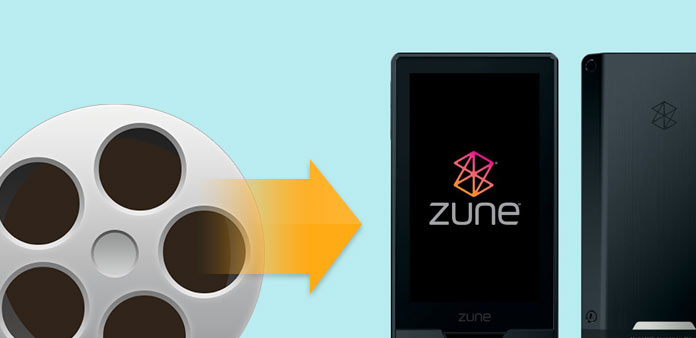
1. Как установить этот конвертер видео Zune для конвертирования.
Шаг 1: Загрузите и установите Tipard Видео конвертер Ultimate

Шаг 2: дважды щелкните загруженный установочный файл, чтобы начать установку.
Шаг 3: Следуйте инструкциям, чтобы завершить установку.
2. Как импортировать видеофайлы
Нажмите «Добавить файл» или «Файл», чтобы загрузить видео и аудио файлы и выбрать формат файла. Вы также можете напрямую перетащить файлы в интерфейс.
3. Как установить выходные параметры
После выбора файлов, которые вы хотите преобразовать, вы можете установить параметры вывода для преобразования в окне предварительного просмотра и в список видеоконтента.
Профиль: выберите формат вывода для вашего видео.
Настройки: Нажмите «Настройки», чтобы открыть окно «Настройки».
В разделе «Настройки видео» вы можете выбрать «Кодер», «Частота кадров», «Разрешение» и «Битрейт видео», чтобы конвертировать ваш фильм.
В настройках звука вы можете выбрать «Кодер», «Каналы», «Битрейт» и «Частота выборки», чтобы конвертировать ваш фильм.
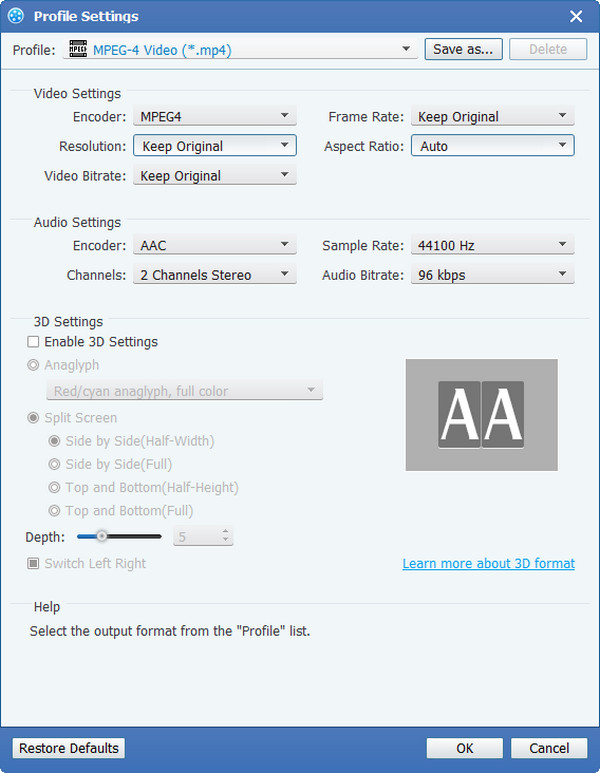
4. Как получить эпизод продолжительности времени из ваших видеофайлов.
После того, как все шаги будут выполнены, щелкните правой кнопкой мыши на интерфейсе, чтобы начать конвертировать видео в формат FLV.
В дополнение к основной функции конвертирования видео в zune, он также позволяет вам обрезать свой фильм, чтобы вы могли захватывать ваши любимые клипы из своего фильма.
Tipard Zune Video Converter предоставляет вам три способа обрезать длину видео.
Метод 1: введите время начала в поле «Время начала» и нажмите «ОК», затем введите время окончания в поле «Время окончания» и нажмите «ОК».
Метод 2: перетащите ножницы в окне предварительного просмотра, когда вы хотите обрезать, тогда время будет отображаться в поле «Время начала» и «Время окончания» для вашей справки.
Метод 3: нажмите кнопку «Отключить», когда вы хотите начать обрезку. Нажмите кнопку «Клип», где вы хотите остановить свою обрезку.
После того, как вы установили время клипа, длина захваченного клипа будет отображаться в поле «Выбрать длину» для справки.

5. Как обрезать область вашего фильма.
Tipard Zune Video Converter позволяет вам удалять черные края вокруг видеоролика и настраивать размер области воспроизведения видео.
Для обрезки вашего видео доступны три метода:
Метод 1. Обрезка путем выбора режима кадрирования. Выберите режим кадрирования в раскрывающемся списке «Режим кадрирования» и нажмите «ОК», чтобы сохранить кадрирование. На ваш выбор предлагается шесть предустановленных режимов обрезки: Без обрезки, Обрезать верхний и нижний черные края, Отрезать верхний черный край, Отрезать нижний черный край, Отрезать левый и правый черные края, Отрезать все черные края.
Метод 2: Обрезка с помощью настройки рамки обрезки Рамка обрезки - это желтая линия вокруг видеоролика. На рамке обрезки есть восемь небольших полей регулировки. Каждое поле настройки позволяет обрезать видео с другого места. Чтобы обрезать видео из фильма, вы можете просто переместить курсор мыши в поле настройки и перетащить рамку кадрирования.
Метод 3: Обрезка путем установки значений обрезки В нижней правой части окна обрезки есть четыре значения обрезки: сверху, снизу, слева и справа. Вы можете установить каждое значение для обрезки видеофильма, и рамка кадрирования будет перемещаться соответствующим образом. Вы также можете установить выходное соотношение сторон в режиме масштабирования в соответствии с вашими потребностями. Доступны четыре варианта: Сохранить оригинал, Во весь экран, 16: 9 и 4: 3.
Keep Original: сохранить пропорции размера обрезки.
Полноэкранный режим: растяните свое обрезанное видео в соответствии с соотношением сторон разрешения.
16: 9: растяните свое обрезанное видео для соответствия формату 16: 9.
4: 3: растяните свое обрезанное видео для соответствия формату 4: 3.
Примечание. После того, как вы обрезаете свое видео и установите режим масштабирования, результат можно просмотреть в окне предварительного просмотра основного интерфейса программы.

6. Как объединить выбранное содержимое в один файл
Если вы хотите присоединиться к выбранным главам или разделам в один файл, вы можете проверить опцию «Объединить в один файл». По умолчанию объединенный файл называется именем первого выбранного файла (либо заголовка, либо главы).
7. Как захватить ваши любимые фотографии при предварительном просмотре
Нажмите кнопку «Снимок», и текущее изображение в окне предварительного просмотра будет захвачено и сохранено. Нажмите кнопку «Папка», чтобы открыть папку, в которой сохранены захваченные изображения. По умолчанию захваченное изображение будет сохранено в пользователях Мои документы \ Tipard Studio \ Snapshot. Нажмите меню «Настройки», вы можете сбросить папку снимков и тип захваченного изображения: форматы JPEG, GIF или BMP.
8. Как начать конвертацию
Перед тем, как начать преобразование, нажмите «Предпочтение», чтобы настроить параметры, связанные с преобразованием.
После преобразования: вы можете выбрать «Завершить работу» на своем компьютере или «Нет действий» после преобразования.
Использование ЦП: вы можете выбрать максимальное использование ЦП для вашего компьютера: 50%, 60%, 70%, 80%, 90%, 100%.
После того, как вы закончите предварительные настройки, вы можете просто нажать кнопку «Пуск», чтобы начать конвертировать видео в проигрыватель Zune. Теперь воспроизводите видео, просматривайте видео, упорядочивайте видео или синхронизируйте видео с проигрывателем Zune, чтобы наслаждаться им в дороге, или делитесь им с домашними устройствами — и все это из одного места.







