Лучший способ конвертировать WMA в файлы MP3 и MP3 в WMA

Давайте теперь перейдем к этому руководству - конвертировать WMA MP3.
Шаг 1: Загрузите и установите Tipard WMA MP3 Converter.
Загрузите и установите Tipard Конвертер WMA MP3.

Шаг 2: добавьте файл в интерфейс Tipard WMA MP3 Converter. Есть три способа разместить ваши файлы на нем.

Первый метод: нажмите «Добавить файл», он отобразит одно окно и выберете, что вы хотите преобразовать файл в это окно.
Метод второй: в верхней части меню перетаскивания нажмите «Файл», затем выберите «Добавить файл», чтобы импортировать видео и аудио файлы.
Метод третий: перетащите файл в интерфейс Tipard WMA MP3 Converter напрямую.
Шаг 3: выберите профиль
Конвертер Tipard WMA MP3 может конвертировать WMA в MP3 и MP3 в WMA. Как мощный конвертер WMA MP3, он может конвертировать практически все популярные аудио, такие как AAC, M4A, AC3 и т. Д. В WMA, MP3, AAC, AC3, M4A, MP2, а также извлекать аудио со стандартного видео и HD-видео. В соответствии с вашими потребностями выберите подходящий формат вывода.
Примечание:
Перед тем, как начать преобразование, вы можете определить настройки видео и аудио. Нажмите кнопку «Настройки», чтобы открыть окно настроек.
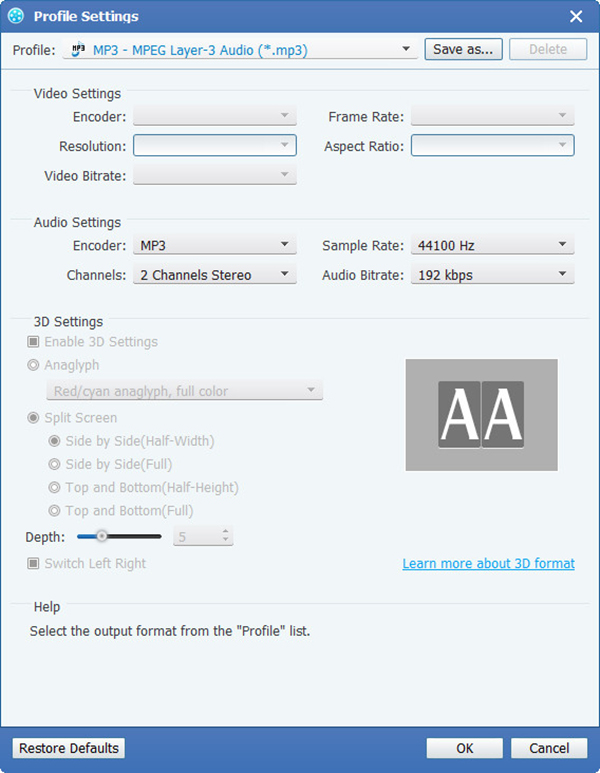
В разделе «Настройки видео» вы можете выбрать «Кодер», «Частота кадров», «Разрешение» и «Битрейт видео», чтобы конвертировать ваш фильм. Более того, вы также можете напрямую вводить свое собственное разрешение как форму «XXX * XXX»;
В настройках звука вы можете выбрать кодировщик, каналы, битрейт и частоту дискретизации для преобразования вашего фильма. Вы также можете сохранить все настройки вывода как ваши предпочтения, которые автоматически сохраняются в определяемом пользователем столбце.
Советы:
Совет 2: клип-видео
Нажмите кнопку «Клип» в верхней части интерфейса, чтобы открыть окно редактирования видеоклипа.

Конвертер Tipard WMA MP3 предоставляет вам три способа обрезать длину видео.
Метод 1: введите время начала в поле «Время начала» и нажмите «ОК», затем введите время окончания в поле «Время окончания» и нажмите «ОК».
Метод 2: перетащите ножницы в окне предварительного просмотра, когда вы хотите обрезать, тогда время будет отображаться в поле «Время начала» и «Время окончания» для вашей справки.
Метод 3: нажмите кнопку «Обрезать», когда вы хотите начать обрезку. Нажмите кнопку «клип к», где вы хотите остановить свою обрезку.
После того, как вы установили время клипа, длина захваченного клипа будет показана в поле «Выбрать длину» для вашей справки.
Совет 2: Снимок:
Нажмите кнопку «Снимок» в правой нижней части окна предварительного просмотра, и текущее изображение в окне предварительного просмотра будет записано и сохранено.
Нажмите кнопку «Папка», чтобы открыть папку, в которой сохранены снимки. По умолчанию захваченное изображение будет сохранено в папке «Мои документы \ Tipard Studio \ Snapshot».
Нажмите «Предпочтение», вы можете сбросить папку моментального снимка и тип захваченного изображения: JPEG, GIF или BMP.
Совет 3: Предпочтения
Нажмите «Настройки», чтобы настроить параметры, связанные с преобразованием
Он включает в себя папку вывода, папку моментального снимка, тип изображения, преобразование, использование процессора.
Шаг 4: конвертировать
После выполнения всех вышеперечисленных действий щелкните правой кнопкой мыши на интерфейсе, чтобы начать преобразование.







