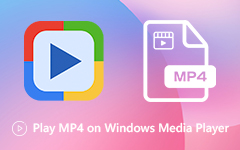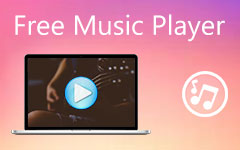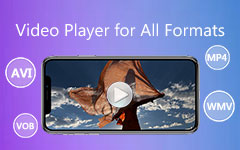Что делать, если проигрыватель Windows Media не работает
"Проигрыватель Windows Media не работает и зависает, поэтому мне приходится вручную выключать компьютер, но он по-прежнему не отвечает, как я могу это исправить?» В качестве встроенного медиаплеера и менеджера WMP доступен в Windows 10/8/7/XP/ Vista. Он может обнаруживать содержимое мультимедиа на жестком диске и упорядочивать его по типам. Однако иногда он не работает нормально. Это руководство поможет вам быстро решить проблему, связанную с тем, что проигрыватель Windows Media не работает.
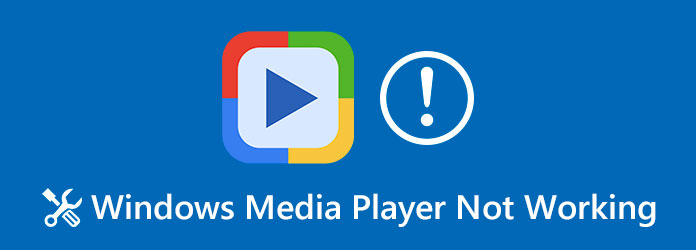
Часть 1. Используйте другой медиаплеер, когда WMP не работает
Лучший способ исправить некорректную работу проигрывателя Windows Media - поискать альтернативу. Если честно, WMP вообще не лучший медиаплеер для ПК. Он поддерживает только ограниченные форматы файлов и не может исправлять цвета видео. Tipard Blu-ray Player, с другой стороны, мощный медиаплеер. Помимо видео и аудио форматов, он также совместим с DVD / Blur-ray, папкой DVD / Blur-ray и файлами изображений DVD / Blur-ray.
Основные характеристики лучшей альтернативы проигрывателю Windows Media
- 1. Поддержка практически всех форматов видео и аудио файлов.
- 2. Воспроизведите любые оптические диски в обход шифрования и кода региона.
- 3. Полный контроль воспроизведения видео.
Как воспроизводить видео, когда не работает WMP
Шаг 1Открыть видео файл
Запустите лучшую альтернативу проигрывателю Windows Media, когда он не работает. Затем нажмите на Открыть файл кнопку, чтобы вызвать диалог открытия файла. Найдите и откройте видеофайл. Чтобы посмотреть диск DVD или Blu-ray, нажмите Открыть диск кнопка вместо.
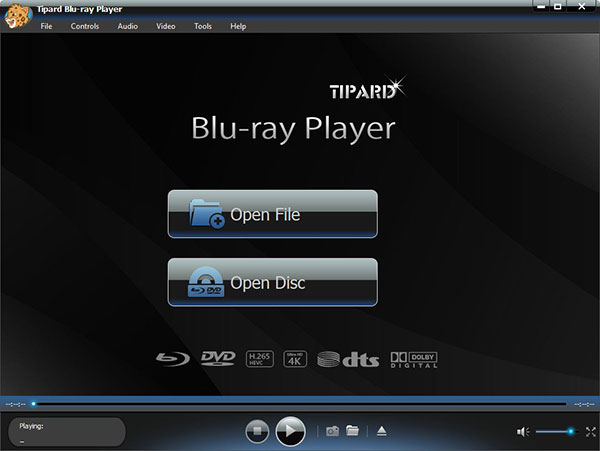
Шаг 2Управление воспроизведением видео
После загрузки видео вы можете выбрать звуковые дорожки и субтитры. Тогда он сразу же начнет играть. Теперь вы можете управлять воспроизведением с помощью кнопок внизу, например делать снимки экрана с помощью камера икона. Если вам нужно настроить цвет, соотношение сторон и многое другое, перейдите в верхнюю строку меню.
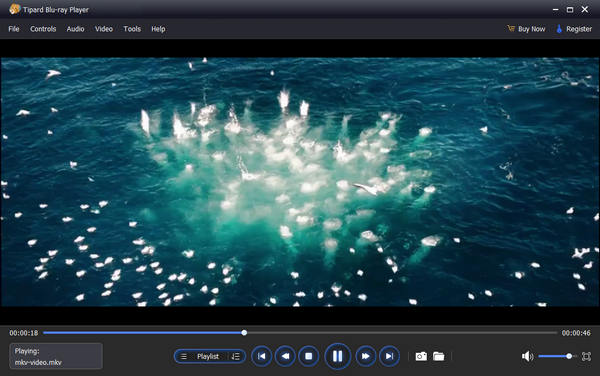
Часть 2: Еще 4 исправления, устраняющих неработающий проигрыватель Windows Media
Исправление 1: отключить проигрыватель Windows Media в функциях
Проигрыватель Windows Media - важная функция на ПК, но вы можете исправить ее, повторно включив ее.
Шаг 1Выберите Категории из Просмотр вариант на Панель управления.
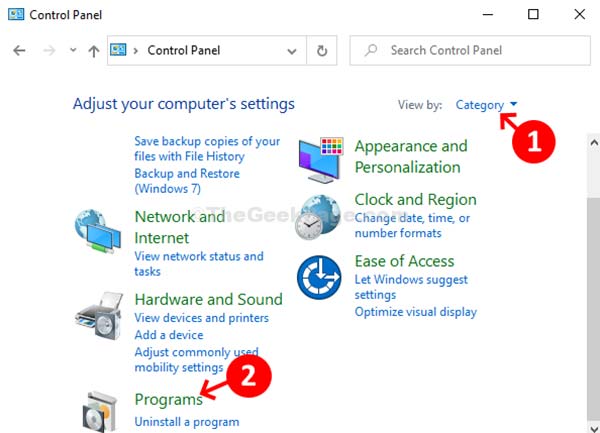
Шаг 2Нажмите Программы вариант, а затем Программы и компоненты.
Шаг 3Нажмите и раскройте Возможности мультимедиа сущность, и вы найдете Windows Media Player.
Шаг 4Снимите флажок напротив WMP. При появлении запроса щелкните Да чтобы подтвердить это.
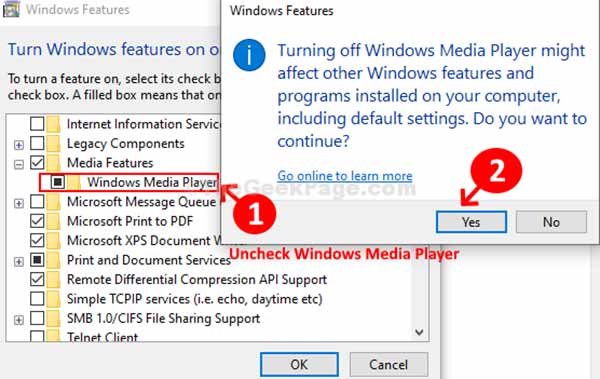
Шаг 5Затем повторите описанные выше шаги и проверьте Windows Media Player.
Исправление 2: остановите службу проигрывателя Windows Media
Если что-то не так в сетевой службе проигрывателя Windows Media, он не будет воспроизводить видео. К счастью, вы можете легко решить эту проблему.
Шаг 1Перейдите в Start меню, введите службы в поле поиска и щелкните Службы в результате.
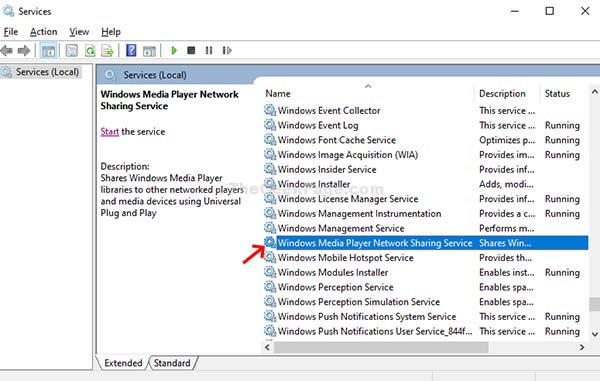
Шаг 2Теперь найдите Служба сетевого обмена Windows Media Player под Фамилия столбец. Дважды щелкните по нему, чтобы открыть диалоговое окно свойств.
Шаг 3Перейдите в Общие , выберите Отключена из Тип запуска меню, нажмите Применить И затем OK, Затем нажмите Stop кнопку, чтобы остановить службу.
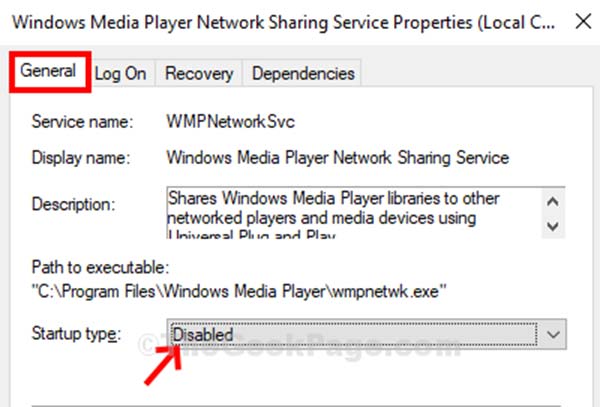
Исправление 3: Установите пакет кодеков
Хорошо известно, что Windows Media Player поддерживает только ограниченные форматы медиафайлов. Дополнительный пакет кодеков может решить проблему, из-за которой звук или видео в проигрывателе Windows Media не работают.
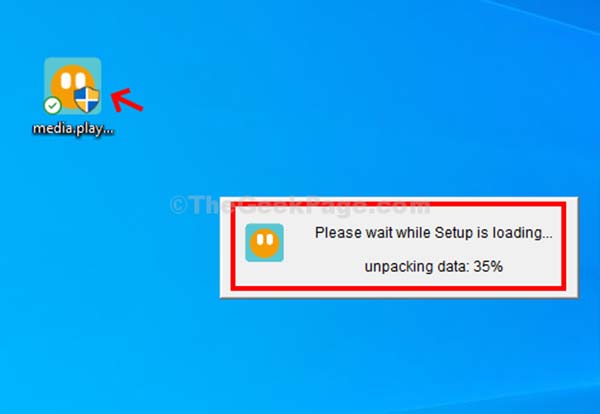
Шаг 1Найдите в Интернете пакет кодеков для медиаплеера и загрузите тот, который подходит для вашей системы.
Шаг 2Дважды щелкните пакет кодеков, чтобы настроить его. Затем откройте проигрыватель Windows Media и воспроизведите фильм или музыку.
Исправление 4: используйте средство устранения неполадок
Последний, но не менее важный способ исправить неработающий проигрыватель Windows Media - это встроенное средство устранения неполадок на ПК.
Шаг 1Откройте Панель управления из Start меню и выберите УСТРАНЕНИЕ НЕПОЛАДОК.
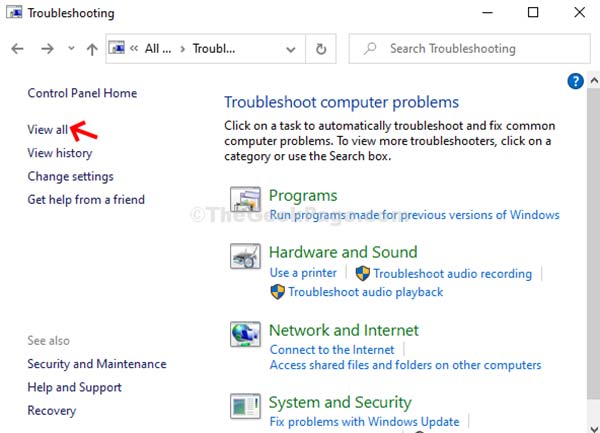
Шаг 2Выберите Смотреть все слева и найдите Библиотека проигрывателя Windows Media. Щелкните по нему, чтобы открыть другой диалог.
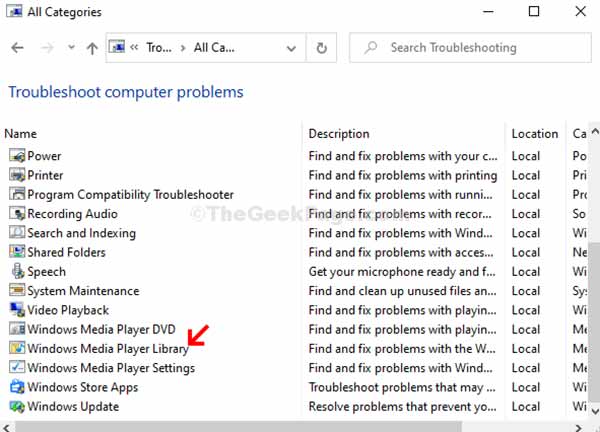
Шаг 3Нажмите на Следующая кнопку, чтобы начать анализ проблемы. При появлении запроса щелкните Применить это исправление. Подождите, пока он закончится, и снова откройте WMP.
Часть 3: Часто задаваемые вопросы о неработающем проигрывателе Windows Media
Как обновить Windows Media Player?
WMP упакован в операционную систему Windows. Вы можете обновить свое программное обеспечение, и тогда Windows Media Player будет обновлен автоматически.
Как сбросить Windows Media Player?
Откройте приложение Аварийный монтер окна, нажмите на Настройки проигрывателя Windows Mediaи ударил Следующая. При появлении запроса отметьте Сбросить настройки проигрывателя Windows Media по умолчанию и нажмите Следующая.
VLC лучше, чем Windows Media Player?
VLC совместим с большим количеством форматов мультимедиа, но проигрыватель Windows Media может управлять вашими мультимедийными файлами. Вы можете выбрать подходящий медиаплеер в зависимости от ваших потребностей.
Заключение
Теперь вы должны понять, как решить проблему, связанную с тем, что проигрыватель Windows Media не работает. Это распространенная проблема в Windows, и вы не одиноки, если столкнетесь с ней. Хорошая новость в том, что вы можете легко исправить это самостоятельно. Однако мы предлагаем вам использовать Windows Media Player альтернатива, как и Tipard Blu-ray Player. Еще проблемы? Пожалуйста, оставьте сообщение под сообщением.