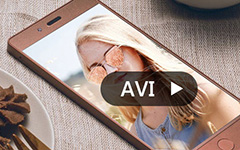Что делать, если видео не воспроизводятся в Chrome
"Я только что попытался воспроизвести видео с YouTube в своем браузере Chrome, но видео не воспроизводится или не загружается вообще, как решить эту проблему?" По данным гугла некоторые видео не воспроизводятся в Chrome из-за расширений, плагинов, чего-либо, сохраненного в вашем кеше или данных браузера. Звучит несложно, но вы можете запутаться, когда дело доходит до исправления проблем с видео в Google Chrome, если у вас нет технических навыков. Вот 8 решений, которые помогут быстро решить эту проблему.
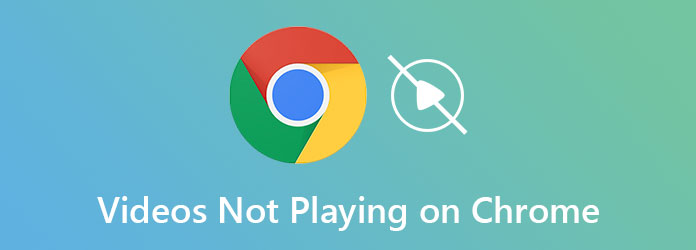
Часть 1. Как исправить видео, которые не воспроизводятся в Chrome
Решение 1. Перезагрузите маршрутизатор.

Воспроизведение онлайн-видео требует большого трафика. Итак, когда видео перестает воспроизводиться в Chrome, первое, что вам нужно сделать, это перезагрузить маршрутизатор. Есть физическая кнопка с надписью вкл / выкл. Просто нажмите ее, чтобы выключить маршрутизатор, а затем снова включите его. Или выньте вилку из розетки, подождите 30 секунд и подключите питание.
Решение 2. Обновите Chrome
Устаревший Chrome может привести к тому, что видео не будет воспроизводиться как обычно. Решение простое, обновите ваш браузер прямо сейчас.
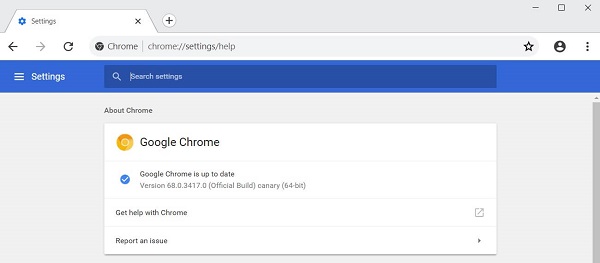
Шаг 1Откройте Chrome, щелкните значок Больше в правом верхнем углу выберите Документи , а затем выбрать О Google Chrome.
Шаг 2После этого вы получите номер текущей версии и автоматически проверите наличие обновлений. Если доступно обновление, Chrome установит его немедленно. Затем вы можете попробовать воспроизвести видео еще раз.
Решение 3. Проверьте видео
Иногда видео является причиной проблемы с воспроизведением в Chrome. Например, видео личное. Чтобы проверить статус видео, выполните следующие действия:
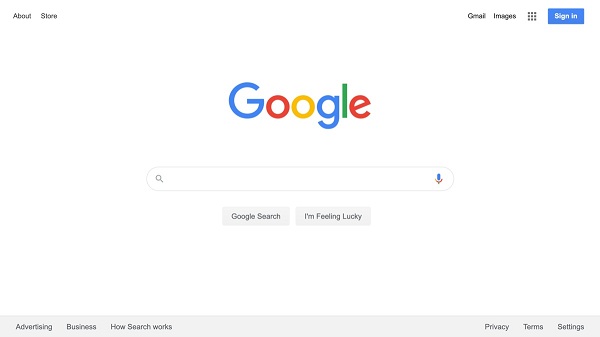
Шаг 1Откройте Google или другую поисковую систему в Chrome.
Шаг 2Найдите название видео. Если вы не можете найти ссылку на видео, оно недоступно для всех.
Решение 4. Включите JavaScript
Некоторые видео закодированы с помощью Java Script. Если язык отключен, видео не будет воспроизводиться в Chrome. К счастью, включить JavaScript несложно.
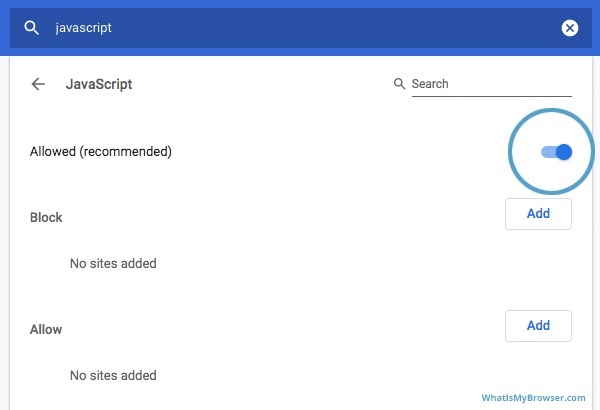
Шаг 1Нажмите Больше вариант в Chrome, выберите Настройки, выберите Конфиденциальность и безопасность, а затем Настройки сайтов.
Шаг 2Прокрутите вниз, чтобы найти JavaScript раздел и включите Разрешено опцию.
Решение 5. Установите Adobe Flash
По умолчанию Adobe Flash отключен в Chrome. Это может быть причиной того, что видео не воспроизводятся в Chrome. Вот шаги, чтобы исправить это:
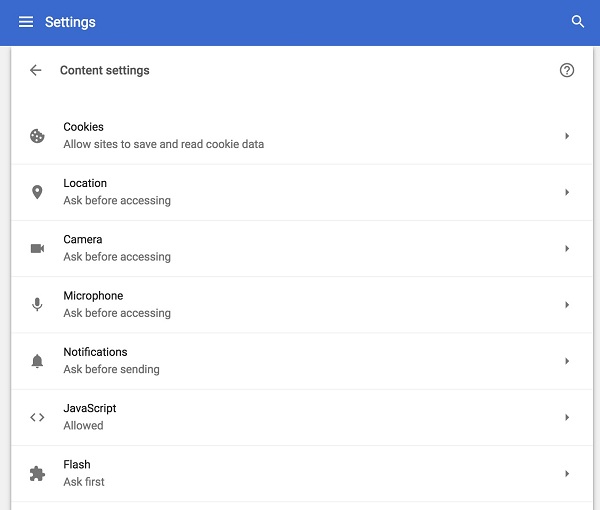
Шаг 1Тип Хром: // Настройки / содержание в адресной строке Chrome и нажмите Enter .
Шаг 2Найдите Flash вариант, нажмите на него и выберите Спроси сначала or Разрешить.
Решение 6. Восстановите сломанное видео в Chrome
Считаете ли вы, что видео, которые не воспроизводятся в Chrome, повреждены? Это вероятная причина того, что вы не можете посмотреть видео, хотя испробовали множество способов справиться с этим. Не волнуйся; Типард FixMP4 может специально восстановить испорченное видео, которое не воспроизводится в Google Chrome. Всего одним щелчком мыши испорченные видео будут исправлены за считанные секунды.
Ключевая особенность:
- ● Исправьте видео, которые не воспроизводятся в Google Chrome, за считанные секунды.
- ● Позволяет конвертировать испорченное видео в формат образца видео.
- ● Быстро импортируйте и исправляйте испорченные видео любого размера.
- ● Предложите функцию предварительного просмотра, чтобы проверить эффективность исправления перед сохранением.
Скачать Типард FixMP4 бесплатно и запустите его. Сохраните испорченные видео в Chrome на свой компьютер. Нажмите кнопку Добавить кнопку слева, чтобы добавить испорченное видео, затем Добавить кнопку справа, чтобы импортировать правильное видео в качестве ссылки, чтобы исправить видео, которое не воспроизводится в Chrome.
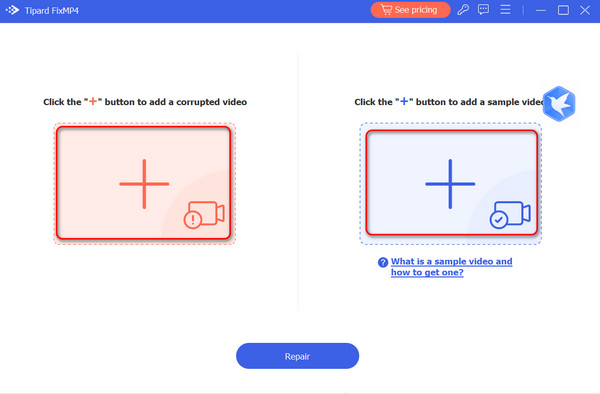
Нажмите Ремонт Кнопка, чтобы быстро исправить испорченное видео. Нажмите кнопку предварительный просмотр кнопку, затем вы проверите, успешно ли восстановлено видео. Затем нажмите кнопку Сохранить кнопку, чтобы экспортировать видео на ваш компьютер.
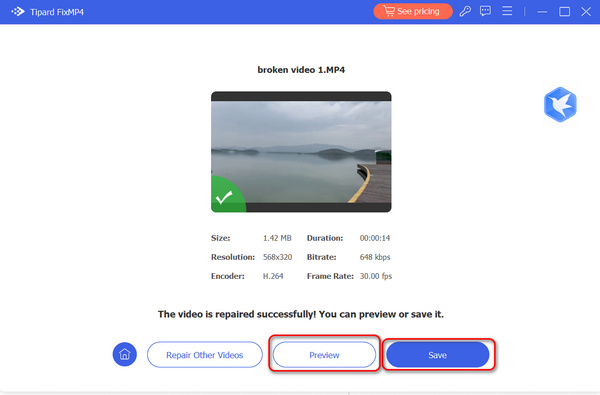
Решение 7: Clear Cache
Слишком много данных в кеше - еще одна причина, по которой видео YouTube не воспроизводятся в Chrome. Следующие шаги показывают, как очистить кеш Chrome.
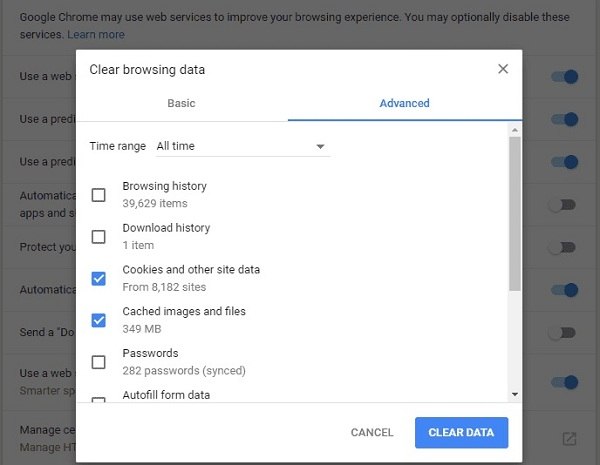
Шаг 1Также нажмите кнопку Больше кнопку в Chrome, нажмите Другие инструментыИ выберите Удалить данные о просмотре веб-страниц.
Шаг 2Выберите Все время из Временной диапазон опцию. Проверьте файлы cookie и другие данные сайта, кэшированные изображения и файлыИ многое другое.
Шаг 3Нажмите Очистить данные .
Решение 8. Отключите расширения
Как сказал Google, расширения могут привести к тому, что ваши видео не будут воспроизводиться в Chrome как обычно. Вы можете попробовать отключить их и снова посмотреть онлайн-видео.
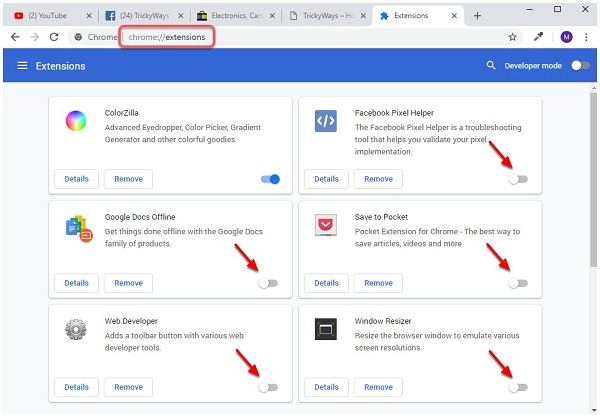
Шаг 1вход хром: // расширений в адресную строку Chrome и нажмите Enter .
Шаг 2Тогда вы получите все расширения в своем браузере. Выключите переключатель, и он будет отключен. Здесь вы также можете удалить ненужные расширения.
Решение 9: отключить аппаратное ускорение
Иногда Chrome использует ваш графический процессор для рендеринга онлайн-видео. Если ваш графический процессор слишком загружен, видео не будет воспроизводиться в Chrome. Отключение аппаратного ускорения исправит ситуацию.
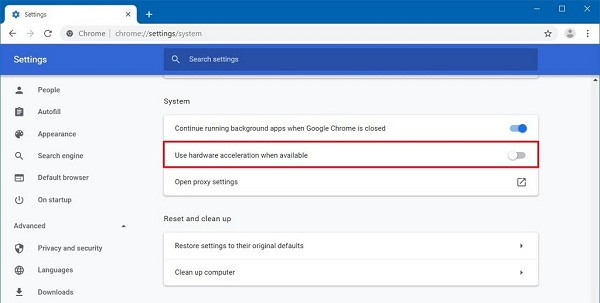
Шаг 1О компании хром: // Настройки / Система в Chrome, чтобы напрямую открыть страницу настроек системы.
Шаг 2Прокрутите вниз, чтобы найти Использовать аппаратное ускорение (при наличии) и выключите его.
Часть 2: Лучший альтернативный способ просмотра видео
Когда видео не воспроизводятся в Chrome, лучшим альтернативным решением является просмотр видео в автономном режиме с помощью Tipard Blu-ray Player. Это мощный медиаплеер, предлагающий функции профессионального уровня, которые каждый может изучить за секунды.
Основные характеристики лучшего видеоплеера
- ● Совместимость практически со всеми видео- и аудиоформатами.
- ● Воспроизведение дисков Blu-ray и DVD/папок/изображений ISO.
- ● Сохраняйте HD-видео 4K, UHD, 1080p в исходном качестве.
Как воспроизводить видео, когда Chrome не работает
Открыть видео
Запустите лучший видеоплеер после того, как установите его на свой компьютер. Он совместим как с ПК, так и с Mac. Затем нажмите Открыть файл кнопку и откройте загруженное видео, которое хотите посмотреть. Чтобы воспроизвести оптический диск, нажмите Открыть диск .
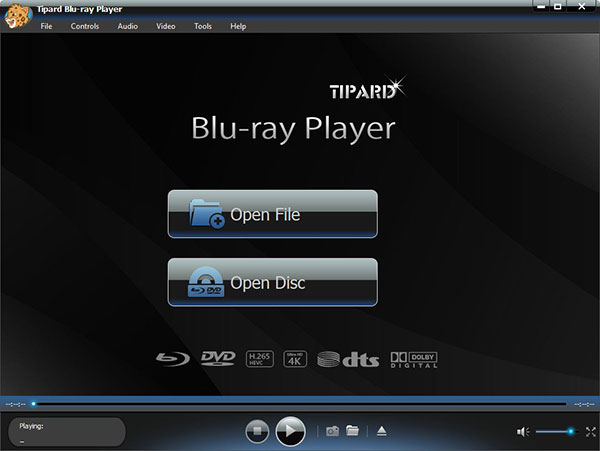
Управление воспроизведением видео
После загрузки видео вы увидите основной интерфейс. Вы можете перемотать вперед, назад, приостановить и остановить воспроизведение с помощью кнопок внизу. В камера Значок используется для создания снимков экрана. Чтобы получить более сложные элементы управления, найдите верхнюю строку меню.
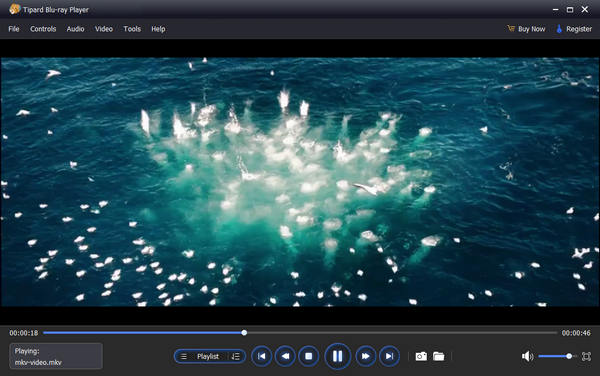
Часть 3. Часто задаваемые вопросы о видео, которое не воспроизводится в Chrome
Почему не загружаются видео с YouTube?
Причины, по которым видео на YouTube не воспроизводятся, включают плохое подключение к Интернету, устаревшее программное обеспечение или приложение, проблемы с браузером и многое другое. Когда возникает проблема, вы можете проверить эти причины и исправить ее.
Может ли Chrome воспроизводить видео?
Chrome может воспроизводить HTML5 и flash-видео на веб-сайтах. Однако это веб-браузер, а не видеоплеер, поэтому он недоступен для видеофайлов на вашем жестком диске.
Почему VLC не воспроизводит видео?
Иногда VLC не работает или не воспроизводит видеофайлы нормально. Основные причины - проблема с видеокодеком. В таком случае вы можете попробовать старую версию VLC или конвертировать видеофайлы.
Заключение
В этом разделе устранения неполадок рассказывается о том, как решить проблему, с которой видео не воспроизводится в Chrome. Если вы столкнулись с той же проблемой, этот пост будет вам очень полезен. Решения могут помочь вам решить проблему в различных ситуациях. Если проблема не устранена, загрузите видео и воспроизведите его в Tipard Blu-ray Player напрямую, и вы избежите видео, которое не воспроизводится в Google Chrome. Этот медиаплеер также поддерживает легкое воспроизведение фильмов Blu-ray и DVD. Больше вопросов? Пожалуйста, свяжитесь с нашей службой поддержки, оставив свое сообщение ниже.