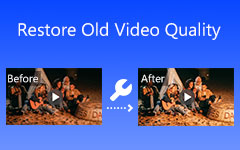Лучшие обзоры конвертеров видеоразрешения (онлайн/оффлайн)
Хотите превратить ваши видео и кинофильмы в отличное и более высокое разрешение? Или, в некоторых случаях, некоторые устройства и платформы поддерживают определенное качество. В результате вам может потребоваться преобразовать ваши видеофайлы в определенное разрешение видео, совместимое с вашей операционной системой или устройством. Если это вас беспокоит, не волнуйтесь, потому что этот обзор статьи предлагает вам самые надежные конвертер разрешения видео, Конвертер видео Tipard Ultimate. Да вы правы; это программное обеспечение, безусловно, может преобразовать ваши любимые файлы видео и фильмов в более высокое качество для более приятного просмотра.
И хорошая новость заключается в том, что он также может конвертировать видео с более высоким разрешением в более низкое, чтобы вы могли смотреть их на различных устройствах и платформах. Для дополнительных целей, таких как решение ваших проблем, этот пост также предоставит вам инструкции по его эффективной работе. В результате вы можете изменить разрешение видео в соответствии с вашими потребностями.
Кроме того, если вы хотите преобразовать разрешение видео через Интернет, в этом обзоре статьи будут предложены три варианта. В результате он предоставит вам дополнительную информацию о том, как конвертировать разрешение видео онлайн. Пожалуйста, продолжайте читать, чтобы лучше понять.
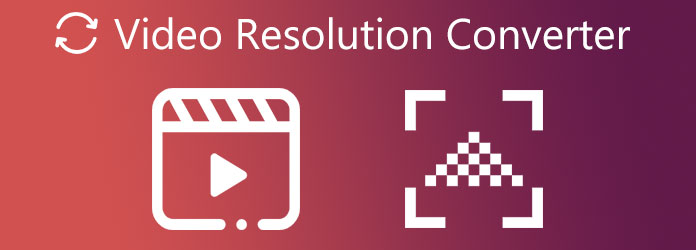
Часть 1. Лучшее программное обеспечение для конвертации разрешения видео
Tipard Video Converter Ultimate — это надежный конвертер видео, доступный для бесплатной загрузки как для Windows, так и для Mac. Как не что иное, как результат, вы можете использовать его бесплатно. Поскольку оно поддерживает более 1000 типов видео- и аудиофайлов, которых нет в других приложениях, это программное обеспечение может преобразовывать видеофайлы в несколько форматов файлов. Кроме того, он поддерживает видео 8K/4K/HD, что позволяет конвертировать видео и фильмы из более высокого качества в более низкое разрешение или наоборот. И предположим, вам нравится программное обеспечение, которое конвертирует файлы, не тратя на это много времени. В этом случае Tipard Video Converter Ultimate — это то, что вам нужно. Почему? Потому что он может конвертировать видеофайлы и разрешения видео в 60 раз быстрее без снижения качества.
Вы также можете проверить его основные качества ниже для дальнейшей оценки. После этого мы проведем вас через процедуры, необходимые для успешного преобразования разрешения видео с помощью этой программы.
Основные характеристики Tipard Video Converter Ultimate
- 1. Он имеет набор инструментов, который включает в себя создание 3D и GIF, улучшение видео, слияние видео, компрессор видео и другие инструменты.
- 2. Ускорение графического процессора.
- 3. Он содержит инструмент редактирования, такой как добавление фильтра, обрезка видео, вращение, обрезка, фильтр, водяные знаки и т. д.
- 4. У него есть MV Maker.
- 5. Он предлагает понятный и простой в использовании пользовательский интерфейс.
- 6. Это без рекламы и без вирусов.
- 7. Это позволяет вам сделать ваше музыкальное видео.
- 8. Он может конвертировать видео из пакетных файлов.
Как конвертировать разрешение видео в Tipard Video Converter
Шаг 1Скачайте и установите Tipard Video Converter Ultimate.
Загрузите Tipard Video Converter Ultimate после поиска в строке поиска. Затем, пожалуйста, нажмите скачать бесплатно Кнопка совместима с вашей операционной системой, будь то Windows или Mac. Откройте его, чтобы увидеть основной интерфейс программного обеспечения.
Шаг 2Импортируйте или перетащите видеофайл
Пока вы находитесь в главном интерфейсе, найдите плюс (+) символ в центре экрана. Не забудьте даже нажать на кнопку загрузки видеофайла для конвертации. Вы также можете использовать перетащить техника простой операции.

Шаг 3Выберите разрешение видео
После импорта видеофайлов вы можете перейти к Настройки выхода справа от видеовыхода. Вы увидите вариант видеоформатов и разрешений для вашего фильма, когда вы щелкнете по нему. После этого используйте Поисковая строка ниже, чтобы найти то, что вам нужно. И вы можете использовать его для масштабировать видео 1080p до 4K.

Шаг 4Настроить профиль видеофайла
Пожалуйста, найдите разрешение видео 8K/5K после нажатия кнопки Поисковая строка. Затем, выбрав пункт настройка Кнопка рядом с типом выходного файла, вы можете изменить профиль вашего фильма.

Шаг 5Конвертировать или применить разрешение видео
После изменения параметров нажмите кнопку Сохранить кнопку, чтобы указать место назначения вывода. После этого нажмите кнопку Конвертировать все кнопку, чтобы сохранить новый вывод в папке с файлами на вашем компьютере.

Шаг 6Воспроизведение нового видеовыхода
Наконец, теперь вы можете смотреть свои фильмы в более высоком или более низком разрешении с помощью проигрывателя Blu-ray Tipard после выполнения всех шагов. Этот медиаплеер позволит вам воспроизводить ваши видео- и кинофайлы, сохраняя при этом их исходное качество.
Часть 2. Топ 3 бесплатных онлайн-конвертеров разрешения видео
Этот обзор статьи заверяет вас с дополнительной информацией. Он представляет вам три надежных и бесплатных конвертера разрешения видео, которые работают онлайн. Возможно, вам придется использовать программное обеспечение, предлагающее онлайн-сервис, если у вас недостаточно места для установки программного обеспечения на вашем компьютере. Поскольку мы хотели бы помочь вам, в этом посте также представлены основные шаги каждого онлайн-конвертера о том, как конвертировать разрешение видео онлайн. Итак, продолжайте читать эту часть до ее завершения.
FlexClip
FlexClip Video Converter стоит первым в нашем списке. Этот онлайн-конвертер является наиболее эффективным бесплатным онлайн-конвертером разрешения видео. Помимо настройки разрешения видео, он также может минимизировать размер видео. Хорошая новость в том, что не нужно ничего скачивать или устанавливать. Просто введите свое видео и выберите 360p, 480p, 720p или 1080p в качестве выходного разрешения. Чтобы попробовать, выполните следующие действия.
Шаг 1Найдите FlexClip в своем браузере, затем щелкните его, чтобы увидеть главную страницу. Затем вы можете добавить файл, нажав кнопку Просмотрите видео или перетащите видео в центре.
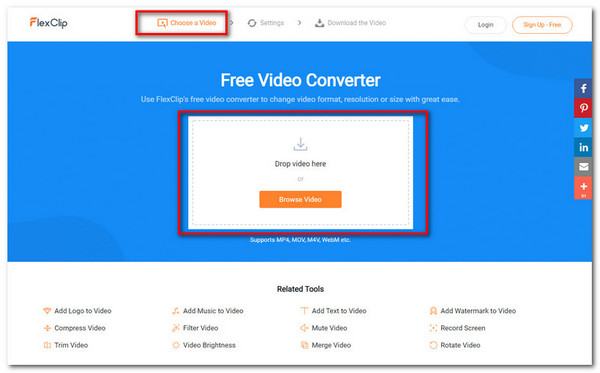
Шаг 2После добавления видеофайла выберите разрешение видео ниже. Вы можете выбрать от 360p до 1080p, формат и уровень качества.
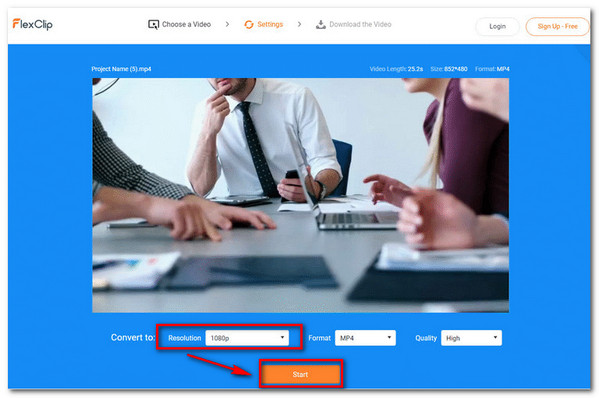
Шаг 3Наконец, нажмите кнопку Start кнопку, чтобы загрузить новый вывод. И всего за несколько мгновений вы можете получить новый и лучший видеовыход.
HDconvert.com
Еще один конвертер разрешения видео, на который стоит обратить внимание, — HDconvert.com. Это онлайн-программное обеспечение может конвертировать видео в разрешение Full HD и 4K с невероятной скоростью. Нет ограничений по размеру файла и нет программного обеспечения или плагинов для установки. Однако водяной знак существует. Чтобы использовать его, см. следующий процесс.
Шаг 1Найдите HDconvert.con в своем браузере, щелкните страницу, чтобы перейти к ее интерфейсу. После этого нажмите кнопку Конвертировать файл В настоящее время. Затем щелкните Конвертировать видео в MP4 в центре экрана. Вы увидите новое окно, нажав «Конвертировать видео в MP4». А чтобы добавить видеофайл, нажмите кнопку + Выбрать файлы кнопка. Чтобы продолжить, нажмите кнопку Следующая кнопку ниже.
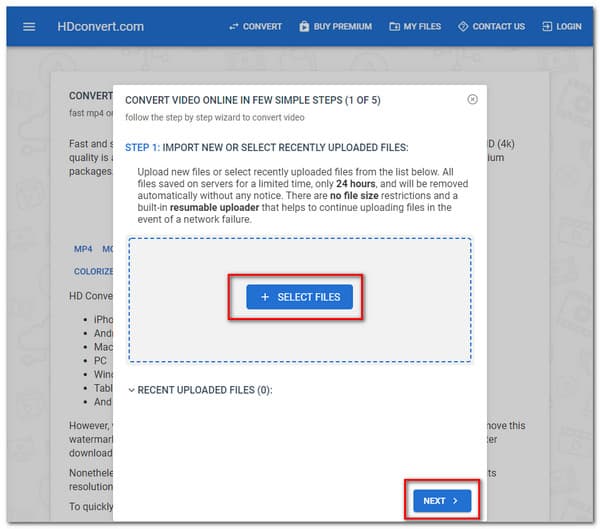
Шаг 2Когда вы нажимаете Следующая кнопку, это приведет вас к другому окну. Здесь вы увидите различные форматы видео. Нажмите на MP4 САМЫЙ ПОПУЛЯРНЫЙ вариант, затем нажмите Следующая кнопку ниже.
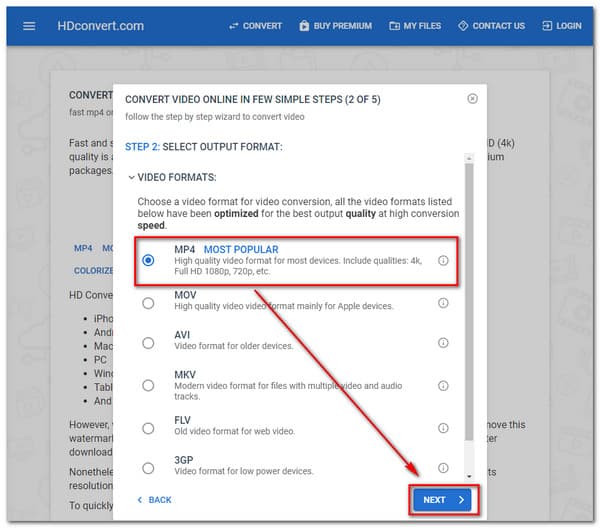
Шаг 3После нажатия Следующая кнопку, вы снова увидите другой экран. Затем выберите разрешение видео в зависимости от ваших потребностей. Нажмите на Следующая чтобы перейти к следующему шагу.
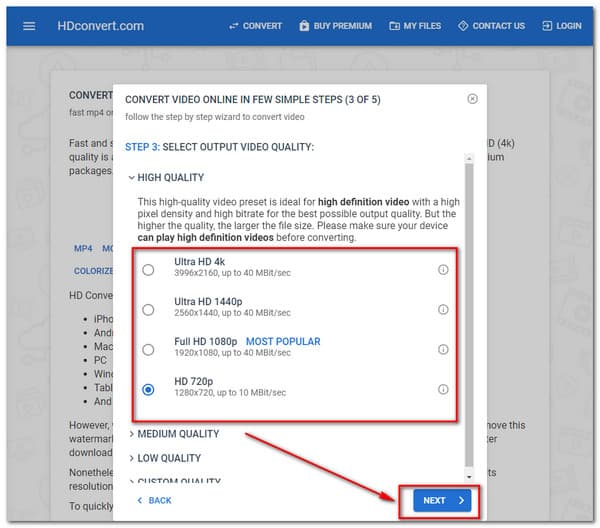
Шаг 4Вы увидите новое окно с Настройки видео для дальнейших модификаций. Таким образом, вы заметите различные варианты. Нажмите на Следующая кнопку ниже, чтобы увидеть окончательный процесс.
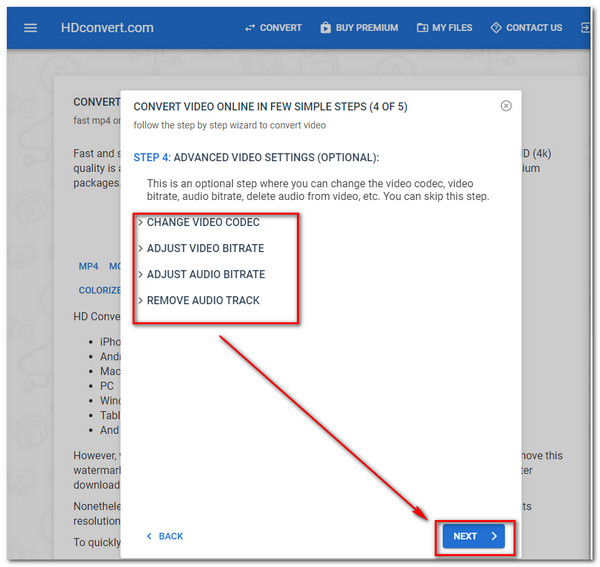
Шаг 5Наконец, нажмите Бесплатно (Качество ограничено до 720) возможность бесплатной конвертации. Затем нажмите кнопку Конвертировать 1 файл кнопку, чтобы сохранить новый вывод.
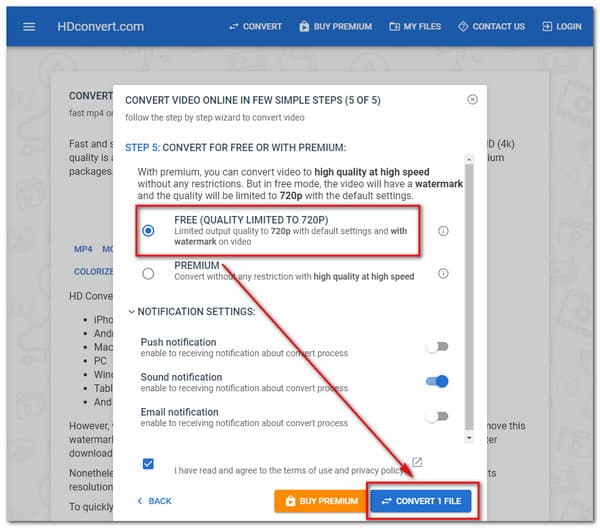
FreeConvert.com
FreeConvert.com является последним, но не менее важным. Это хорошее интернет-программное обеспечение для мгновенного преобразования видеоформатов из одного в другой. Конвертер способен регулировать разрешение видео. Вы также можете изменить качество, битрейт и другие параметры видео, чтобы получить наилучшие кадры.
Шаг 1Перейдите на FreeConvert.com и откройте его. Нажмите на Выберите файлы кнопка для загрузки видеофайла
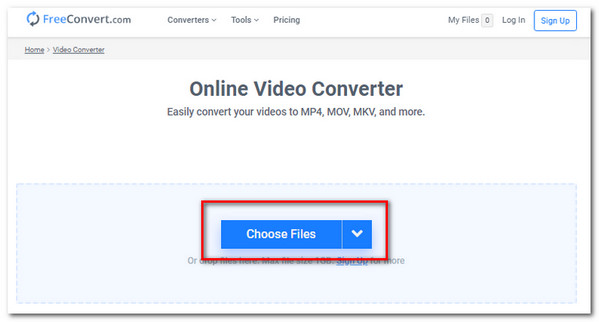
Шаг 2Выберите формат видео или разрешение, затем нажмите кнопку Конвертировать Кнопка, чтобы начать преобразование.
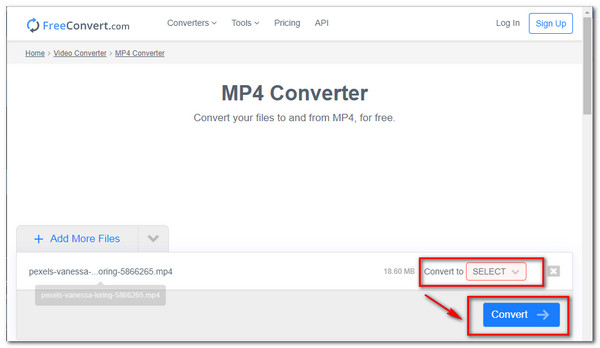
Шаг 3После этого вы можете загрузить новый видеовыход.
Часть 3. Часто задаваемые вопросы о конвертере разрешения видео
Как конвертировать разрешение видео на Android?
В Galaxy Camera коснитесь параметра «Размер фильма» в приложении камеры, чтобы изменить разрешение записываемых видеороликов. Символ в месте размера фильма будет меняться в зависимости от последнего установленного разрешения. Когда вы используете определенные режимы съемки, доступны не все размеры видео. Коснитесь «Режим», выберите «Эксперт», затем «Ручная видеокамера», чтобы получить доступ ко всем разрешениям видео.
Может ли VLC Media Player конвертировать разрешение видео?
Ответ: да. VLC Media Player может преобразовывать разрешения видео, такие как MPEG 1080p/720p для телевизора/устройства, в файловые контейнеры MP4.
Что такое разрешение видео?
Разрешение видео определяет объем информации в вашем видео или насколько реалистичным и точным кажется видео. Метод маркировки для типичных разрешений видео 720 и 1080 зависит от общего количества пикселей, расположенных на линии, проведенной вдоль области экрана. Видео 2K, 4K или 8K — это количество пикселей, которые проходят по прямой оси через кадр.
Заключение
Наконец, прочитав этот пост, вы получили несколько полезных преобразователи разрешения видео, и мы ожидаем, что вы будете использовать Tipard Video Converter Ultimate. И если эта информация полезна для вас. Не забудьте рассказать своим друзьям. И если у вас есть какие-либо другие проблемы, пожалуйста, свяжитесь с нами или напишите нам, чтобы решить их.