Шаги о том, как использовать FFmpeg для реверсирования видео на компьютере
Реверсирование видео — простой процесс, особенно когда у вас есть лучший инструмент. Тем не менее, при поиске приложения для профессионального реверсирования видео без потери качества не так просто. Поэтому у нас есть решение для вас!
FFmpeg — это ведущий мультимедийный фреймворк, который позволяет вам декодировать, транскодировать, кодировать, демультиплексировать, мультиплексировать, транслировать и реверсировать видео. Эта программа имеет встроенную функцию реверса для перемотки видео без потерь. И если вы среди тех, кто хочет научиться пользоваться FFmpeg, чтобы перевернуть видео, продолжить чтение этой статьи.
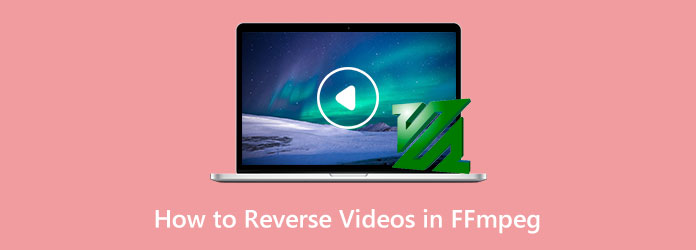
Часть 1. Как перевернуть видео в FFmpeg
FFmpeg имеет встроенный реверс видео, который вы можете использовать для реверсирования ваших видео. Хотя FFmpeg требует глубоких знаний кодов, он по-прежнему остается одним из лучших приложений для реверсирования ваших видео. Кроме того, FFmpeg позволяет запускать и компилировать в Linux, macOS и Windows. Кроме того, это бесплатная программа с открытым исходным кодом с множеством библиотек и программ для обработки аудио, видео и других потоков мультимедийных файлов. Ядром FFmpeg является инструмент командной строки FFmpeg, предназначенный для обработки видео- и аудиофайлов. FFmpeg — отличное приложение для редактирования видео и реверсирования видеофайлов. И мы знаем, что вы хотите знать, как перевернуть видео с помощью FFmpeg. Итак, вот шаги по обращению видеофайлов с помощью FFmpeg.
Как перевернуть видео с помощью FFmpeg
Реверсирование всего видео в FFmpeg невероятно интенсивно использует память. Вам будет сложно перевернуть видео в FFmpeg на любом видео продолжительностью более 10 минут. Итак, мы разрежем видео на сегменты, затем перевернем каждую часть и соединим их.
Шаг 1На первом этапе мы разделим ваше видео на 300 секунд на клип. Чтобы сегментировать видео на 300 секунд, введите эти команды:
Шаг 2Это приведет к набору видеофайлов с именем video_000.mp4, video_001.mp4, video_002.mp4и т. д. Теперь вам нужно перевернуть каждый сегмент. Вы можете реверсировать свои сегменты вручную или с помощью исходной команды реверса. Для длинных видео вы можете использовать цикл, который ищет все файлы MP4 в вашем каталоге.
Вот код для реверсирования сегментов:
И если вы также хотите перевернуть звук, используйте эти команды:
Шаг 3И теперь у вас будет набор перевернутых сегментов, а именно video_000_reversed.mp4, video_001_reversed.mp4, video_002_reversed.mp4 и т. д. Последняя команда, которую мы покажем ниже, объединит сегменты в один видеофайл. Для этого вам нужен текстовый файл, содержащий все файлы, которые вы хотите объединить. Вы можете создать эти текстовые файлы с помощью следующих команд:
Шаг 4После этого у вас должен быть текстовый файл список файлов.txt который содержит все видеофайлы в обратном порядке, как этот:
Шаг 5И, наконец, мы объединим все, выполнив следующие команды:
Плюсы и минусы использования FFmpeg для реверсирования видео
Плюсы:
- • Это бесплатно.
- • Он содержит другие инструменты редактирования.
- • Это программа с открытым исходным кодом.
- • Работает на всех операционных системах.
Минусы:
- • Вам необходимо хорошо знать FFmpeg, чтобы переворачивать видео.
- • Не для новичков..
- • Кроссплатформенная поддержка ограничена.
- • Интерфейс довольно запутанный.
- • Вы должны разрезать видео на сегменты, чтобы перевернуть видео.
Часть 2. Альтернативный способ использования FFmpeg для реверсирования видео
Поскольку FFmpeg не прост в использовании, многие начинающие видеоредакторы ищут альтернативное приложение для реверсирования своих видео. Поиск лучшего видеореверсора непрост, потому что вы можете скачать множество приложений. И в этом разделе мы покажем вам одно из самых выдающихся приложений для реверсирования видео.
Tipard Video Converter Ultimate является одним из лучших вариантов для реверсирования ваших видео. Этот реверс видео может помочь вам полностью перевернуть видео или выбрать некоторые части вашего видео, которые вы хотите перевернуть. Кроме того, этот видеореверсер может импортировать практически все видеофайлы, такие как MP4, AVI, MOV, MKV, FLV, VOB, WMV, M4V, SWF и более 500 форматов. Кроме того, он содержит множество передовых инструментов редактирования, включая слияние видео, усиление громкости, коррекцию цвета, создание GIF, создание 3D и многое другое из панели инструментов. Вам также не нужно беспокоиться о качестве вашего видео, потому что, когда вы переворачиваете свое видео с помощью этого приложения, это не повлияет на его качество.
Кроме того, он поддерживает высококачественное видео и позволяет экспортировать результат в высоком качестве. Кроме того, Tipard Video Converter Ultimate можно загрузить на все компьютерные системы, такие как Windows, macOS и Linux. Поэтому, если вы предпочитаете использовать это приложение для реверсирования видео, следуйте приведенным ниже инструкциям.
Как перевернуть видео с помощью Tipard Video Converter Ultimate:
Шаг 1 Сначала загрузите Tipard Video Converter Ultimate отметив Скачать ниже для Windows или Mac. Затем следуйте процессу установки, а затем запустите приложение после его установки.
Шаг 2 Затем в главном пользовательском интерфейсе приложения перейдите на панель инструментов. На Ящик для инструментов, вы увидите список инструментов редактирования. Выберите Видео Reverser рядом с контроллером скорости видео.
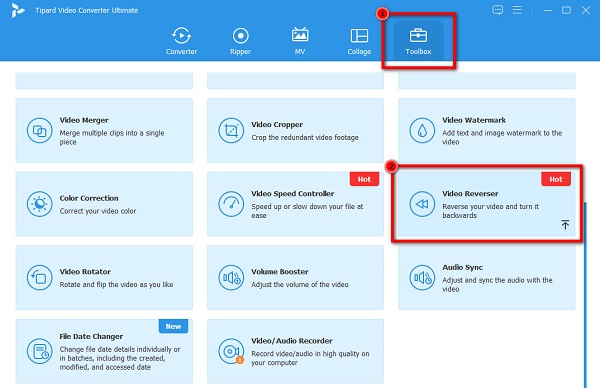
Шаг 3 Теперь мы импортируем видеофайл, который вы хотите перевернуть. Нажмите на знак плюс (+) значок для загрузки видео. Вы также можете перетащить видеофайл из файлов вашего компьютера в поле со знаком плюс для загрузки видеофайлов.
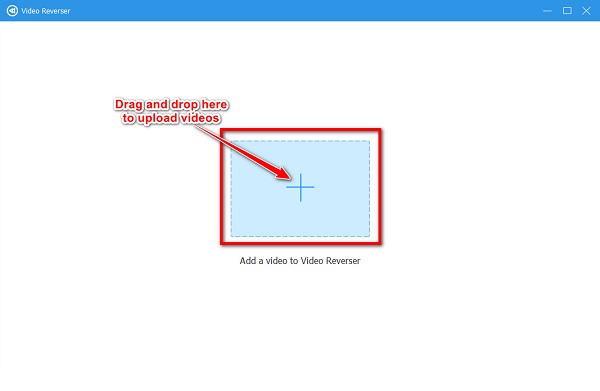
Шаг 4 Как только ваше видео будет загружено, Tipard Video Converter Ultimate автоматически перевернет ваше видео. Но если вы хотите перевернуть только определенную часть вашего видео, перетащите ползунок под предварительный просмотр вашего видео. Перетащите ползунок влево и нажмите кнопку Установить начало кнопку, чтобы указать начало вашего перевернутого видео. Перетащите ползунок вправо и нажмите кнопку Установить конец кнопку, чтобы указать конец вашего перевернутого видео.
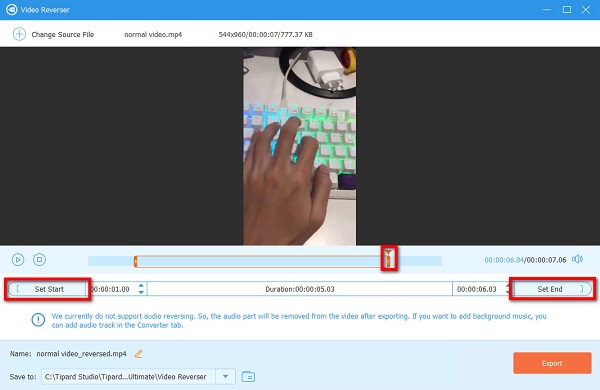
Шаг 5 И, наконец, нажмите кнопку Экспортировать Кнопка, расположенная в правом нижнем углу интерфейса, чтобы сохранить перевернутое видео на вашем устройстве.
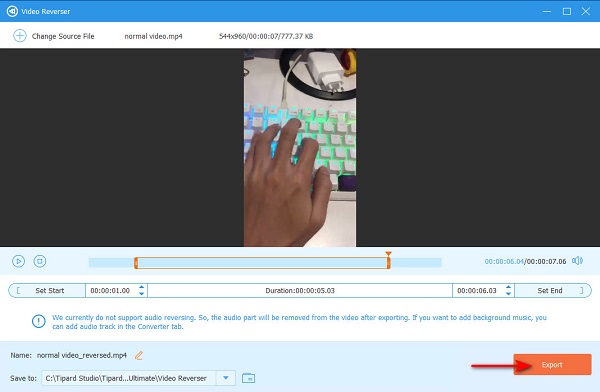
Дальнейшее чтение:
Пошаговое руководство по реверсированию клипа в Premiere
Как перевернуть видео в Windows Movie Maker [Полное руководство]
Часть 3. Часто задаваемые вопросы о том, как перевернуть видео в FFmpeg
Безопасно ли использовать FFmpeg?
Не совсем. При использовании FFmpeg существуют риски безопасности, особенно при импорте ошибочных форматов.
Какая последняя версия FFmpeg?
Последняя версия FFmpeg — FFmpeg 2.8.21 Feynman. FFmpeg 2.8.21 был выпущен 30 октября 2022 г.
VLC Media Player основан на FFmpeg?
Библиотека libavcodec, предоставляемая FFmpeg, использует многие кодеки VLC. Однако VLC Media Player использует свои микшеры и демультиплексоры. VLC также имеет свои собственные реализации протокола.
Заключение
Следуя шагам, которые мы упоминали выше, вы можете легко использовать FFmpeg для обратного видео. Тем не менее, большинство людей, которые ищут видеореверсоры, являются новичками и не могут хорошо использовать FFmpeg. Итак, если вы среди новичков, которые хотят перевернуть видео, мы рекомендуем использовать Конвертер видео Tipard Ultimate.







