Лучшие и самые простые шаги по изменению размера видео на FFmpeg
«Могу ли я изменить размер видео с помощью FFmpeg?»
Многие люди интересуются, может ли FFmpeg сжимать видео. Ответ положительный. FFmpeg — это инструмент командной строки, который вы можете использовать для изменения размера вашего видео, чтобы сделать его меньше. Видео трудно загрузить на разные веб-сайты или платформы, если его размер слишком велик. Таким образом, FFmpeg — одна из программ, которая может помочь вам сжать ваши видео. FFmpeg сжимает ваши файлы, изменяя разрешение и соотношение сторон вашего видео. Кроме того, вы можете изменить разрешение вашего видео, сохранив соотношение сторон. Ниже мы обсудим, как использовать FFmpeg для изменения размера видео.

Часть 1. Как использовать FFmpeg для сжатия видео
FFmpeg — это программное обеспечение, основанное на командах, которое использует коды для сжатия видео. Это бесплатное приложение доступно для Windows бесплатно. Более того, это программа с открытым исходным кодом, которая позволяет вам детально изменять источник и настройки вашего видео. Поэтому мы настоятельно рекомендуем вам использовать FFmpeg для уменьшения размера видео. Кроме того, многие профессионалы используют этот инструмент для сжатия видео, потому что он дает отличные результаты без потери качества.
Кроме того, вы можете конвертировать, обрезать и объединять видео с помощью этого инструмента, который использует кодеки для декодирования и кодирования большинства аудио- и видеоформатов. Однако не многие пользователи могут использовать этот инструмент для изменения размера видео, потому что им сложно пользоваться. Хотя FFmpeg использует коды для сжатия видео, многие новички и пользователи испытывают трудности с его использованием. Тем не менее, это отличный инструмент для сжатия видео, особенно если вы являетесь профессионалом в области кодирования.
Как использовать FFmpeg для уменьшения размера видеофайла:
Шаг 1 На свой компьютер скачайте и установите FFmpeg. Чтобы установить эту программу, вам необходимо иметь учетную запись администратора.
Шаг 2 Прежде чем использовать FFmpeg для изменения размера видео, вам сначала нужно определить формат и имя вашего видео. Щелкните правой кнопкой мыши файл и перейдите к Объекты.
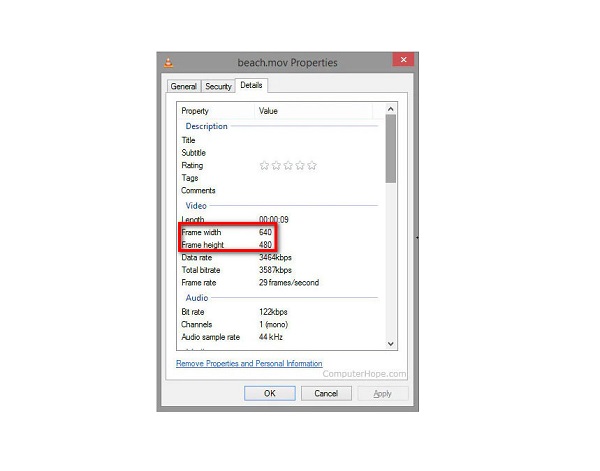
Шаг 3 А затем откройте командная строка на твоем компьютере. Для этого нажмите кнопку Start меню на экране, введите CMD в поле поиска и запустите командную строку на своем устройстве.
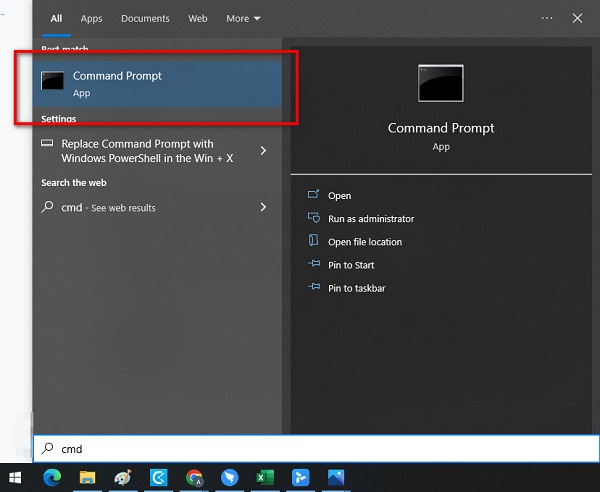
Шаг 4 Затем переключитесь на новую командную строку. Тип CD Desktop затем нажмите на Enter .
Шаг 5 Чтобы сохранить соотношение сторон вашего видео, вам сначала нужно ввести ширина вашего файла.
ffmpeg -i input.mp4 -vf масштаб = 480:- 1 выход.mp4
Шаг 6 Затем введите новую высоту вашего видео.
Ffmpeg -i-input.mp4 -vf масштаб=- 1:720 output.mp4
С помощью этой команды вы можете изменить размер видео, сохранив его качество.
Ваше видео теперь будет иметь новое разрешение 1080 / 720 = 1.5. Тогда высота превратится в 1920/1.5-1280p.
Шаг 7 Конвертируйте видео, нажав кнопку Enter ключ. После завершения процесса преобразования он появится в выбранном вами месте в файлах вашего компьютера.
И вот как использовать FFmpeg для уменьшения размера видео. Вы можете успешно сжать видео с помощью FFmpeg, выполнив следующие действия.
Часть 2. Лучший способ сжатия видео, чем использование FFmpeg
Использование FFmpeg для изменения размера видео затруднено. Вам нужны глубокие знания для выполнения кодов, которые вам нужно сжать. Но не беспокойтесь, потому что мы нашли более простой способ сжатия видео. Поскольку мы ищем и пытаемся найти лучшее программное обеспечение для сжатия видео, мы решили порекомендовать этот мощный автономный и онлайн-инструмент, который вы можете использовать на своем устройстве Windows или Mac. Кроме того, мы представим вам лучшие альтернативы сжатия видео FFmpeg.
1. Tipard Video Converter Ultimate
Tipard Video Converter Ultimate это самый фантастический инструмент для сжатия видео, который вы можете использовать на своем компьютере с Windows или Mac. Эта программа позволяет уменьшить размер вашего видео, регулируя его размер, формат и разрешение. Кроме того, он имеет быстрый процесс сжатия, что делает его очень удобным в использовании. Кроме того, новички могут использовать это приложение, потому что оно имеет простой в использовании интерфейс, что делает его удобным инструментом. Более того, он поддерживает практически все видео- и аудиоформаты, такие как MP4, AVI, MOV, MKV, VOB, WMV, WebM и более 500 других. Вы также можете использовать другие расширенные функции редактирования, такие как слияние видео, реверсирование видео, регулятор скорости видео, создание GIF и многое другое из панели инструментов. Что еще хорошо в этой программе, так это то, что вы можете сжимать два или более файлов одновременно. Итак, если вы хотите попробовать этот удивительный и простой в использовании инструмент, следуйте приведенным ниже инструкциям.
Как сжать видео с помощью Tipard Video Converter Ultimate:
Шаг 1 Для начала скачайте Tipard Video Converter Ultimate нажав Скачать Кнопка ниже. После загрузки и установки запустите приложение на своем устройстве.
Шаг 2 В главном интерфейсе программы перейдите к Ящик для инструментов панели и выберите Видео Компрессор функцию.
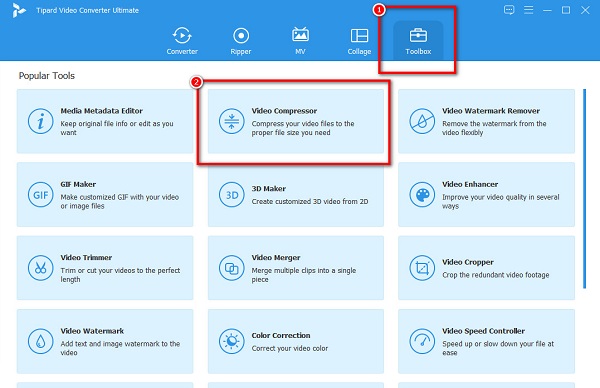
Шаг 3 Затем нажмите кнопку плюс (+) кнопку подписи, чтобы загрузить видео, которое вы хотите сжать. Ваши компьютерные файлы подскажут, где вы выбираете видео и открываете его.
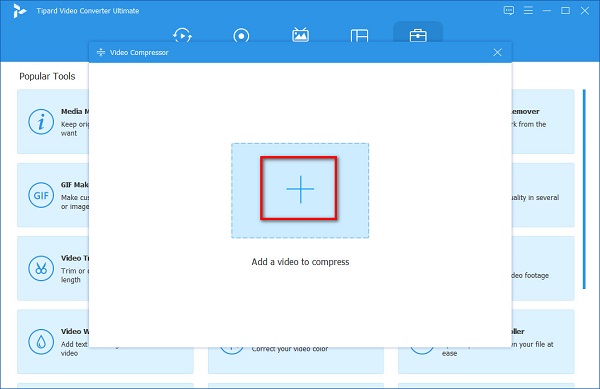
Шаг 4 И в следующем интерфейсе вы увидите, что можете изменить размер вашего видео, формат и разрешение. В этой инструкции мы уменьшим размер для сжатия ваших видео. Для этого поставьте галочку стрелка вверх / вниз или переместите ползунок влево, чтобы сжать видео.
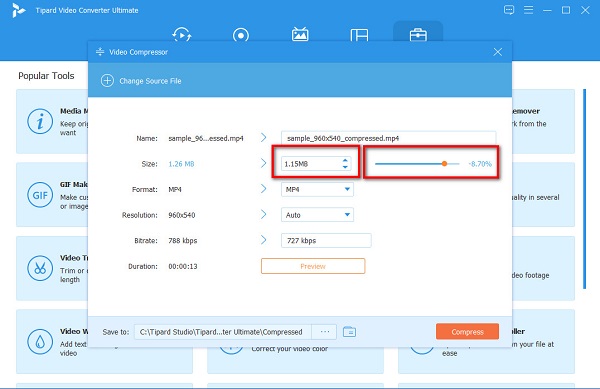
Шаг 5 Если вы готовы сжать видео, нажмите кнопку Сжимать кнопку, чтобы начать сжатие файла.
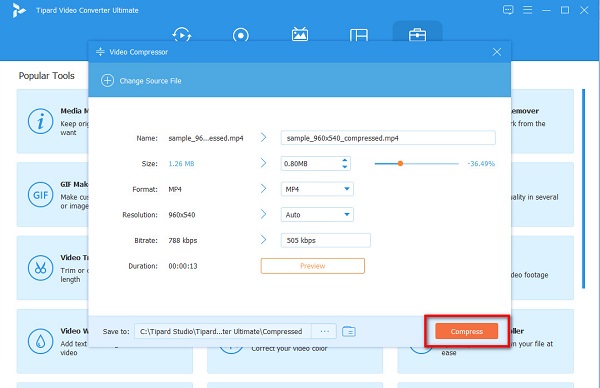
И вот как использовать альтернативу сжатия видео FFmpeg. Использование Tipard Video Converter Ultimate позволит вам легко сжать любой видеофайл.
2. Видео конфеты
Видео конфеты это видеокомпрессор, который вы можете использовать в своем браузере. Он доступен во всех веб-браузерах, таких как Google и Safari. Кроме того, Kapwing использует сжатие видео AI, которое автоматически сжимает ваши видео. Это также удобное приложение, поскольку оно имеет простой пользовательский интерфейс. Кроме того, он поддерживает большинство стандартных видеоформатов, таких как MP4, AVI, FLV, MOV и другие. Однако у него медленный процесс загрузки, что может быть неудобно для многих пользователей.
Как сжать видео с помощью Video Candy:
Шаг 1 Откройте браузер и найдите Video Candy в окне поиска. И в первом интерфейсе нажмите кнопку Добавить файл кнопку, чтобы загрузить видео, которое вы хотите сжать.
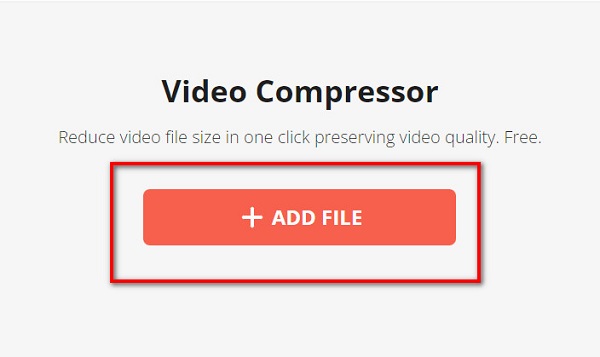
Шаг 2 Затем Video Candy автоматически сожмет ваше видео. Затем вы увидите размер, который был уменьшен до вашего видео.
Шаг 3 Наконец, нажмите Скачать файл кнопку, чтобы сохранить сжатый файл на вашем устройстве.
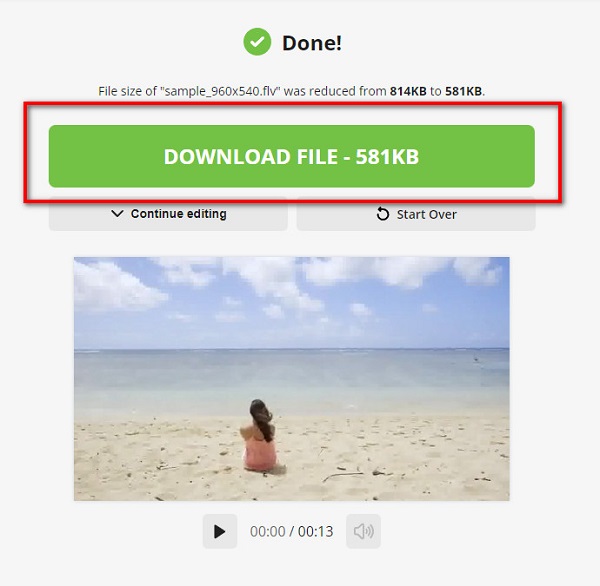
Часть 3. Часто задаваемые вопросы о FFmpeg Resize Video
Может ли FFmpeg редактировать видео?
FFmpeg — это многоцелевой бесплатный инструмент, который вы можете использовать на своем компьютере с Windows. FFmpeg позволяет редактировать, записывать, конвертировать и сжимать аудио и видео.
Может ли FFmpeg сжимать форматы MP4?
Да. FFmpeg может сжимать видео, например MP4, MOV, MKV, WebM и т. д. Кроме того, FFmpeg может сжимать видео MP4 без потери качества.
Безопасно ли использовать FFmpeg?
FFmpeg не так безопасен в использовании. При использовании этого инструмента существуют риски безопасности, особенно когда вы разрешаете произвольные форматы. А поскольку FFmpeg поддерживает различные форматы, он уязвим для выполнения произвольного кода.
Заключение
Если вы хотите научиться пользоваться FFmpeg для изменения размера видео, эта статья содержит всю необходимую информацию. FFmpeg — отличный инструмент для сжатия видео. Однако, как уже упоминалось и как вы можете видеть выше, у него сложный интерфейс. Поэтому, если вам нужен более простой метод сжатия видео, используйте Tipard Video Converter Ultimate сейчас.







