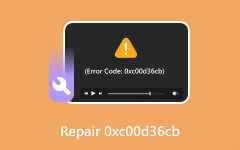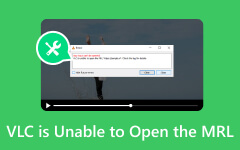Как исправить ошибку «Невозможно воспроизвести видео 5» для плавного воспроизведения видео
Google Slides предлагает множество функций, которые вы можете использовать в своих презентациях. Во-первых, вы можете воспроизводить слайд-шоу, установив предпочтительный интервал времени. Слайды могут переходить к следующему без вашего контроля над компьютером. Однако при воспроизведении слайд-шоу у пользователей иногда возникает ошибка: «Невозможно воспроизвести видео. Ошибка 5». Это внезапная проблема, которая может возникнуть при попытке воспроизвести презентации.
В общем, невозможно воспроизвести видео ошибка 5 обычно происходит в Google Slides. Но это также может произойти с некоторым программным обеспечением, которое вы будете использовать в будущем. Если проблема продолжает возникать, давайте найдем простые способы ее решения. Двигайтесь ниже, чтобы обнаружить их.
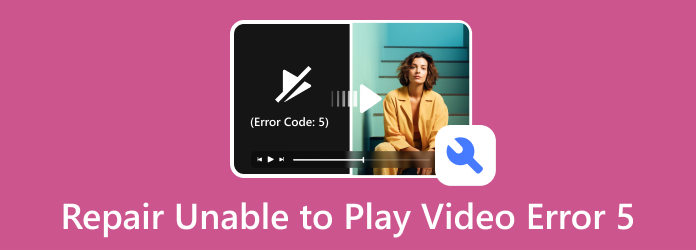
Часть 1. Как исправить ошибку «Невозможно воспроизвести видео 5»
Ощущение, что Google Slides не может воспроизвести видео, ошибка 5, вызывает стресс. Не волнуйтесь, потому что мы вас поймали! Ниже приведены некоторые из наиболее простых методов устранения неполадок, которые вы можете выполнить.
Проверьте интернет-соединение
Для воспроизведения видео и презентаций с помощью Google Slides требуется надежное и стабильное подключение к Интернету. Если у вас его нет, у вас могут возникнуть незначительные или серьезные проблемы, влияющие на вашу работу. Он включает в себя ошибку «Невозможно воспроизвести видео» 5. Попробуйте подключить компьютер к стабильному Интернет-соединению. Подробные инструкции приведены ниже, как это сделать.
Шаг 1Пожалуйста, нажмите на Wi-Fi or Вселенная кнопка внизу справа. Позже появится доступная сеть для вашего компьютера. Найдите сеть Wi-Fi, которая, по вашему мнению, имеет надежное подключение к Интернету. После этого нажмите кнопку Свяжитесь .
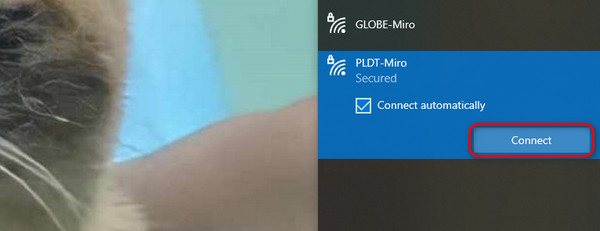
Шаг 2Сеть запросит правильный пароль. В этом случае вы успешно подключитесь к сети. Позже нажмите кнопку Следующая кнопку, чтобы завершить процесс. Он будет загружаться несколько секунд. После этого вы можете наслаждаться использованием сети с быстрым подключением к Интернету.
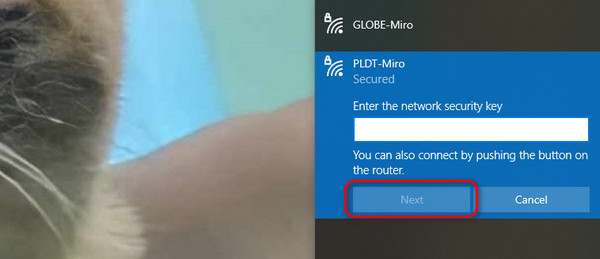
Очистите кеш браузера и файлы cookie
Кэши помогают веб-страницам и другим программам загружаться быстрее. Это временные данные, которые хранит ваш компьютер. Эти кеши помогут вам беспрепятственно просматривать страницы. Однако слишком большое их количество также может вызвать некоторые проблемы на вашем компьютере. Некоторые из них тормозят, вылетают и появляется ошибка «Невозможно воспроизвести видео 5». Хорошо, что вы можете очистить эти временные данные в настройках. Если вам нужно узнать, как это сделать, пожалуйста, следуйте подробным инструкциям ниже. Chrome будет примером веб-браузера.
Шаг 1Откройте веб-браузер на своем компьютере. После этого нажмите кнопку Три точки кнопка вверху справа. На экране отобразятся раскрывающиеся параметры. Пожалуйста, выберите Настройки кнопка. Откроется еще одна веб-страница. Слева также будет показан набор опций. Пожалуйста, выберите Конфиденциальность и безопасность .
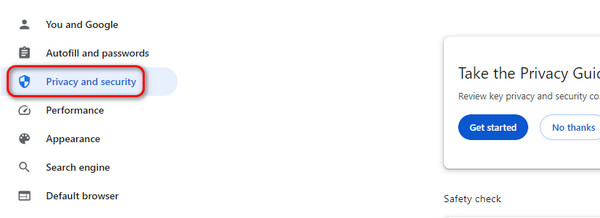
Шаг 2Соответствующие настройки функции будут размещены справа. Пожалуйста, выберите Удалить данные о просмотре веб-страниц Кнопка в качестве первого варианта. Появится диалоговое окно. Все, что вам нужно сделать, это нажать кнопку Очистить данные кнопка. После этого все кеши и файлы cookie будут удалены.
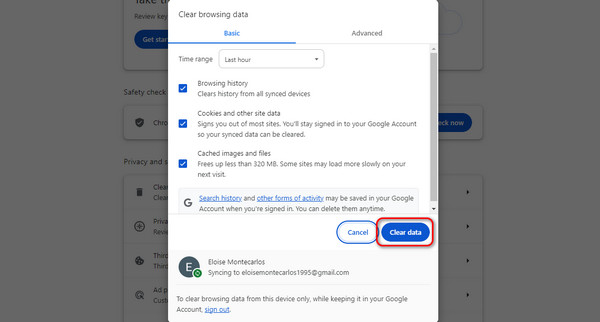
Удалить расширения браузера
Расширения браузера предлагают дополнительные функции, которые вы можете использовать для просмотра названных расширений. С ними ваш просмотр будет более плавным. Однако они занимают место на вашем компьютере. Это приводит к тому, что в веб-браузере возникают определенные проблемы. Хорошая новость в том, что вы можете их удалить. Пожалуйста, повторите подробные шаги, описанные ниже, как это сделать.
Шаг 1Нажмите Три точки кнопка вверху. После этого нажмите кнопку Расширение кнопка. Позже выберите Управление расширениями Кнопка справа.
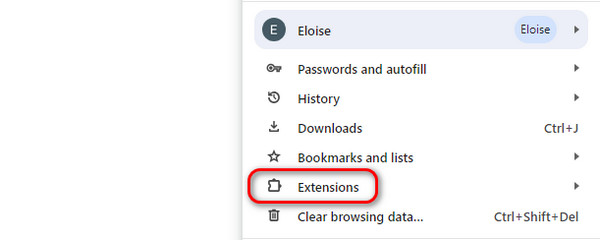
Шаг 2На экране отобразится список расширений. Пожалуйста, выберите расширения, которые вы хотите удалить. Для этого нажмите кнопку Удалить .
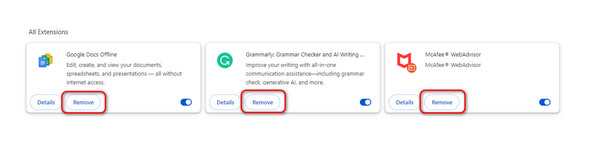
Часть 2. Бонус: как исправить поврежденные видео
Существуют различные причины, по которым ваши видео не воспроизводятся. Одна из обычных проблем – поврежденные. Если ваши видео страдают от этой проблемы, пришло время использовать Типард FixMP4. Помимо поврежденных видео, он также может исправить невоспроизводимые или поврежденные видео из-за ошибок во время загрузки, преобразования и передачи. Особенностью этого программного обеспечения является то, что оно может исправлять видео независимо от того, насколько серьезны повреждения. Программа может вернуть исходное качество вашего видео без каких-либо отметок о том, что оно было исправлено.
Более того, вы можете решить, как этот инструмент исправит ваше видео. Инструмент требует загрузки именно с помощью примера видео. Вот насколько удобно пользоваться этим программным обеспечением! Если вы хотите использовать этот инструмент, пожалуйста, обратитесь к подробным инструкциям ниже.
Шаг 1Загрузите программу Tipard FixMP4 на свой компьютер. Вы можете получить его для операционной системы Mac или Windows.
Шаг 2Как только вы увидите основной интерфейс инструмента, пришло время добавить видео, которые вы хотите исправить. Пожалуйста, импортируйте его слева Дополнительная кнопка. С другой стороны, добавьте пример видео в Дополнительная Кнопка справа.
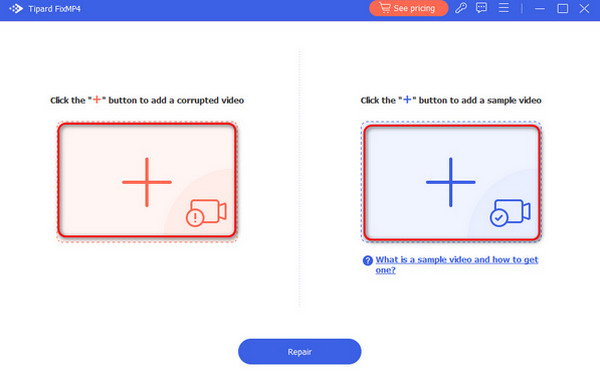
Шаг 3После загрузки вы увидите информацию о видео. Он включает в себя размер, разрешение, кодировщик и многое другое. Кроме того, вы также увидите формат файла видео вверху. Позже, пожалуйста, выберите Ремонт кнопка внизу. Программа загрузится через несколько секунд, чтобы исправить поврежденное видео.
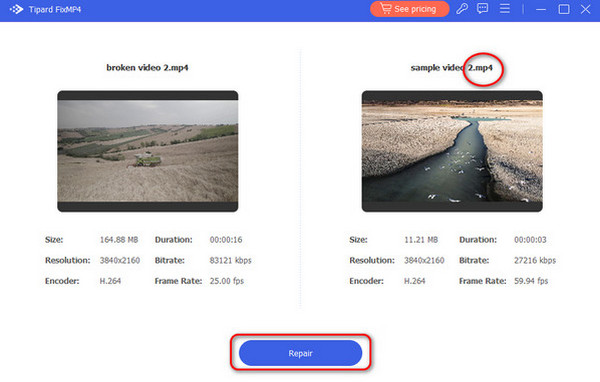
Шаг 4Предварительный просмотр фиксированного видео будет показан в следующем интерфейсе. Нажмите кнопку «Предварительный просмотр», чтобы просмотреть его. Но если вы хотите сохранить видео, выберите Сохранить кнопку в правом нижнем углу.
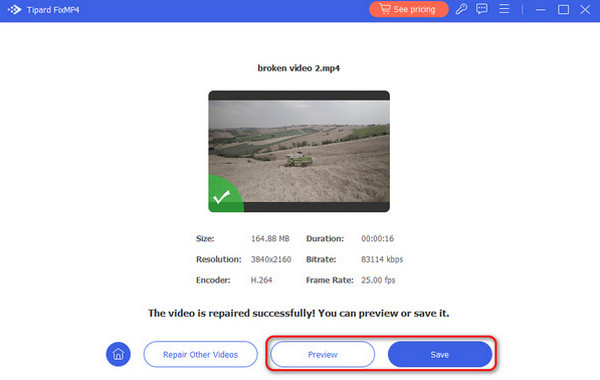
Расширенное чтение:
Не могу воспроизвести видео: 5 способов исправить код ошибки видео 0xc1010103
Как исправить этот видеофайл, код ошибки «Невозможно воспроизвести» 232011
Часть 3. Часто задаваемые вопросы о том, как исправить ошибку «Невозможно воспроизвести видео 5»
Что такое ошибка 5 при воспроизведении видео?
Ошибка 5 при воспроизведении видео возникает, когда общая ссылка на видео не авторизована. В Google есть функция: когда вы хотите просмотреть чей-то файл, требуется доступ к нему у владельца. Если да, сообщите владельцу видео, что он предоставит вам доступ.
Почему Google Slides сообщает об ошибке «Невозможно воспроизвести видео»?
Помимо причин, упомянутых в этом посте, одной из причин также являются проблемы с кодеками. В программе могут отсутствовать необходимые кодеки, необходимые видео. Если да, убедитесь, что программа поддерживает все файлы, которые вы используете в презентации. В противном случае вы не сможете воспроизводить видео.
Почему мое видео не воспроизводится?
Причины сложны. Это может быть поврежденный видеофайл, несовместимые видеокодеки, недостаточность системных ресурсов, ошибки программного обеспечения, подключение к Интернету, совместимость устройств, разрешения/ограничения, целостность файла и т. д.
Заключение
В заключение отметим, что Google Slides — одна из наиболее распространенных платформ, на которой возникает ошибка невозможности воспроизведения видео 5. Код ошибки также возникает на разных платформах, на которых вы можете воспроизводить видео. В этом посте беспокоиться не о чем. Он состоит из простых в освоении методов как исправить ошибку невозможного воспроизведения видео 5. В комплект также входит ведущее программное обеспечение для восстановления видео Tipard FixMP4.