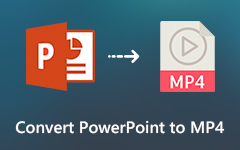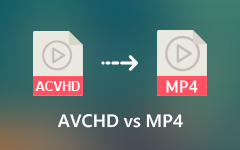Как восстановить поврежденные видеофайлы MP4, используя VLC и многое другое
«Когда я пытался воспроизвести файл MP4, мой компьютер сказал, что это расширение файла может быть неправильным или файл может быть поврежден, как восстановить поврежденный MP4 отправлять и просматривать снова? »Сегодня у нас больше устройств для записи видео, чем когда-либо прежде, включая смартфон, планшет, цифровую камеру, компьютер и т. д.
Тем не менее, воспроизведение может иногда быть проблемой. Что вы можете сделать, если ваш видеофайл не работает, даже если вы установили правильный видеокодек? В этой статье вы можете узнать, как восстановить поврежденный видеофайл MP4 в Windows и Mac.

Часть 1: Самый простой способ исправить поврежденный MP4
Хотите быстро починить сломанное видео MP4 и посмотреть его? Вам следует использовать лучшее программное обеспечение для восстановления видео — Типард FixMP4. Это самая замечательная программа, позволяющая одним щелчком мыши исправить поврежденные видео MP4 за несколько секунд. Независимо от того, насколько велико ваше сломанное видео, эта программа легко справится с этим.
Ключевые особенности:
- ● Исправьте поврежденные видео MP4 и увеличьте их разрешение до 4K.
- ● Быстрое восстановление MP4 и поддержание высокого качества видео.
- ● Восстановите поврежденный MP4 в соответствии с правильным примером видео.
- ● Разрешить вам предварительно просмотреть восстановленный MP4 перед его сохранением.
Скачать Типард FixMP4 бесплатно и запустите его. Нажмите слева Добавить кнопку, чтобы импортировать поврежденное видео MP4, затем правую кнопку Добавить Кнопка, чтобы добавить целое видео MP4 в качестве ссылки для исправления предыдущего видео MP4.
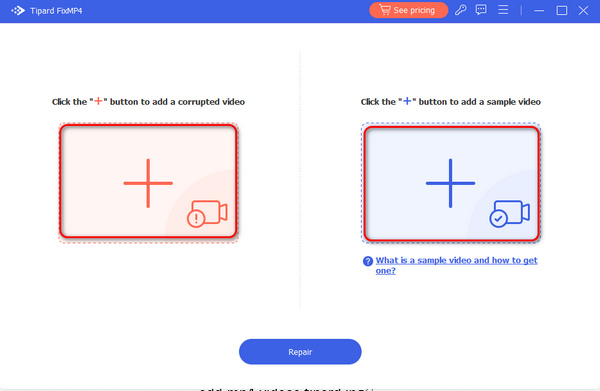
Будет лучше, если вы импортируете образец видео MP4, чтобы исправить поврежденное видео MP4. Затем нажмите кнопку Ремонт кнопка, чтобы начать восстановление MP4.
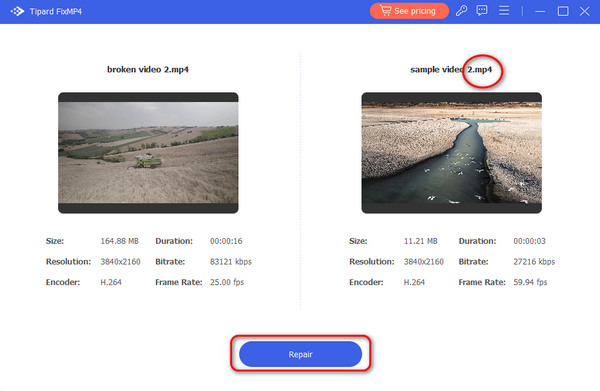
Сломанный MP4 восстановлен. Вы можете нажать кнопку предварительный просмотр чтобы узнать, соответствует ли видео вашим требованиям. Затем нажмите кнопку «Сохранить», чтобы загрузить его.
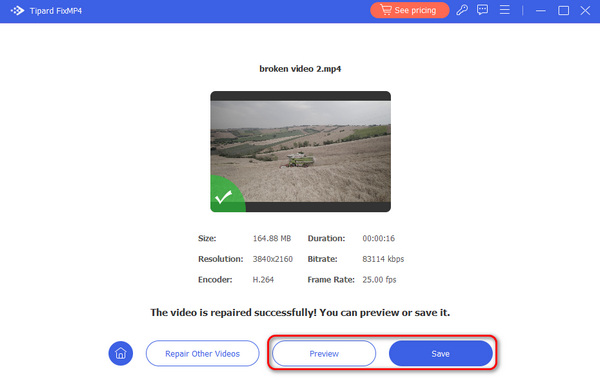
Часть 2: Как восстановить MP4 с VLC
VLC - популярный медиаплеер. Поскольку это открытый исходный код, каждый может использовать его бесплатно. На самом деле VLC - это не просто простое, но универсальное видео решение. Он способен воспроизводить практически все форматы медиафайлов. Если воспроизведение не работает, вы можете восстановить поврежденный видеофайл MP4 в той же программе.
Метод 1: Как восстановить MP4 путем преобразования
Запустите медиаплеер VLC или загрузите его с официального сайта бесплатно. выбирать Конвертировать / Сохранить из Медиа .
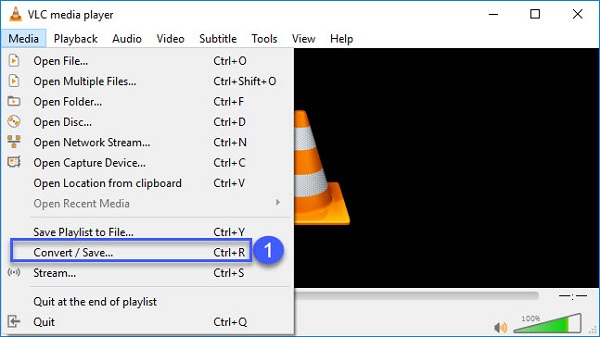
В открывшемся диалоговом окне нажмите Добавить Нажмите кнопку и импортируйте поврежденный файл MP4, который вы хотите восстановить с жесткого диска. Нажмите на Конвертировать / Сохранить кнопку, чтобы открыть следующее окно.
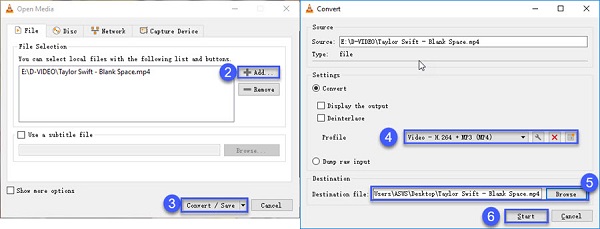
Нажмите ЛИСТАТЬ СПИСКИ Нажмите кнопку в окне «Конвертировать», установите выходной файл и имя файла. Ударь Start кнопка. Если VLC сможет восстановить MP4, он создаст новый, просматриваемый видеофайл.
Внимание: Действия, описанные выше, работают для восстановления MP4 на Mac и Windows.
Способ 2: Как восстановить MP4 с помощью VLC Repair Tool
Откройте окно проводника и найдите поврежденный файл MP4. Щелкните правой кнопкой мыши на нем, выберите Переименовывать в контекстном меню и переименуйте расширение файла в avi.
Запустите проигрыватель VLC и выберите Настройки из Инструменты меню в Windows. Настройки находится в VLC меню на Mac.
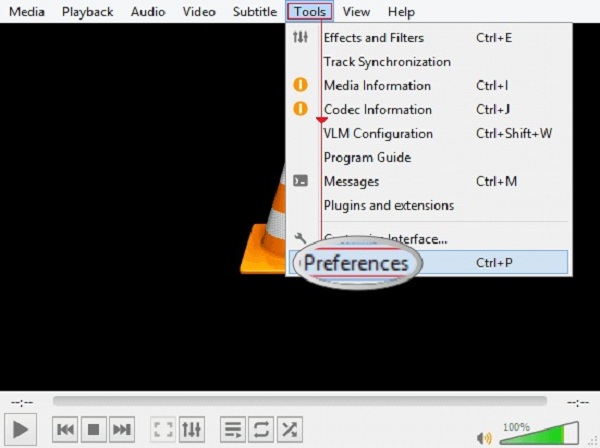
Перейдите в Вход / Кодеки нажмите и разверните раскрывающийся список рядом с вкладкой Поврежденный или неполный файл AVI, и выберите Всегда исправить, Нажмите Сохранить кнопку, чтобы подтвердить это и закрыть диалог.
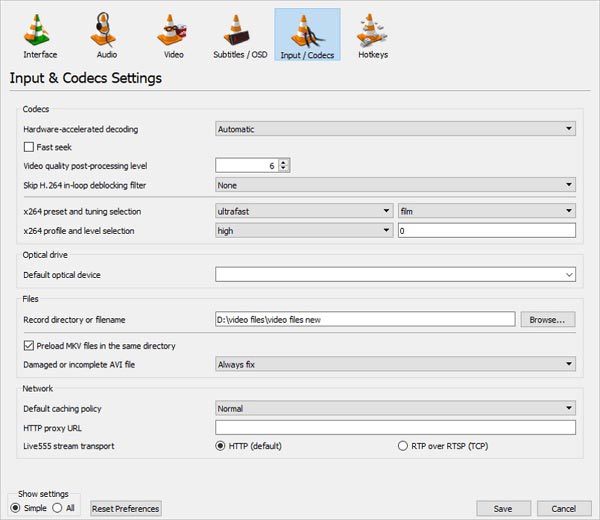
Теперь откройте видеофайл и VLC автоматически восстановит поврежденный MP4.
VLC также может конвертировать видео в MP4 для игры на других игроках.
Часть 3: Как снова избежать повреждения MP4
Есть много фактов, которые могут привести к повреждению видеофайлов MP4. После восстановления поврежденного MP4 вам лучше узнать, как избежать повреждения MP4.
● Прежде чем вносить какие-либо изменения, сделайте копию файлов MP4. Если копия повреждена, исходный видеофайл по-прежнему в безопасности.
● Используйте несколько носителей резервных копий, например облачное хранилище, USB-накопитель и т. д. Иногда повреждение видео происходит из-за сбоя файловой системы.
● Используйте антивирусное программное обеспечение. Вирус и вредоносное ПО также могут повредить ваши видеофайлы. Обязательно обновите антивирусное программное обеспечение до последней версии.
● При загрузке или передаче видеофайлов подключите компьютер к надежному электрическому соединению и подключению к Интернету.
Часть 4: Воспроизведение MP4 с лучшим медиаплеером
Не тратьте свое время на восстановление файлов MP4 онлайн. Услуги, как правило, дороги и существует риск утечки конфиденциальности. Мощный медиаплеер, такой как Tipard Blu-ray Player, достаточно. Он способен воспроизводить любые видео MP4, включая некоторые поврежденные файлы. Подобно VLC, этот медиаплеер может открывать широкий спектр мультимедийных форматов без дополнительных кодеков.
Основные характеристики лучшего игрока MP4
- ● Воспроизводите поврежденные файлы MP4 и автоматически восстанавливайте их.
- ● Поддержка практически всех форматов видео, включая MP4, AVI и т. д.
- ● Воспроизведение видео 4K UHD без потери качества.
Короче говоря, это лучший способ воспроизвести поврежденный MP4 без восстановления вручную.
Как воспроизвести видео файл MP4
Откройте видео MP4
Запустите лучший медиаплеер после его установки на ПК. Существует специальная версия для Mac. Нажмите на Открыть файл кнопка на домашнем интерфейсе, чтобы вызвать диалог открытия файла. Затем найдите видео MP4, которое вы хотите посмотреть, и откройте его.
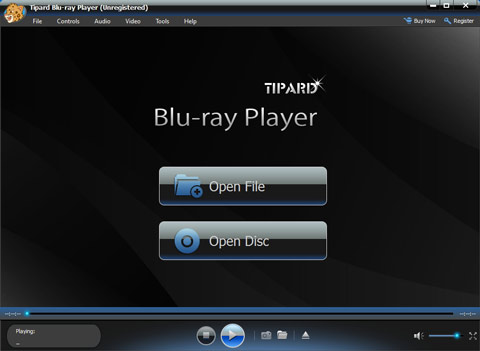
Контролировать воспроизведение
Затем вам будет представлено окно медиаплеера. Кнопки быстрого управления внизу позволяют останавливать и воспроизводить видео. Настроить Объём ползунок, если звук недостаточно громкий. В важный момент нажмите камера значок, чтобы сделать снимок. Для опытных пользователей верхняя строка меню предлагает больше пользовательских параметров, связанных с горячими клавишами, видео, аудио и многим другим.
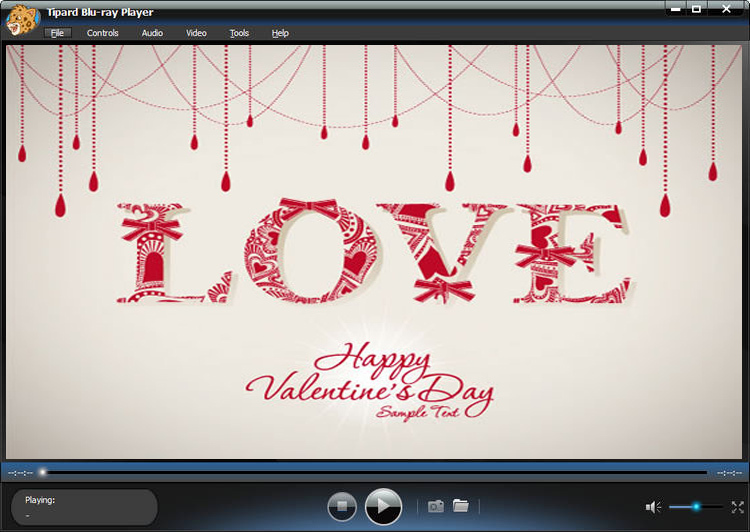
Больше MP4 игроков на компьютере можно найти здесь.
Часть 5. Часто задаваемые вопросы о ремонте MP4
Как восстановить поврежденный файл MP4 на Mac?
VLC совместим с Mac, поэтому вы можете бесплатно восстановить поврежденный MP4 на Mac с VLC. Имейте в виду, что дизайн панели меню для версии Mac немного отличается от Windows. Вы можете получить полное руководство выше.
Stellar Repair безопасно?
Согласно PCMAG, Stellar Repair способна восстановить потерянные файлы данных со всех носителей. Кроме того, вы можете узнать, какие файлы можно восстановить. Однако эта утилита слишком часто не может выполнить свои обещания по восстановлению.
Можете ли вы разорвать файл MP4?
Ответ зависит от вашей ситуации. Если вы сделали копию или резервную копию файлов MP4, вы можете восстановить поврежденный MP4 без какого-либо программного обеспечения. В противном случае, вы должны попробовать VLC или другие инструменты для ремонта видео. Тем не менее, любая утилита не может гарантировать, что ремонт должен быть успешным.
Заключение
В этой статье говорилось о том, как исправить поврежденный MP4 файлы на Windows и Mac. Иногда вы загружаете файл MP4 или снимаете видео на смартфон, но его невозможно открыть или воспроизвести. Скорее всего, он был поврежден из-за различных факторов. Лучший способ — восстановить поврежденные файлы MP4 с помощью Типард FixMP4 напрямую. Если у вас возникли проблемы с воспроизведением MP4, сообщите нам об этом.