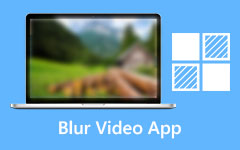Лучшие способы эффективного удаления фонового шума из видео
У вас есть камера GoPro, и вы всегда записываете на нее видео? Что ж, иногда вы не можете избежать съемки фильмов с шумом или воем на фоне саундтреков. И к ним относятся звуки эфира, песни, разговоры пассажиров и так далее. В результате вы хотели бы удалить фоновый шум из видео для лучших видеофильмов. Теперь вы можете расслабиться, так как в этом посте рекомендуется Tipard Video Converter Ultimate. Это программное обеспечение может полностью решить ваши проблемы с видео, аудио и другими проблемами. В этой части также представлены два отличных метода удаления фонового шума из видеозаписи. Во-первых, вы получите учебник и инструкции по использованию инструмента Video Enhancer для уменьшения или удаления фонового видеошума. Во-вторых, он научит вас использовать инструмент MV Maker для скрытия фонового шума.
Кроме того, в этом посте представлены три заслуживающих доверия альтернативы: Adobe Premiere, Audacity и iMovie. Эти другие параметры также помогут вам удалить фоновый шум из видео. Так что оставайтесь на связи, так как это поможет вам.
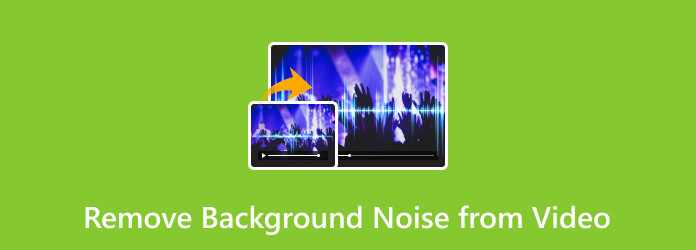
Часть 1. 2 простых способа удалить фоновый шум из видео на Windows/Mac
1. Уменьшить / удалить видеошум из видео
Tipard Video Converter Ultimate включает в себя инструмент Video Enhancer, который позволяет вам изменять или преобразовывать ваши видео- и аудиофайлы во что-то особенное. Эта функция Video Enhancer позволяет повышать разрешение, оптимизировать яркость и контрастность, удалять видеошумы и устранять дрожание видео. В результате, если вам нужны инструкции о том, как удалить видеошум из видео, мы воспользуемся параметром «Удалить видеошум». В результате вы можете оценить его основные функции ниже, а затем предпринять следующие шаги.
Основные характеристики Tipard Video Converter Ultimate
- 1. Он может конвертировать видео и аудио в файлы более 500 типов.
- 2. Он поддерживает видео 8K/4K/HD.
- 3. Он может копировать и копировать DVD-файлы на ваш компьютер.
- 4. Предоставляет инструменты редактирования.
- 5. Скорость преобразования в 60 раз выше.
Шаг 1Запустите Tipard Video Converter Ultimate и используйте инструмент Video Enhancer.
Зайдите в браузер и найдите эту программу. Затем вернитесь на главную страницу и нажмите кнопку скачать бесплатно значок, соответствующий вашей операционной системе. Затем перейдите непосредственно к Ящик для инструментов И выберите Видеоусилитель функции.

Шаг 2Загрузить видео файл
После нажатия на инструмент Video Enhancer нажмите кнопку (+) Кнопка со значком, чтобы добавить видеофайл, из которого вы хотите удалить фоновый шум. Вы можете увидеть это в середине интерфейса.

Шаг 3После загрузки видеофайла из папки с файлами на вашем компьютере. Появится новое окно с различными опциями. Затем поставьте галочку рядом с Удалить видео шум функция для успешного удаления фонового видео шума.

Шаг 4Если вы хотите узнать, были ли какие-либо изменения в вашем видеофайле, просто нажмите кнопку предварительный просмотр кнопку, чтобы просмотреть образец клипа. После просмотра нажмите кнопку Сохранить кнопку, чтобы выбрать расположение файла для нового вывода. Затем нажмите Усилить кнопку, чтобы применить изменения и сохранить их.
Шаг 5Наконец, теперь вы можете наслаждаться просмотром видео и кинофильмов без видеошумов на звуковой дорожке.
2. Скрыть фоновый шум с помощью музыки
Tipard Video Converter Ultimate также обладает М. В. Мейкер особенность. Эта функция предлагает различные темы, которые сделают ваши видеофайлы более потрясающими и креативными. Он также имеет настройка опция, позволяющая изменить звуковую дорожку. После этого вы можете скрыть фоновый шум с помощью ползунка громкости. Следуйте простым инструкциям ниже, чтобы использовать его правильно.
Шаг 1Откройте Tipard Video Converter Ultimate и перейдите к функции MV Maker.
Запустите Tipard Video Converter Ultimate после загрузки на свой компьютер. Затем, пожалуйста, нажмите на + Добавить значок, чтобы загрузить видеофайл в MV Maker. Вы также можете загружать пакетные файлы одновременно.

Шаг 2Загрузить видео файл
После загрузки видеофайла перейдите непосредственно к параметру «Настройка». И, нажав на нее, вы увидите Аудио трек особенность. А чтобы, наконец, скрыть фоновый шум вашего видеофайла, отрегулируйте громкость, перемещая ползунок слева направо.

Шаг 3Экспортируйте новый видеофайл
После настройки громкости видео нажмите кнопку «Экспорт» рядом с параметром «Настройка». Затем измените имя MV и выберите местоположение файла для сохранения выходного клипа. Для быстрой конвертации поставьте галочку Включите ускорение графического процессора, затем нажмите кнопку «Экспорт», чтобы сохранить результат.

Шаг 4Наконец, вы можете просматривать свои видео и кинофильмы, не беспокоясь о шумной обстановке на саундтреках.
Часть 2. Другие варианты удаления фонового шума из видео
Adobe Premiere
Эта программа для редактирования видео совместима как с компьютерами Apple, так и с Windows 10. Хорошая новость заключается в том, что она имеет привлекательный и простой макет, который позволяет вам использовать ее без путаницы. Более того, в Adobe Premiere Pro есть аудиомикшер с измерителями уровня громкости, индикаторами обрезки и возможностью отключения звука или соло всех дорожек на временной шкале. В результате вы можете использовать их для внесения изменений во время воспроизведения видеоклипа. Идеальное программное обеспечение для удаления фонового шума из видео в Adobe Premiere.
Кроме того, установка Adobe Audition позволяет переключать звук между Premier и премиум-технологиями. А это адаптивное шумоподавление, параметрический эквалайзер, автоматическое удаление щелчков, студийная реверберация и сжатие. Кроме того, вы также можете разделить видеоэкран в Premiere Pro. Но, к сожалению, у Adobe Premiere Pro нет бесплатной версии.
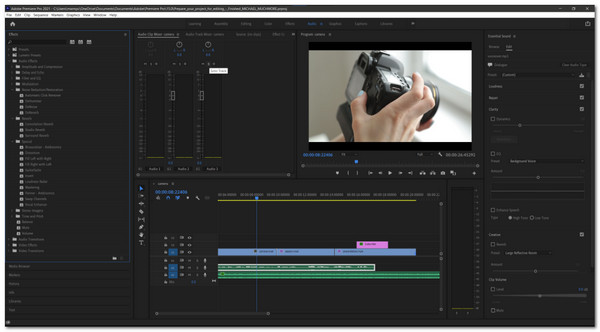
дерзость
Audacity — ваш следующий выбор. Не забудьте скачать и его, потому что он может решить ваши проблемы. С другой стороны, Audacity — это мощный бесплатный аудиоредактор с открытым исходным кодом, который существует уже давно. Вы можете полностью доверять этому, потому что он включает в себя уникальные функции, такие как Reaper или GarageBand, Compressor, Frequency Analysis, Equalizer, Effects и Mixer Board. Вы можете перейти непосредственно к панели микшера, которая позволяет вам правильно установить относительные уровни видео и стерео. Панель микшера в Audacity также позволяет отключать звук и создавать отдельные сольные треки, что очень удобно. Вы можете попробовать это сейчас, чтобы освоить шаги по удалению фонового шума из видео в Audacity.
Кроме того, Audacity полностью совместим с Windows 7, Windows 11 и macOS 10.7 - macOS 12. Поэтому не пропустите этот фантастический аудиоредактор и установите его на свой компьютер прямо сейчас. Но приложение не такое полное, потому что вы должны устанавливать плагины/кодировщики по отдельности.
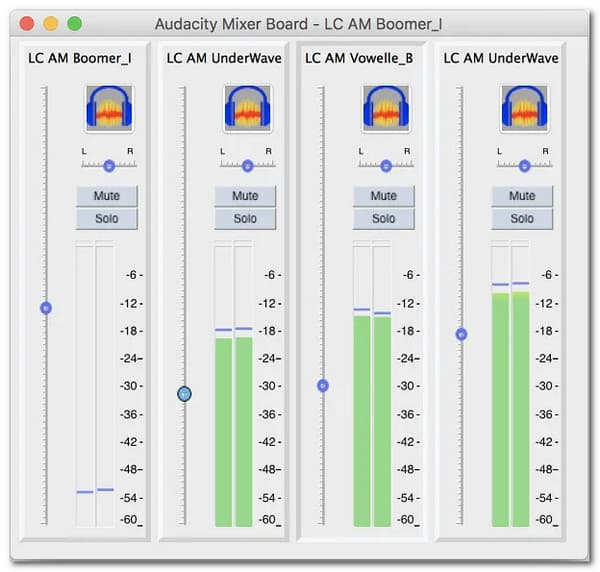
IMOVIE
К счастью, есть также iMovie. Этот инструмент для создания фильмов, видеоредактор и аудиоредактор включает такие инструменты редактирования, как iMovie Special Effects, iMovie Titles, iMovie Sharing, а также iTunes и GarageBand для фоновой музыки. Функция GarageBand этого программного обеспечения позволяет добавлять фоновую музыку из различных саундтреков и звуковых эффектов. Кроме того, он включает в себя четыре уровня высоты тона: вверх и вниз, робот и космос. Хорошо, что есть настройки для эквалайзера, улучшения голоса, снижения низких, высоких частот и подавления шума. Однако они не регулируются индивидуально. Однако параметр «Уменьшить фоновый шум» имеет ползунок.
Кроме того, iMovie хорошо работает с Windows 11/10/8/7 и Mac OS для удаления фонового шума из видео. Однако одним из недостатков этой программы является отсутствие нескольких важных элементов управления.
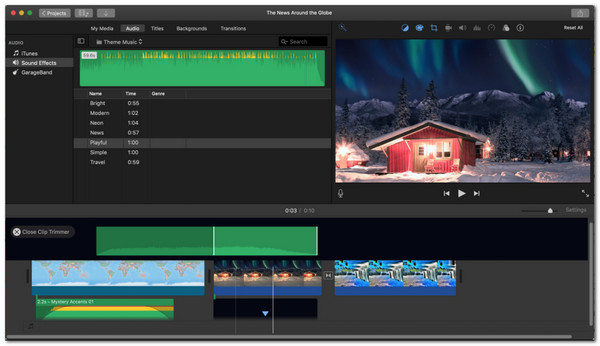
Часть 3. Часто задаваемые вопросы о том, как удалить фоновый шум из видео
Как я могу скрыть фоновый шум из видео на Android?
Чтобы скрыть фоновый шум из видео на Android, преобразуйте видео в MP3, затем пропустите звук через приложение для шумоподавления, прежде чем объединять видео с новой звуковой дорожкой.
Могу ли я удалить фоновый шум через Интернет или онлайн?
К сожалению нет. Но есть инструменты для редактирования видео и аудио, которые позволяют удалять фоновый шум видео. Таким образом, вы можете использовать лучшее программное обеспечение, такое как Adobe Premiere, Audacity, iMovie и другие. Tipard Video Converter Ultimate.
Как удалить фоновый видеошум с помощью Adobe Premiere?
Выберите видеоклипы с фоновым шумом из папки с файлами. Затем дважды щелкните Аудиоэффекты чтобы получить различные варианты звуковых эффектов. После этого дважды щелкните значок Денойзер эффект, чтобы применить его к клипам, из которых вы хотите удалить фоновый шум.
Заключение
Наконец, мы будем рады передать эту информацию вашим друзьям. В результате мы можем решить их проблемы с устранением фонового шума из видео. И, в идеале, следуя двум приведенным выше эффективным способам, вы сможете полностью и успешно удалить фоновый шум из видео. Так что не забывайте использовать Tipard Video Converter Ultimate, лучшее доступное программное обеспечение для редактирования видео и аудио.