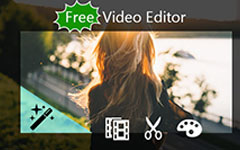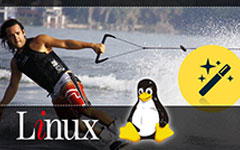Как сделать пост-продакшн для создания музыкального видео
Создание музыкального видео может быть огромным проектом, требующим участия команды и дорогостоящего оборудования для записи видео и звука. Однако в этом посте мы просто хотим показать вам, как сделать простой дома на вашем компьютере с Windows или Mac OS. Таким образом, мы пропустим разработку концепции, укомплектование кадрами и съемку, а сосредоточимся только на пост-продакшн.
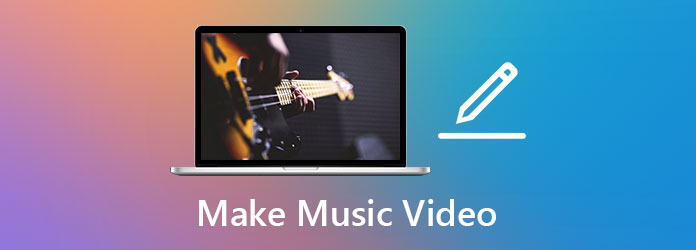
Часть 1: Как создать музыкальное видео на Windows и Mac
Чтобы выполнить пост-продакшн при создании музыкального видео, у вас должен быть удобный инструмент для редактирования видео в качестве создателя клипов. Он не обязательно должен быть профессиональным и дорогим, как Final Cut Pro или Adobe Premiere Pro. Дело в том, что им должно быть легко пользоваться. Tipard Video Converter Ultimate это лучший создатель фильмов для YouTube и больше. Используя его, вам не нужно осваивать использование сложного пользовательского интерфейса или сложной терминологии редактирования видео. Вы сможете полностью завершить пост-продакшн самостоятельно, следуя инструкциям, которые мы даем в этом посте. Вот несколько ключевых особенностей программы:
Главные преимущества
- 1. Создавайте музыкальные клипы в самых разных стилях без каких-либо усилий.
- 2. Подготовлено 39 встроенных тем для музыкальных видео, таких как простая, снежная ночь, канун Рождества, спорт, старина, праздник и т. Д.
- 3. Обрезать, вырезать, обрезать, разделять, вращать, переворачивать и добавлять эффекты к своим музыкальным видеоклипам.
- 4. Плавный интерфейс редактирования видео и непревзойденная скорость рендеринга видео.
- 5. Отлично работать как на компьютерах с Windows, так и на Mac OS.
Шаги по созданию музыкального видео на Windows и Mac
Шаг 1Бесплатная загрузка, установка и запуск Tipard Video Converter Ultimate на вашем Windows или Mac. Когда вы увидите основной интерфейс программы, сразу перейдите к MV вкладку вверху.

Шаг 2Нажмите Добавить и импортируйте записанные видеоклипы. Затем выберите понравившуюся тему в Варианты раздел. Здесь вы можете использовать экран предварительного просмотра справа, чтобы увидеть, какая тема лучше всего подходит для вашего музыкального видео.
Шаг 3Перейдите в Настройки таб. Снимите флажок для Сохранить оригинальную звуковую дорожку. Затем добавьте музыку, которую хотите использовать, нажав кнопку «+». Теперь в клипе нет другого звука, кроме вашей фоновой музыки.
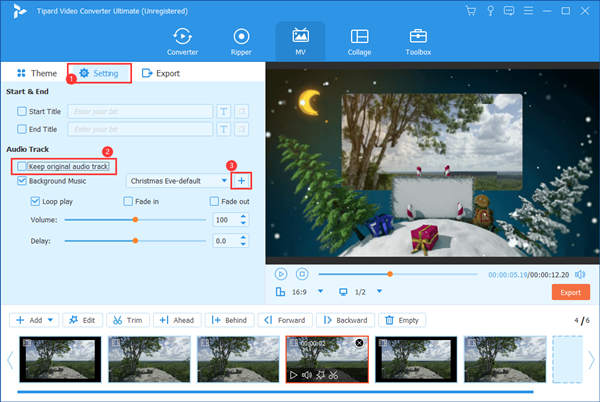
Шаг 4Нажмите, чтобы раскрыть меню фоновой музыки, затем удалите музыкальную тему. Обратите внимание, что если вы измените тему позже, вам придется вернуться сюда и снова удалить музыкальную тему самостоятельно.
На этом мы закончили музыкальную часть. Осталось обрезать отснятый материал, чтобы он соответствовал музыке, используя временную шкалу клипа в нижней части интерфейса.
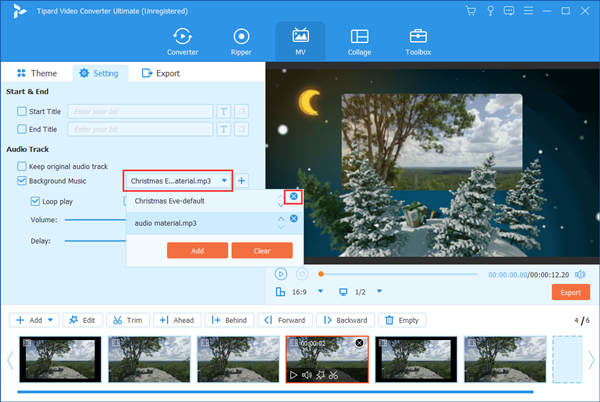
Шаг 5Используйте функцию обрезки, чтобы вырезать ненужные сегменты и оставить нужные блики. Щелкните значок ножниц, чтобы открыть интерфейс обрезки. Затем вы можете выбрать период из отснятого материала, установив начало и конец. Щелчок по Сохранить кнопка сохранит только выбранный сегмент.
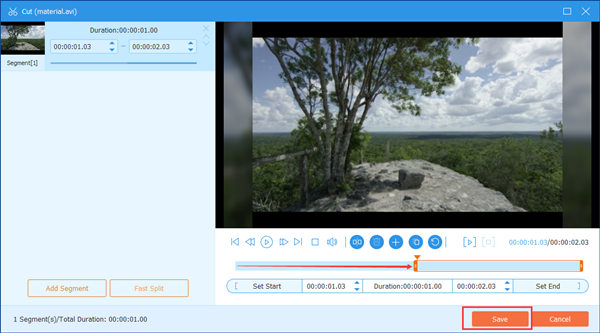
Шаг 6Если хотите, отредактируйте отснятый материал. Щелкните значок волшебной палочки на видеоряде, чтобы открыть панель редактирования для него. Вот несколько полезных функций на разных вкладках.
Повернуть и обрезать: Ваши кадры могут быть записаны с использованием разных устройств и, следовательно, иметь разные форматы и направления. Вы можете направить их в одном направлении, используя Вращение функция и в том же соотношении сторон, используя урожай функцию.

Эффект и фильтр: Здесь вы можете настроить основные эффекты и добавить фильтры, которые вам нравятся, к отснятому материалу (а не ко всему музыкальному видео).

Водяной знак: Поставьте водяной знак на свой музыкальный видеоклип, чтобы указать, что авторские права принадлежат вам или вашей команде.

Шаг 7Отрегулируйте последовательность отснятого материала. Вы можете просто перетаскивать клипы влево и вправо, чтобы менять их места на шкале времени.
Шаг 8Настройте параметры экспорта и создайте музыкальное видео под Экспортировать вкладка Здесь вы должны сделать настройки в соответствии с вашей собственной ситуацией. Можно использовать формат MP4, частоту кадров 24 кадра в секунду и разрешение 1920×1080. Еще одна вещь, которую стоит отметить: вы можете щелкнуть значок шестеренки и установить более высокий битрейт звука, чтобы улучшить качество звука.
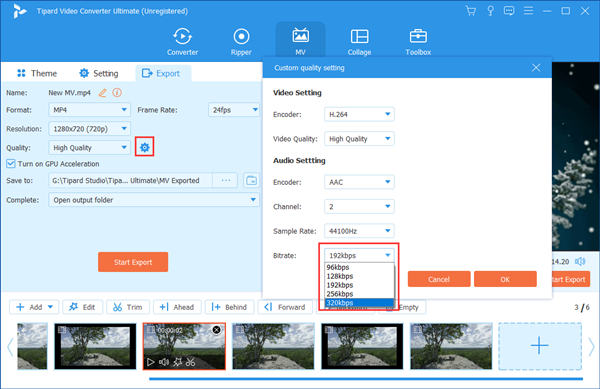
Шаг 9Экспортируйте музыкальное видео, затем перейдите в Ящик для инструментов вкладку и откройте Редактор медиа-метаданных. После импорта музыкального видео в него вы можете редактировать метаданные, такие как название, исполнитель, альбом, композитор и т. Д.
Часть 2: Часто задаваемые вопросы о создании музыкального видео дома
1. Что такое музыкальный клип?
В большинстве случаев, когда люди говорят о музыкальных клипах, они имеют в виду короткие видеоролики или фильмы, снятые для продвижения продажи альбомов с музыкальными записями. В более широком смысле любой видеоролик с фоновой музыкой можно назвать музыкальным клипом.
2. Сколько стоит снять музыкальный клип?
Это зависит от того, как снимать музыкальный клип. Профессиональные услуги могут взимать от сотен до миллиардов долларов. Но вы можете сделать простой самостоятельно, не заплатив ни копейки. Наиболее рекомендуемый инструмент для этого - Tipard Video Converter Ultimate.
3. Какое приложение лучше всего для создания музыкальных клипов?
Лучшая программа для создания музыкального видео - это Tipard Video Converter Ultimate, за которым следуют iMovie, Tracktion T7, Clip Champ, VivaVideo и TIDAL Music.
Заключение
Интересно иметь собственное музыкальное видео. Однако на это нужно время и деньги. Но это не может помешать вам самому снять простой музыкальный клип. В этом посте мы рассказали, как выполнить пост-продакшн после того, как вы закончите разработку концепции, укомплектование кадрами и съемку. С представленным программным обеспечением вы также можете делать гифки из видео. Просто следуйте приведенным выше инструкциям и попробуйте.