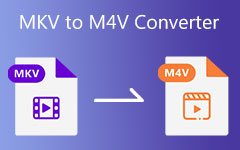Как конвертировать M4V в MP4 с исходным качеством видео
«У меня есть несколько видео в формате M4V от моего друга, но я не могу смотреть их на своем телефоне Android. В чем разница между M4V и MP4? Как преобразовать M4V в MP4?»
M4V - это видеофайл iTunes, который почти идентичен формату MP4. Но вы, возможно, не сможете смотреть видео M4V на ПК, телефоне Android или даже на игровых приставках. Почему? Вы должны узнать больше о различиях между M4V и MP4. Просто узнайте больше о 5 методах конвертировать M4V в MP4 с легкостью из статьи.
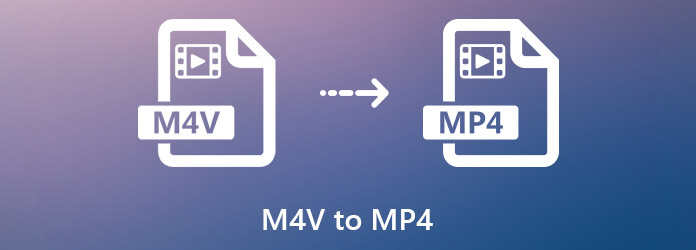
Часть 1. M4V против MP4
Как упоминалось выше, и M4V, и MP4 основаны на MP4G-4. В чем разница между MP4 и M4V? Вот несколько важных советов, которые следует знать об этих двух видеоформатах.
M4V - это видеоформат, разработанный для устройств Apple, таких как iPhone, iPad, Apple TV и т. Д. Почти весь видеоконтент, приобретенный в iTunes Store, сохраняется в M4V. Он не хранит медиа-контент, но также защищает авторские права.
MP4, с другой стороны, является широко используемым видеоформатом для большинства устройств. Все видео и аудио данные сжимаются в один файл, поэтому размер файла довольно мал.
Видеофайл MP4 - это обычный видеоформат, а M4V обычно защищен авторским правом MPEG-4. В результате вы можете открыть MP4 на любых цифровых устройствах, медиа-плеерах или видеоредакторы, Когда дело доходит до M4V, это только дружелюбно на устройствах Apple, купленных видео.

Часть 2. Лучший конвертер M4V в MP4 для Windows и Mac
Чтобы воспроизводить файлы M4V на других устройствах сторонних производителей, вам необходимо снять защиту DRM и преобразовать .m4v в .mp4. Tipard Video Converter Ultimate это конвертер M4V в MP4, который расшифровывает защиту и даже улучшает качество видео. Более того, вы также можете использовать лучший конвертер для преобразования M4V в MP3.
- 1. Конвертируйте M4V в MP4, AVI, MKV и другие форматы видео и аудио для лучшей совместимости.
- 2. Удалите защиту авторских прав DRM из видео файлов M4V автоматически.
- 3. Предоставьте дополнительные инструменты для оптимизации выходных видео.
- 4. Конвертируйте M4V в MP4 со скоростью в 60 раз быстрее.
Как конвертировать M4V в MP4 на Windows/Mac
Загрузите и установите конвертер M4V в MP4, запустите программу на своем компьютере. Выбирать конвертер раздел по умолчанию. Затем нажмите кнопку Добавить файлы Кнопка для импорта всех файлов M4V, которые вы хотите конвертировать. Вы можете воспроизводить видео M4V напрямую во встроенном видеоплеере.
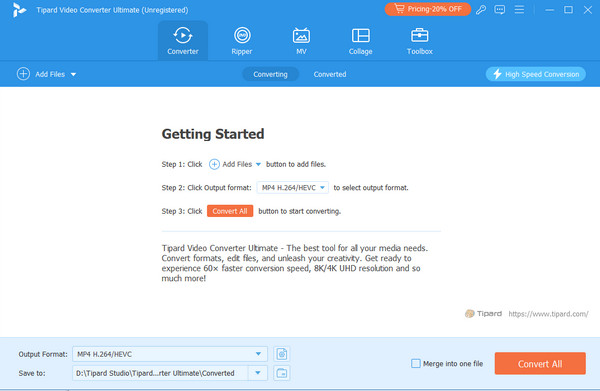
Выберите желаемое MP4 отформатируйте с помощью предпочитаемого вами кодера на правой панели. Кроме того, вы также можете настроить другие параметры, такие как имя, частота кадров, аудиоканалы, битрейт и другие, для выходного MP4.

После этого вы можете нажать на выпадающую кнопку внизу слева и выбрать конкретную папку для сохранения выходных файлов. Теперь вам нужно всего лишь нажать Конвертировать все кнопку, чтобы начать преобразование M4V в MP4.

Часть 3. 4 бесплатных способа конвертировать M4V в MP4
Метод 1: Как конвертировать M4V в MP4 с помощью HandBrake
HandBrake — это бесплатный конвертер M4V в MP4 с открытым исходным кодом. Он доступен для Windows, Mac и Linux для преобразования ограниченных выходных форматов без использования дополнительных плагинов или кодеков. Более того, вы можете использовать Ручник для копирования Blu-ray.
После того, как вы установили Handbrake, вы можете открыть бесплатный конвертер M4V в MP4 на вашем компьютере, чтобы конвертировать нужные файлы.
Нажмите Open Source меню на верхней ленте и загрузите файлы M4V. Просто настройте параметры и выберите папку назначения в разделе «Назначение», нажав ЛИСТАТЬ СПИСКИ .
Обязательно выберите MP4 в раскрывающемся списке под параметром «Параметры вывода». Выберите правильное разрешение на панели «Наборы».
После этого вы можете нажать Запустить кодировку Кнопка в верхней строке меню, чтобы начать преобразование M4V в MP4.
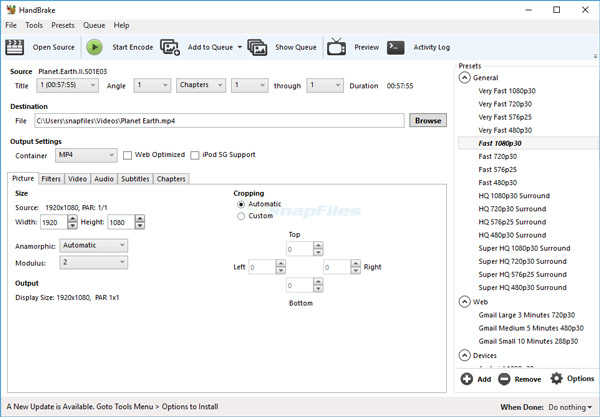
Способ 2: Как конвертировать M4V в MP4 через FFmpeg
FFmpeg — еще один бесплатный конвертер M4V с открытым исходным кодом, работающий на Windows, Mac и Linux. FFmpeg — это набор командных строк, которые с легкостью перекодируют видеофайлы.
Откройте окно командной строки в Windows и установите FFmpeg с помощью команды brew install ffmpeg.
Затем конвертируйте M4V в MP4, используя ffmpeg -i input.m4v out.mp4. После этого вы можете заменить вход с именем файла M4V и с именем файла MP4.
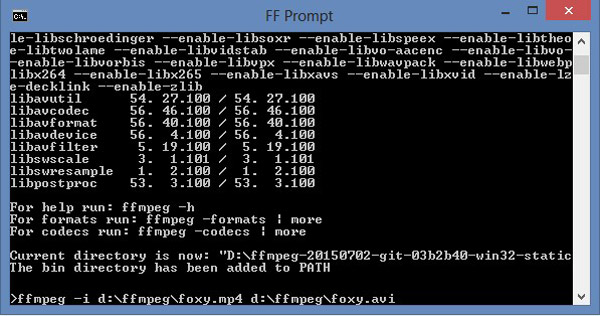
Метод 3: Как конвертировать M4V в MP4 с помощью QuickTime
QuickTime может не только воспроизводить видеофайлы M4V, но также позволяет конвертировать файлы M4V в MP4. Это программа по умолчанию на вашем MacBook, которую вы даже можете использовать бесплатно без установки.
Перейдите в папку с сохраненным файлом M4V, щелкните правой кнопкой мыши на видео, выберите Открыть с помощью и выберите QuickTime.
Введите имя файла в Сохранить как и установите папку назначения в где поле. Разверните раскрывающийся список «Экспорт» и выберите Фильм в MPEG-4 опцию.
После того, как вы изменили настройки, вы можете нажать Сохранить Кнопка для преобразования M4V в MP4. К сожалению, QuickTime не может обрабатывать несколько файлов M4V в пакетном режиме.
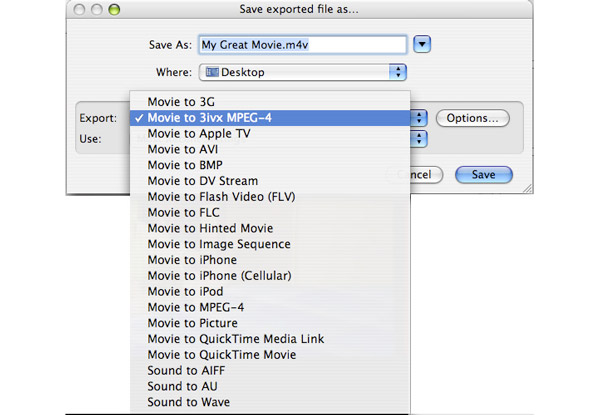
Способ 4: Как конвертировать M4V в MP4 онлайн
Конечно, вы также можете использовать онлайн конвертер M4V в MP4, который позволяет конвертировать видеофайлы без защиты DRM. Если у вас есть небольшие файлы M4V, вам не нужно регистрировать учетную запись.
Посетите онлайн-конвертер M4V в MP4 в браузере. Нажмите на Выберите Файл Кнопка для загрузки файлов M4V с вашего жесткого диска. Он может обрабатывать до 5 файлов не более 300 МБ за раз.
Выберите MP4 Из выпадающего списка вы можете только перекодировать видеофайл. После этого вы можете нажать Конвертировать кнопка. Когда преобразование будет завершено, загрузите выходные файлы на свой компьютер.
Внимание: Вы также можете легко добавить файлы M4V из URL или из облачной службы в соответствии с вашими требованиями.
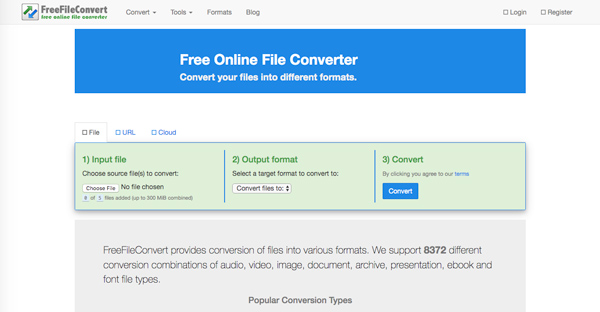
Часть 4. Часто задаваемые вопросы о преобразовании M4V в MP4
Есть ли бесплатный конвертер M4V в MP4 для Mac?
Да, вы можете бесплатно скачать конвертер Kigo M4V для Mac, чтобы конвертировать M4V в MP4. Этот бесплатный конвертер M4V позволяет конвертировать несколько файлов M4V одновременно.
Как использовать VLC для преобразования M4V в MP4?
Запустите медиаплеер VLC на своем компьютере. Нажмите кнопку Медиа > Конвертировать / Сохранить. Выберите Добавить опция на правой панели для загрузки файлов M4V. Затем нажмите кнопку Конвертировать / Сохранить вариант еще раз. В новом окне выберите символ со стрелкой вниз рядом с Профиль. Нажмите первый вариант - Видео - H.264 + MP3 (MP4), Нажмите ЛИСТАТЬ СПИСКИ возможность выбрать Файл назначения > Start.
Как исправить поврежденные файлы MP4?
Есть несколько методов, которые вы можете попробовать. Во-первых, вы можете использовать Типард FixMP4 для восстановления поврежденных файлов MP4. Во-вторых, вы можете конвертировать файл MP4 в другие видеофайлы. Во-вторых, вы можете подать в суд на инструмент Always Fix в VLC, чтобы он выполнил необходимый ремонт.
Заключение
Вот Преобразователи M4V в MP4 на Windows/Mac/онлайн/iPhone. Что касается формата зашифрованного видеофайла, формат M4V несовместим с телефонами Android и популярными медиаплеерами. Что касается случая, вам необходимо конвертировать M4V в MP4. Tipard Video Converter Ultimate — лучший выбор, если вы хотите конвертировать файлы M4V с защитой DRM. Затем вы сможете воспроизводить широко совместимый MP4 на MP4-плееры для Windows и Mac без хлопот.