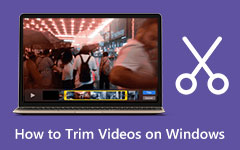HandBrake — обрезайте видео быстрым и простым способом
HandBrake — это бесплатное программное обеспечение для конвертации видео, которое вы можете использовать для перекодирования форматов ваших видео. Кроме того, вы можете использовать это приложение, если хотите обрезать, сжимать и конвертировать видео в форматы, которые оно поддерживает. Обрезка видео — одна из основ видеомонтажа. Кроме того, если вы хотите вырезать ненужные части вашего видео, вам нужно использовать приложение для обрезки видео. И да, HandBrake — одно из многих программ, которые вы можете скачать, если хотите обрезать видео. Если вы не знаете, как использовать HandBrake для вырезания видео, это руководство для вас. Прочитайте это руководство, чтобы узнать, как обрезать видео с помощью HandBrake.

Часть 1. Как обрезать видео с помощью HandBrake
HandBrake можно бесплатно загрузить практически на всех мультимедийных платформах, таких как Windows, Mac и Linux. Этот транскодер видео с открытым исходным кодом имеет множество функций, которые вы можете использовать. Помимо обрезки, сжатия и преобразования, HandBrake также может редактировать размеры вашего видео, добавлять к нему субтитры и даже добавлять фильтры. Более того, несмотря на то, что это бесплатное приложение, HandBrake гарантирует безопасность использования. А когда дело доходит до обрезки ваших видео, HandBrake прост в использовании и требует только ваших базовых знаний для его использования. Итак, внимательно прочитайте эту часть, если хотите узнать, как обрезать видео с помощью HandBrake.
Как разделить видео с помощью HandBrake:
Шаг 1 Загрузите и установите приложение.
Сначала загрузите HandBrake на вашем устройстве и следуйте процессу установки. HandBrake бесплатен, поэтому вам не нужно беспокоиться о том, как его приобрести. После установки приложения запустите его на своем устройстве.
Шаг 2 Загрузите свой файл.
Затем нажмите Файл опция в первом интерфейсе программного обеспечения для импорта видео, которое вы хотите обрезать. Вы также можете перетащить файл, который хотите вырезать, в правую часть интерфейса.
Шаг 3 Выберите пункт назначения файла.
Затем выберите Диск/Папка где вы хотите сохранить результат. Поместите имя, которое вы хотите иметь в своем файле, рядом с Название. Затем на Предустановленная панель, вы можете выбрать выходной формат вашего видео.
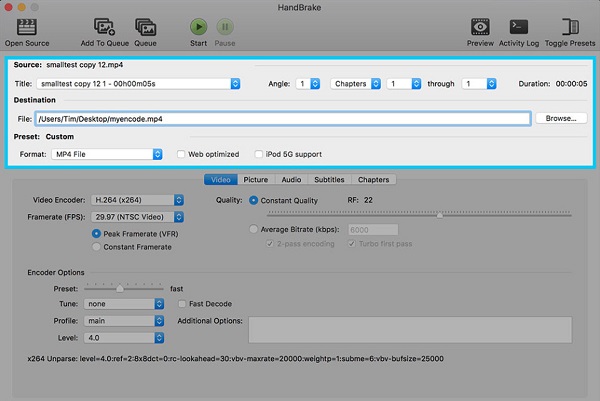
Шаг 4 Изменить на второй.
Затем рядом с Угол, вы увидите раскрывающееся меню, которое в настоящее время установлено как Главы. Щелкните раскрывающийся список и измените его на Секунд.
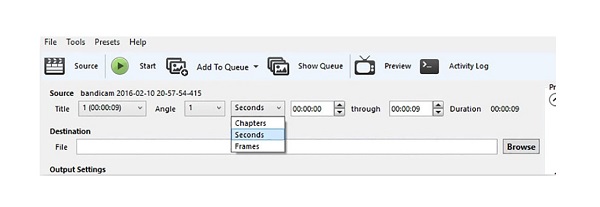
Шаг 5 Выберите Время начала и окончания.
Теперь будем корректировать Start и Конец Время вашего видео, чтобы выбрать только основные части вашего видео. Вы также увидите продолжительность вашего вывода перед началом процесса обрезки.
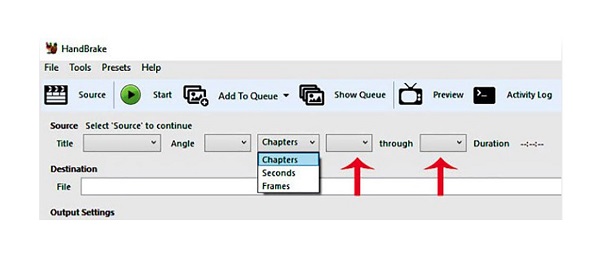
Шаг 6 Запустите процесс обрезки.
А теперь, мы начнем обрезать ваше видео. Нажмите на Запустить кодировку кнопку над интерфейсом, чтобы начать нарезку видео. Через некоторое время ваш вывод будет готов и сохранен в месте назначения вашего набора ранее.
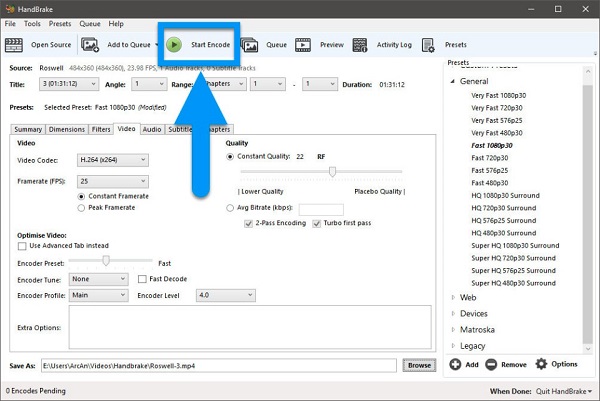
Вот и все! Это процесс того, как обрезать видео на HandBrake. Проблема с использованием HandBrake для нарезки ваших видео заключается в том, что он поддерживает только несколько форматов файлов. Таким образом, если HandBrake не поддерживает видео, которое вы пытаетесь обрезать, вы не можете его обрезать. Но не беспокойся; мы покажем вам альтернативу обрезке видео в следующей части.
Часть 2. Лучшая альтернатива ручному тормозу
Если вы не заинтересованы в использовании HandBrake для обрезки видео, у нас есть другой метод или программа, которую вы можете использовать для простой обрезки видео. HandBrake действительно отличное приложение для обрезки видео. Но с помощью этого инструмента вы можете обрезать видео любого формата.
Tipard Video Converter Ultimate — это надежное приложение, которое вы можете использовать для нарезки видео. Многие профессионалы используют это приложение, потому что оно имеет множество расширенных функций редактирования, таких как обрезка видео, компрессор видео, удаление водяных знаков с видео и коррекция цвета. А с помощью функции обрезки видео вы можете легко обрезать видео, перемещая рукоятки, чтобы выбрать часть, которую хотите вырезать. Кроме того, вы можете использовать опцию «Быстрое разделение», если собираетесь обрезать видео по среднему значению или по времени. Он также поддерживает практически все форматы видеофайлов и аудио, такие как MP4, AVI, MOV, MKV, FLV, VOB, MP3, WAV, WMV и более 500 популярных форматов. Кроме того, он имеет быстрый процесс обрезки, который может обрезать ваши видео за секунду. Более того, он доступен на всех кросс-медийных платформах, включая Windows, Mac и Linux. Вы также можете использовать Tipard Video Converter Ultimate для одновременной пакетной обрезки видео. Ниже приведены шаги по использованию Tipard Video Converter Ultimate для вырезания видео.
Как обрезать видео с помощью Tipard Video Converter Ultimate:
Шаг 1 Скачайте Tipard Video Converter Ultimate.
Для начала скачайте и установите Tipard Video Converter Ultimate нажав Скачать Кнопка ниже. Затем откройте приложение на своем устройстве после его загрузки и установки.
Шаг 2 А затем в главном пользовательском интерфейсе перейдите к Ящик для инструментов панель и выберите Видео Триммер опцию.
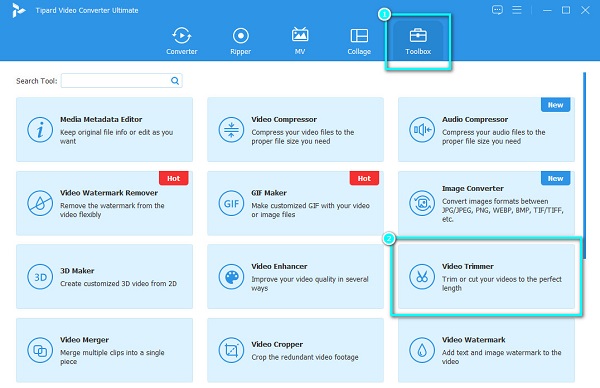
Шаг 3 Импортируйте файл, который вы хотите обрезать, нажав кнопку плюс (+) кнопка подписи в середине интерфейса. Или перетащите видео из файлов вашего устройства в поле со знаком плюс, чтобы загрузить видео на этот видеорежим.
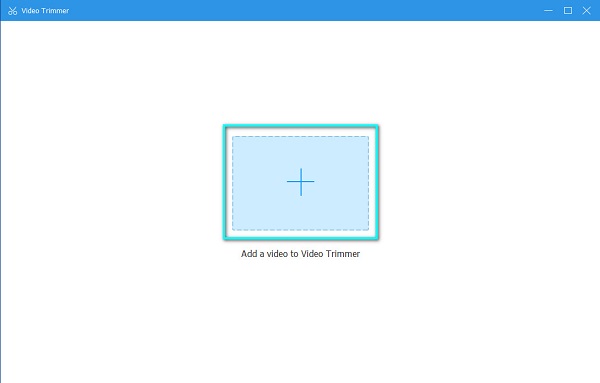
Шаг 4 Затем в следующем интерфейсе вы увидите предварительный просмотр вашего видео и временную шкалу. На временной шкале видео установите начало и конец видео, перемещая Рули, правый руль является отправной точкой вашего видео, а левый руль является конечной точкой вашего видео.
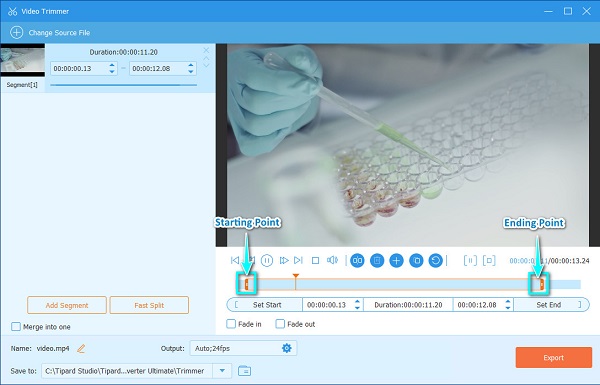
Шаг 5 И, наконец, нажмите кнопку Экспортировать кнопку в правом нижнем углу интерфейса, чтобы обрезать видео. Ваш вывод будет готов на вашем компьютере файлов всего за секунду.
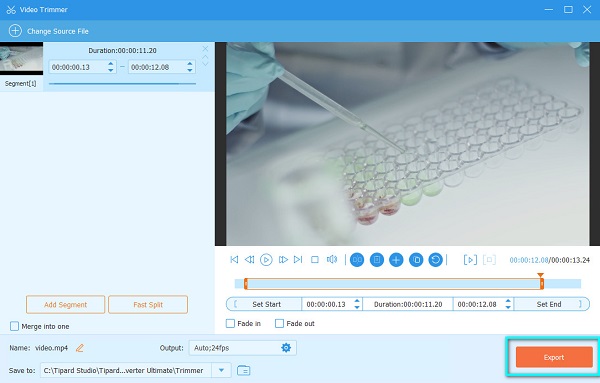
Часть 3. Советы по использованию HandBrake для обрезки видео
Вот несколько полезных советов по использованию HandBrake для обрезки видео.
- 1. Вы можете изменить выходной формат вашего видео, прежде чем обрезать видео.
- 2. Вы можете использовать HandBrake, если хотите обрезать видео в пакетном режиме.
- 3. Прежде чем приступить к обрезке видео, вы можете выбрать, что делать с приложением HandBrake, щелкнув раскрывающееся меню рядом с Когда сделано:
- 4. Нажав раскрывающееся меню рядом с Preset, вы можете изменить скорость вашего видео в зависимости от ваших предпочтений. Нажмите здесь, чтобы узнать, как используйте HandBrake для сжатия видео.
Часть 4. Часто задаваемые вопросы о видеоролике об обрезке ручного тормоза
Какие форматы видео поддерживает HandBrake?
HandBrake поддерживает наиболее распространенные форматы файлов. Хотя он не поддерживает многочисленные форматы, его видеоформаты: MP4, MKV, M4V, MOV, MPG, MPEG, AVI, WMV, WebM, FLV и т. д.
Ухудшает ли HandBrake качество ваших видео, когда вы их сжимаете?
Нет. HandBrakae не портит качество вашего видео при сжатии. HandBrake может сжимать видеофайлы, сохраняя при этом их качество.
Можете ли вы объединить видео с помощью HandBrake?
Вы не можете комбинировать видео с помощью HandBrake. HandBrake может только конвертировать, сжимать и обрезать ваши видео.
Заключение
В общем, не сложно обрезать видео с помощью HandBrake. Следуя шагам, упомянутым выше, вы можете легко обрезать видео с помощью инструмента HandBrake. Но если вы предпочитаете использовать приложение со множеством расширенных функций редактирования, поддерживающих все форматы файлов, загрузите Tipard Video Converter Ultimate сейчас.