Как стабилизировать видео на вашем компьютере в методах 3

Видео, снятые смартфонами или камерами клиентов, обычно неудобно. Конечно, такие видеоролики являются естественными и более реальными. Однако, если вы будете смотреть такие видео на некоторое время, у вас будет головокружение или даже рвота. Некоторые видеоролики слишком шатки, чтобы смотреть. На этот раз вы можете спросить, есть ли способ удалить дрожание из видео. Ответ - да. Существуют решения, которые используют алгоритм для устранения дрожания и стабилизации видео. И эта статья представит лучший способ стабилизации видео в Windows, Mac и в Интернете.
Часть 1. Стабилизация видео на компьютере Mac
Если у вас есть компьютер Apple, вы должны наслаждаться отличным оборудованием и услугами клиентов. Apple реализовала требования клиентов по стабилизации видео и разработала iMovie. Поэтому все пользователи Apple могут бесплатно скачать iMovie с сайта Apple. Когда вам нужно стабилизировать видео на компьютере Mac с помощью iMovie, вы можете выполнить следующие шаги.
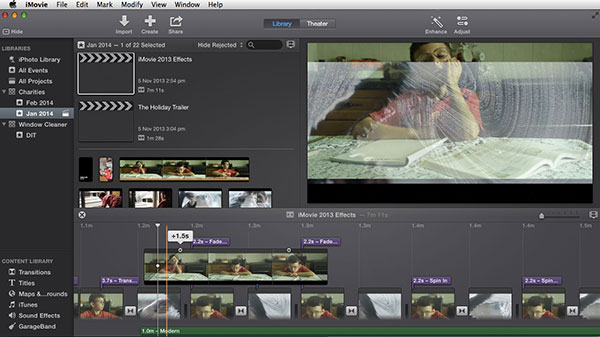
- 1. Выберите видеоклип для стабилизации в iMovie.
- 2. Перейдите к Файл меню и выберите пункт Анализ видео в раскрывающемся списке, а затем выберите Стабилизация.
- 3. Тогда iMovie стабилизирует все видео. Если видеофайл очень велик, для анализа и стабилизации потребуется много времени.
- 4. На самом деле iMovie обнаружит, какой видеоклип слишком шаткий, чтобы смотреть и показывать красную строку, чтобы сообщить вам. Поэтому вам просто нужно стабилизировать видеоклипы с красной коротковолновой линией.
- 5. Вы можете дважды щелкнуть видеоклип для стабилизации, чтобы активировать окно инспектора.
- 6. Затем выберите Плавное движение клипа и нажмите на Готово чтобы начать анализ видеоклипа.
- 7. Появится окно временного процесса, в котором будет отображаться ход обработки. Конечно, вы также можете использовать стабилизацию видео с Final Cut Pro или другим стабилизаторы видео для Mac с легкостью исправлять дрожащие видео.
Часть 2. Удалять дрожание из видео на компьютере с Windows
Microsoft также разработала приложение для редактирования видео для пользователей Windows, которое является Windows Movie Maker. Тем не менее, только пользователи, которые запускают Windows 8 и обновленную версию, могут пользоваться функцией стабилизации видео. Для редактирования видео требуется больше памяти, поэтому закройте другие тяжелые задачи перед процессом стабилизации видео на вашем компьютере.
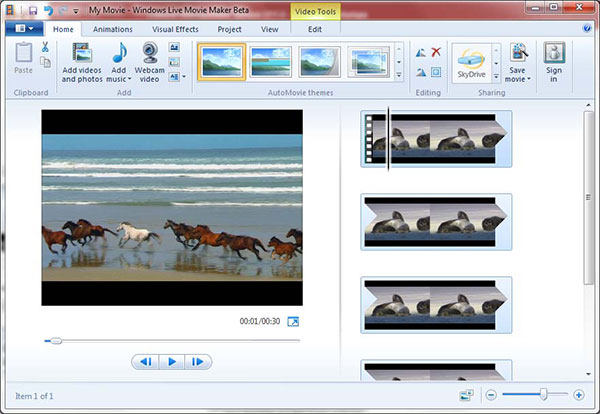
- 1. Создайте новый проект в Windows Movie Maker и импортируйте видео для стабилизации. Или откройте существующий проект, чтобы видео стабилизировалось.
- 2. Выберите один дрожащий видеоклип на левой боковой панели Windows Movie Maker; то на ленте появится панель инструментов видео.
- 3. Выбрать Редактировать и нажмите на Стабилизация видео вариант для продолжения.
- 4. Выпадающий список включает три варианта, связанных с стабилизацией видео: Anti shake, Anti shake и коррекция вобуляции на низком уровне, а также Anti shake и коррекция вобуляции. Вы можете выбрать один в зависимости от состояния видео. Затем Windows Movie Make автоматически обработает дрожащий видеоклип.
- 5. Если вы хотите получить идеальный результат, вы можете попробовать эти варианты повторно.
- 6. Выберите другие дрожащие видеоклипы и повторите шаг 3, чтобы шаг 5 стабилизировал видео.
- 7. После этого вы можете просматривать все стабилизированное видео на своем компьютере. Кроме Windows Movie Maker, вы также можете использовать другие программы стабилизации видео, такие как Deshaker VirtualDub, Wrap стабилизатор и другие программы, чтобы исправить дрожащие видео.
Часть 3. Исправить размытое видео с помощью Adobe After Effects
Многим людям не нравятся видеоредакторы, разработанные операторами операционных систем. Имеет смысл, учитывая, что эти редакторы не могут использовать перекрестные системы, и они просто поддерживают новейшую ОС. Не говоря уже о том, что эти видеоредакторы просто предоставляют некоторые основные функции. Поэтому некоторым энтузиастам видео может понадобиться профессиональный инструмент для стабилизации своих видео, таких как Adobe After Effects.
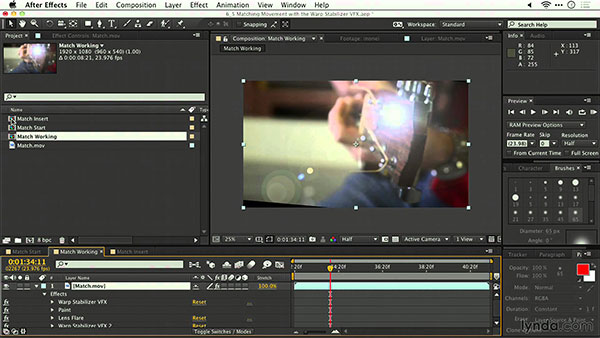
- 1. Этот стабилизатор видео поддерживает как Mac, так и Windows, поэтому вы можете загружать и устанавливать его на свой компьютер, не беспокоясь о совместимой проблеме.
- 2. Нажмите на Файл меню и выберите пункт Новые и Новый проект для создания нового проекта в этом стабилизаторе видео.
- 3. Вернитесь в меню «Файл» и выберите Импортировать и Файл чтобы загрузить видео для стабилизации в проекте.
- 4. Нажмите на видеофайл и перетащите его в новую композиционную кнопку внизу, чтобы создать новую композицию.
- 5. Находится в Анимация меню и выберите пункт стабилизироваться чтобы активировать панель стабилизатора Warp.
- 6. Затем вы можете настроить параметры стабилизации в панели Warp Stabilizer, например, эффекты и движения.
- 7. Подождите несколько секунд, пока процесс стабилизации видео не завершится. Затем вы можете просмотреть результат. Если вы не удовлетворены результатом, вы можете попробовать сбросить настройки стабилизации в Warp Stabilizer.
- 8. После того, как вы получите идеальный результат, перейдите к Состав и выберите опцию «Сделать фильм», чтобы преобразовать проект в фильм на вашем компьютере.
Существует несколько стабилизаторов видео, совместимых как с Windows, так и с Mac. Некоторые из них также могут быть использованы и для Linux. Movavi Video Editor - одна из программ, которые вы должны учитывать.
Заключение
На основании вышеизложенного вы можете принять решение в зависимости от ваших требований. Если вы собираетесь стабилизировать видео на компьютере Mac, вы можете скачать iMovie и использовать его для работы с дрожащими видео. Когда ваш компьютер запускает Windows 8 и выше, вы можете попробовать Windows Movie Maker свободно стабилизировать дрожащие видео. Профессиональное стороннее приложение, такое как Adobe After Effects, может быть лучшим выбором, когда вам нужно сделать больше, чем исправить дрожащие видео. Он мог бы предложить более мощные функции и сложный алгоритм. Это означает, что он может стабилизировать видео без потери качества.
Помимо вышеупомянутых решений вы также можете найти некоторые онлайн-решения для стабилизации видео, такие как видеоредактор YouTube. И если вам просто нужно снять шаткое с видео на смартфонах, вы можете использовать Hyperlapse или другие приложения для устранения таких проблем. Когда у вас есть специальная программа для стабилизации видеофайлов с легкостью, вы можете кричать в комментариях.







