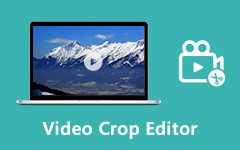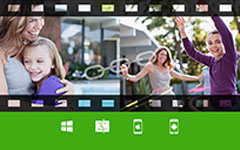5 видео приложений бок о бок для создания видеоколлажей
Пока вы зависаете в Интернете и социальных приложениях, вы можете легко получить доступ к различным видеоколлажам. Видеоколлаж предлагает потрясающий визуальный способ отображения видео. Его можно комбинировать с музыкой, чтобы лучше передать краткое содержание.
Вы ищете хороший приложение, чтобы собрать видео и создавать фото и видео коллажи?
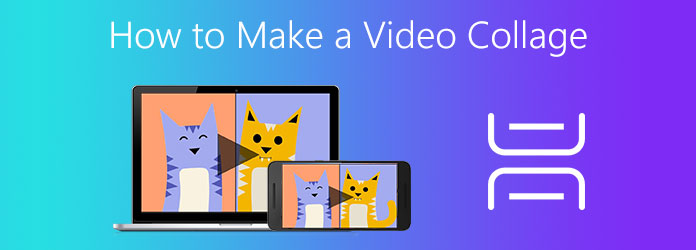
Как сделать видеоколлаж? Фактически, на рынке существует множество создателей видеоколлажей и параллельных приложений, которые могут помочь вам объединить видео. Этот пост покажет вам 5 эффективных способов сделать видеоколлаж на компьютере, бесплатном онлайн и портативном устройстве iOS / Android.
Часть 1. Как создать видеоколлаж с музыкой на ПК с Windows и Mac
Если вы хотите создать видео-коллаж с музыкой на своем компьютере, вы должны предоставить мощный инструмент для создания видеоколлажей, Видео конвертер Ultimate попытка. Это полнофункциональный видео-конвертер и редактор, который имеет множество функций редактирования, включая фото и видео коллаж.
Как производитель видеоколлажей, он поддерживает все часто используемые форматы видео, включая MP4, MOV, FLV, AVI, RMVB, WMV, M4V, MKV, VOB и другие. Более того, он позволяет сделать видео-коллаж с музыкой. Вы можете свободно добавлять фоновые звуковые дорожки в любом популярном аудиоформате, таком как MP3, AAC, M4A и FLAC без потерь.
Он предлагает всевозможные шаблоны для создания как анимированных видеоколлажей. Это приложение для просмотра видео бок о бок позволяет вам объединить два или более видеоклипа. Кроме того, это позволяет вам объединить фото и видео в одно. В этом инструменте видеоколлажа есть много других функций редактирования. Вы можете скачать его бесплатно и изучить следующее руководство. как объединить видео легко.
Шаг 1Дважды щелкните кнопку загрузки и следуйте инструкциям, чтобы установить это приложение для параллельного просмотра видео на ПК с Windows или Mac. Запустите его и выберите Коллаж функцию.

Вы можете видеть, что там перечислены многие шаблоны для создания видеоколлажа. Вы можете выбрать подходящий, исходя из ваших потребностей.
Шаг 2После выбора макета вы можете щелкнуть Дополнительная значок, чтобы добавить видеоклип, который вы хотите отобразить на экране.

Шаг 3Как мощный видеоредактор, он имеет встроенный предварительный просмотр окно для просмотра выходного видеоколлажа. Кроме того, он оснащен множеством полезных функций редактирования и настройки видео для редактирования видео и пользовательских эффектов вывода.

Например, вы можете свободно перетаскивать линию между видео, чтобы улучшить отображение. Когда вы наводите указатель мыши на одно добавленное видео, вы можете получить больше возможностей для редактирования видео, настройки звука и выполнения дополнительных операций.
Шаг 4Этот инструмент видеоколлажа также предоставляет вам множество фильтров, таких как Теплый, Эскиз, Оранжевые точки, Гонконгский фильм, Обычный, Звезды, Современный, Шелк и другие. Вы можете пробовать их один за другим, пока не найдете идеальный вариант.

Шаг 5Если вы хотите создать видео-коллаж с музыкой, вы можете нажать на Аудио таб. Вы можете сохранить исходную звуковую дорожку или добавить новый фрагмент фоновой музыки в созданный видеоколлаж. На этом этапе вам также разрешено настраивать громкость, устанавливать задержку и выбирать Циклическая игра, Затухать и Исчезать.

Шаг 6После всех этих операций вы можете нажать Экспортировать кнопка. Здесь вы можете установить формат выходного видео, частоту кадров, разрешение и качество. Отметьте Включите ускорение процессора чтобы получить более высокую скорость обработки. Затем нажмите кнопку Начать экспорт кнопку, чтобы начать создание этого видеоколлажа.

Часть 2. Как создать бесплатный видеоколлаж на Mac с помощью iMovie
IMOVIE - официальный видеоредактор для пользователей Mac и iOS. Оно имеет Сплит-экран возможность сделать видео с двойным экраном на Mac. В этом посте вы узнаете, как с его помощью создать видеоколлаж на Mac. Если вы хотите разместить видео рядом на своем iPhone или iPad, вы можете использовать аналогичные шаги.
Шаг 1Откройте iMovie и убедитесь, что параметр «Показать дополнительные инструменты» включен. Вы можете перейти в окно настроек, чтобы проверить это. Затем вернитесь в главное окно и создайте новый проект. К нему можно добавить один видеоклип.
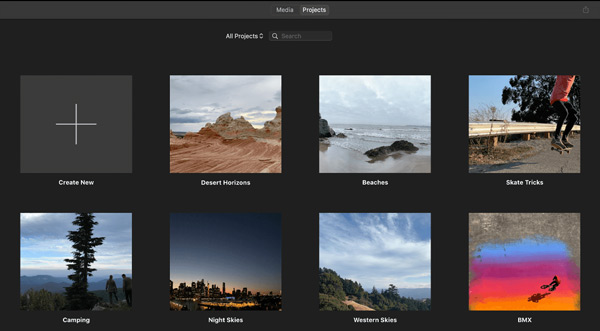
Шаг 2Теперь вам нужно загрузить другое видео, из которого вы хотите создать видеоколлаж. Вы можете перетащить любой из них, чтобы изменить положение.
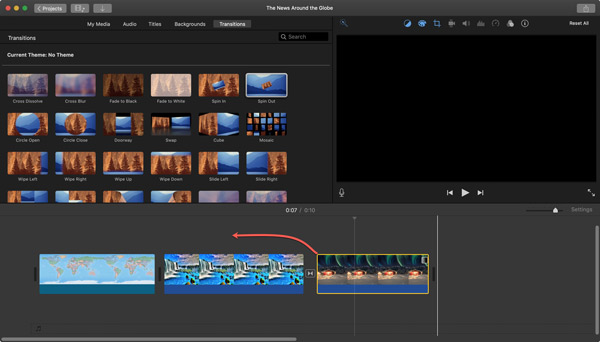
Шаг 3Некоторые полезные параметры редактирования перечислены в верхней части окна предварительного просмотра. Вы можете щелкнуть первый значок «Параметры наложения видео», а затем выбрать параметр «Разделить экран». Если такой опции нет, вы можете выбрать вариант «Бок о бок».
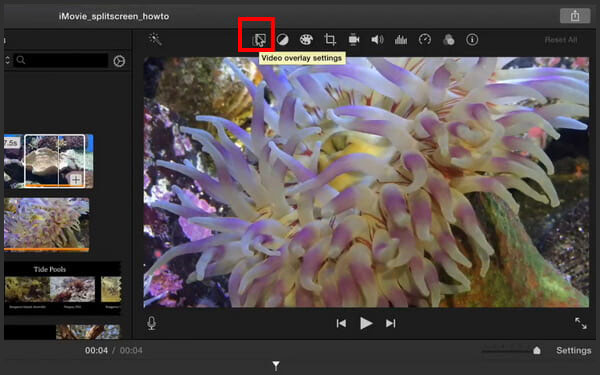
Шаг 4Таким образом вы сможете объединять видео. В раскрывающемся списке «Положение» вы можете выбрать слева, справа, сверху и снизу.
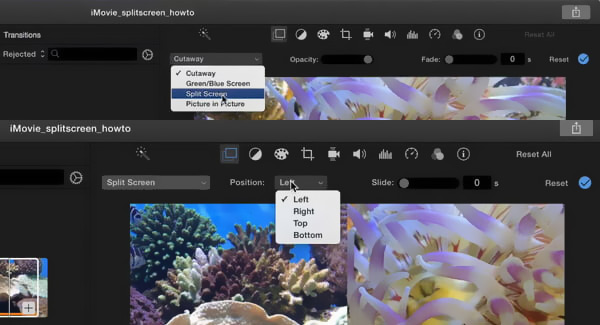
Шаг 5Там также есть много других функций, которые можно использовать для настройки видеоколлажа. Вы можете использовать их по своему усмотрению. После этого просто нажмите Поделиться и затем выберите Файл or Экспорт фильма чтобы сохранить видеоколлаж на Mac.
Часть 3. Онлайн-приложение для видеоколлажей для объединения видео
Помимо описанных выше методов, если вы хотите создать видеоколлаж, вы также можете воспользоваться онлайн-приложением для просмотра видео бок о бок. Создатель коллажей Kapwing - это простой в использовании онлайн-инструмент, который поможет вам разместить видео рядом. Он поддерживает большинство популярных видеоформатов. Например, вы можете объединить файлы TS с этим. Кроме того, этот создатель видеоколлажей позволяет объединять фотографии, GIF-файлы и видеоклипы в одно целое.
Шаг 1Перейдите к этому бесплатному онлайн-конструктору видеоколлажей в своем веб-браузере и щелкните значок Свяжитесь с нами! or Загрузить файл кнопку, чтобы выбрать ваше видео.
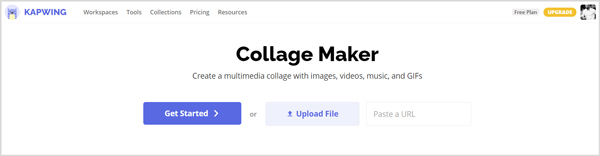
Шаг 2Когда вы вводите Студия страницу, вы можете нажать Add Media чтобы добавить к нему еще одно видео. Это окно предварительного просмотра, предлагаемое для просмотра добавленных файлов. Когда вы наводите указатель мыши на один файл, вы можете увидеть Дополнительная на нем появляется значок. Вы можете щелкнуть значок «Плюс», чтобы отобразить этот файл в источнике.
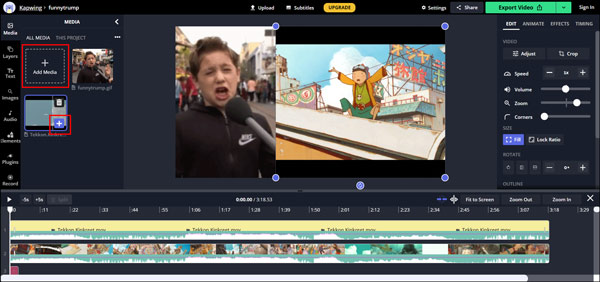
Вы можете свободно регулировать размер и положение видео. Кроме того, вы можете перемещать конкретное зелье каждого видеоклипа в соответствии с вашими потребностями. Некоторые основные параметры редактирования отображаются справа. Вы можете использовать их для редактирования видео и настройки эффекта выходного видеоколлажа.
Шаг 3Нажмите Экспорт видео кнопка вверху справа после редактирования. Здесь вы можете сохранить созданный видеоколлаж как файл MP4.
Часть 4. Видео-приложения бок о бок для iPhone и Android
Если вы предпочитаете создавать видеоколлаж на iPhone или телефоне Android, вы можете перейти в App Store или Google Play Store, чтобы получить стороннее приложение для создания видеоколлажей. В этой части вы познакомитесь с двумя полезными приложениями.
Видеоколлаж и фото-сетка
Видеоколлаж и фото-сетка - создатель видеоколлажей для пользователей iPhone и iPad. Как приложение для создания фото- и видеоколлажей, оно предлагает множество шаблонов для объединения видео. Он совместим с iOS 8 и более поздними версиями iOS.
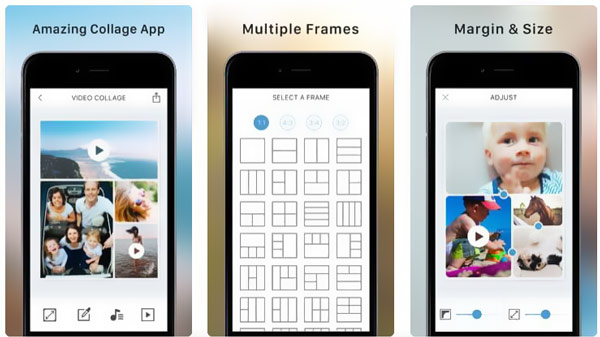
Создатель видео коллажей
Создатель видео коллажей - мощное приложение для создания видеоколлажей, которое в основном предназначено для пользователей Android. Если вы используете телефон Android, например Samsung, Sony, LG, HUAWEI и другие, вы можете положиться на него, чтобы размещать видео рядом и воспроизводить их одновременно. Он позволяет объединять видео и изображения и создавать видеоколлаж на устройстве Android.
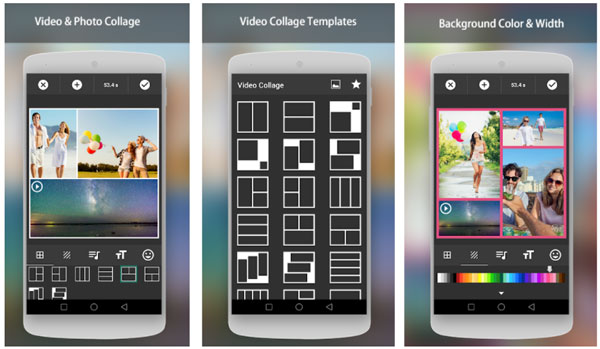
Часть 5. Часто задаваемые вопросы о том, как создать видеоколлаж
Вопрос 1. Как объединить несколько видеороликов в одно?
Если вы хотите объединить два или более видео в одно, вы можете использовать рекомендуемые Видео конвертер Ultimate выше. Для этого в нем есть функция слияния.
Вопрос 2. Есть ли в Windows 10 средство для создания коллажей?
Нет, в Windows нет встроенного средства создания видео или фотоколлажей. Вам нужно найти сторонний инструмент для создания коллажей на вашем ПК.
Вопрос 3. Как разместить несколько изображений на одной странице?
Многие фоторедакторы могут помочь вам разместить несколько изображений на одной странице. Кроме того, в Word можно легко разместить несколько файлов изображений.
Заключение
Хотите создать видеоколлаж на iPhone, Android или компьютере? Здесь, в этом посте, вы найдете 5 простых в использовании видео слияния собрать видео вместе. Когда ты хочешь сделать видеоколлаж, вы можете выбрать желаемый способ сделать это.