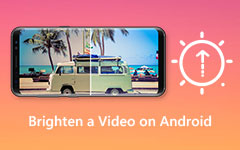Легко исправляйте размытые видео, используя 6 простых шагов [2024]
Эта статья расскажет вам о простых шагах по как исправить размытое видео. По этой причине, если в папке с файлами у вас есть множество файлов видео и фильмов, вы можете преобразовать их в новые и полезные. Итак, дайте себе время прочитать эту статью, потому что вы также будете знать лучшее программное обеспечение для размывания ваших видео и файлов фильмов на компьютерах с Windows. После этого вы также можете положиться на то, как исправить размытое видео на Mac с помощью iMovie. Кроме того, в этой статье также содержится руководство по исправлению размытых видео на Android. Вот почему, если вы хотите улучшить свои размытые видео, продолжайте читать эту информацию.
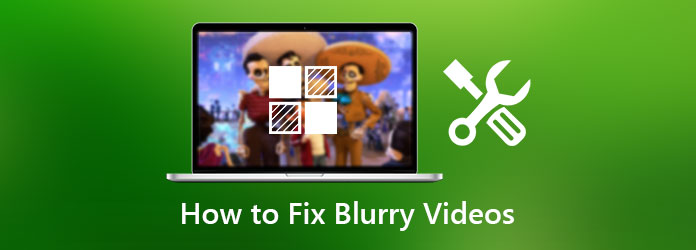
- Часть 1: Как размыть видео на компьютерах с Windows
- Часть 2: Как исправить размытое видео на Mac с помощью iMovie
- Часть 3: Руководство по исправлению размытых видео на Android
- Часть 4: Пошаговое руководство о том, как исправить размытое видео на iPhone
- Шаг 5. Часто задаваемые вопросы о том, как исправить размытое видео
Часть 1. Как размыть видео на компьютерах с Windows
Предположим, вы пользователь Windows и хотите исправить размытое видео. В этом случае вам нужно использовать лучший конвертер видео, который может размыть ваши видеофайлы. Не беспокойтесь, потому что в этой статье представлены наиболее эффективные способы исправления размытого видео в Windows. Таким образом, он предлагает вам два программного обеспечения, которые могут удовлетворить ваши потребности.
Первым в списке стоит Tipard Video Converter Ultimate. В некоторых случаях вы ищете программное обеспечение, которое может исправить ваши размытые видео и совместимо с компьютерами Windows. В этом случае мы рекомендуем этот конвертер видео, потому что он может размыть ваши видео. Этот поставляется с функцией Video Enhancer, которая позволяет вам повышать разрешение, оптимизировать яркость и контрастность, удалять видеошумы и уменьшать дрожание видео. После этого следующая информация также научит вас, как размыть видео с помощью этого инструмента. Итак, продолжайте читать эту статью.
Основные характеристики Tipard Video Converter Ultimate:
- 1. Он может конвертировать видео 8K/5K/4K/HD в любой формат.
- 2. Он может конвертировать DVD в видео/аудио файлы.
- 3. Он может редактировать любой видеофайл с помощью обрезка, вращение, водяные знаки и т. д.
- 4. Он предоставляет панель инструментов.
Как работать с Tipard Video Converter Ultimate
Шаг 1Чтобы начать работу, свяжитесь с программным обеспечением, щелкнув значок Скачать кнопка, совместимая с компьютерами Windows. После этого установите и запустите его, что приведет вас к основному интерфейсу. Затем нажмите кнопку Ящик для инструментов и перейдите в Видеоусилитель.

Шаг 2При нажатии на Видеоусилитель, он покажет вам новое окно с знак плюс (+) кнопка в середине интерфейса. Щелкните ее, чтобы добавить видеофайл, который вы хотите исправить.

Шаг 3После добавления файла вы попадете в другое окно. Ты увидишь Высококлассное разрешение, Оптимизировать яркость и контрастность, Удалить видео шумкачества Уменьшить дрожание видео исправить размытое видео.

Шаг 4После отметки Удалить видео шум вариант, вы можете применить его, щелкнув значок Усилить кнопка. Но перед этим вы можете выбрать расположение файла, в котором вы хотите сохранить новый вывод. После этого новый вывод будет сохранен.
Второй Adobe Premiere, это также программное обеспечение для редактирования видео, которое легко установить на ПК с Windows. Если вы хотите использовать его, вы можете выполнить простые шаги ниже.
Шаг 1Создайте проект Premiere, добавьте видеоклип, который вы хотите повысить резкость, и поместите его на временную шкалу.
Шаг 2После этого щелкните значок файла рядом с мусорным баком и щелкните его, чтобы создать корректирующий слой. Затем добавьте только что созданный корректирующий слой на временную шкалу на дорожке над вашим видеофайлом.
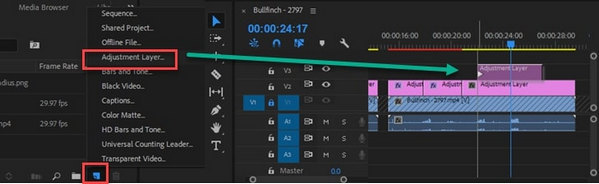
Шаг 3Вы можете настроить значение каждого ползунка, чтобы исправить ваши видеофайлы. Вы также можете добавить максимальную сумму и сдвинуть ее назад до точки, в которой она станет приятной для ваших глаз. После этого вы можете визуализировать свои клипы и экспортировать конечный продукт.
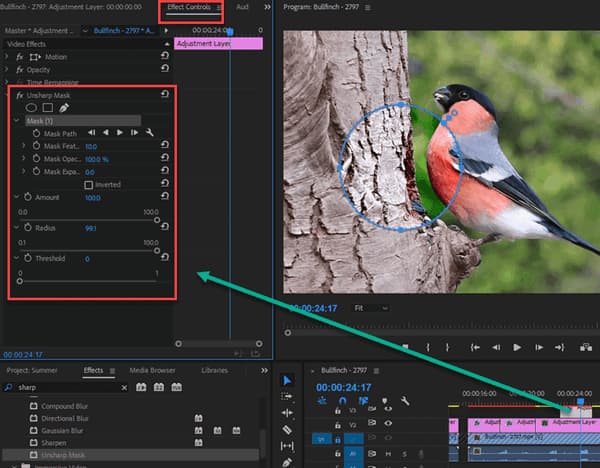
Часть 2. Как исправить размытое видео на Mac с помощью iMovie
Двигаемся дальше, если вы пользователь Mac и ищете способы исправить размытое видео. Мы хотели бы, чтобы вы использовали iMovie.
Как использовать iMovie на Mac для исправления размытых видео
Шаг 1Сначала загрузите iMovie на свой Mac, а затем запустите его. После этого вы можете перетащить видео на временную шкалу, чтобы начать его исправлять.
Шаг 2После этого начните нажимать цветокоррекция Кнопка, расположенная над окном предварительного просмотра. Затем вы можете управлять им, перетаскивая ползунки в виде полумесяца на многоползунковом контроллере, чтобы отрегулировать контрастность.
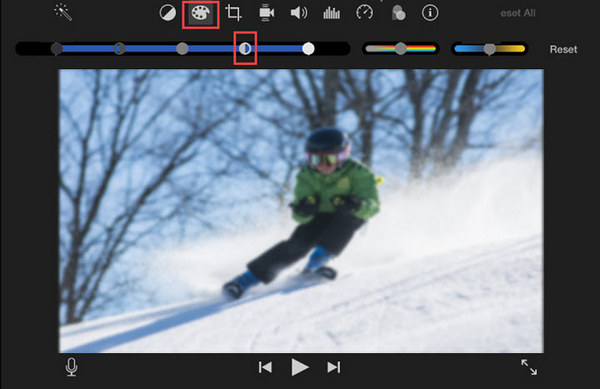
Шаг 3Кроме того, вы также можете контролировать и настраивать тени, блики, насыщенность и яркость вместе с настройкой резкости, чтобы сделать ваше видео более естественным.
Шаг 4После этого вы можете сохранить и экспортировать фиксированное видео в папку с файлами.
Часть 3. Руководство по исправлению размытых видео на Android
С другой стороны, если у вас нет рабочего стола, чтобы исправить размытое видео. Мы хотели бы, чтобы вы знали, что исправление размытых видео также возможно на Android. Вот почему мы предлагаем вам самое надежное приложение для решения ваших проблем. Кроме того, поскольку мы хотели бы рассказать вам, как исправить размытое видео на Alight Motion.
Шаг 1Пожалуйста, запустите приложение на своем мобильном телефоне, и оно приведет вас к его основному интерфейсу. Затем нажмите плюс (+) значок в центре, чтобы добавить новый проект.
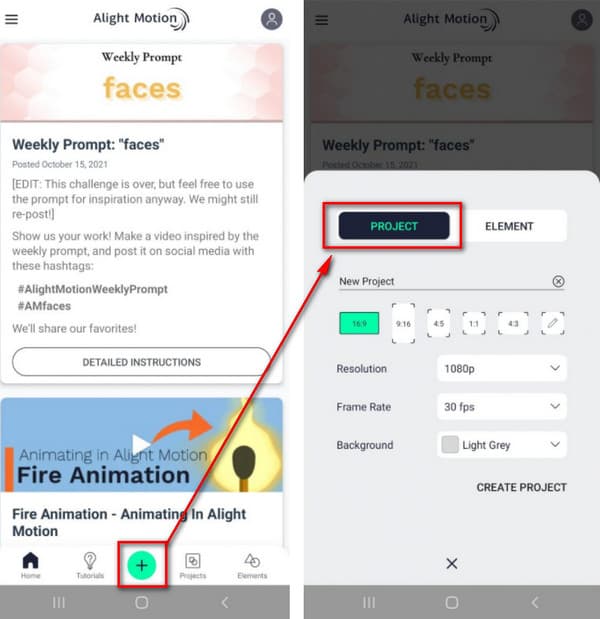
Шаг 2Вы можете нажать значок «плюс» в левом нижнем углу и переключиться на «Изображение и видео», чтобы загрузить файл.
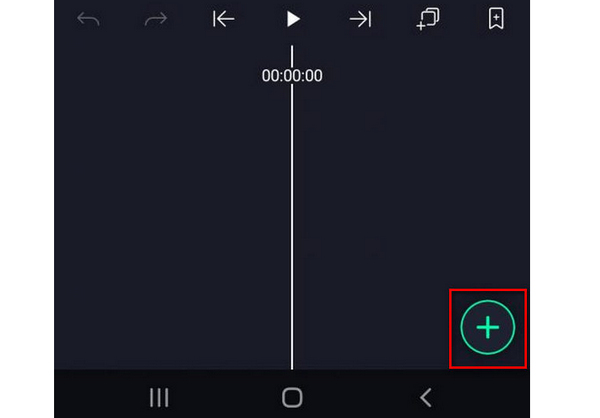
Шаг 3После добавления видеофайла. Пожалуйста, нажмите на Эффекты и перейти в Добавить эффект. После этого, пожалуйста, перейдите к пятно функцию и выберите Точить настройки. Чтобы исправить размытое видео, используйте стандартные настройки эффекта.
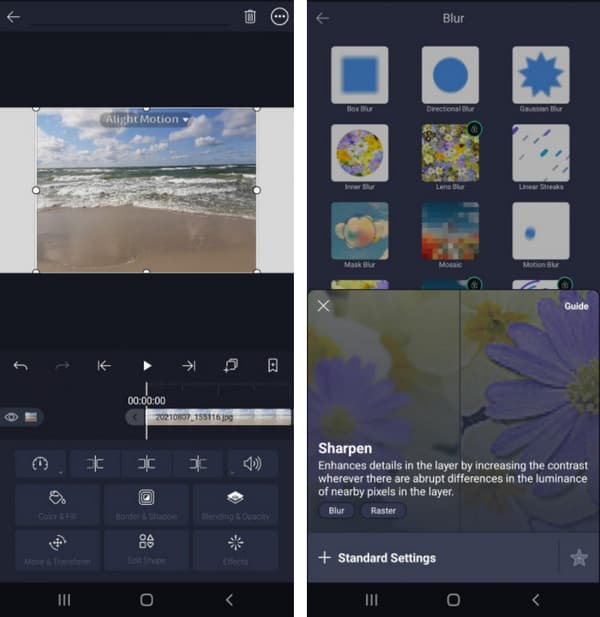
Шаг 4После этого не забудьте настроить силу и радиус резкости по мере перемещения соответствующих ползунков. После этого вы можете сохранить новый вывод.
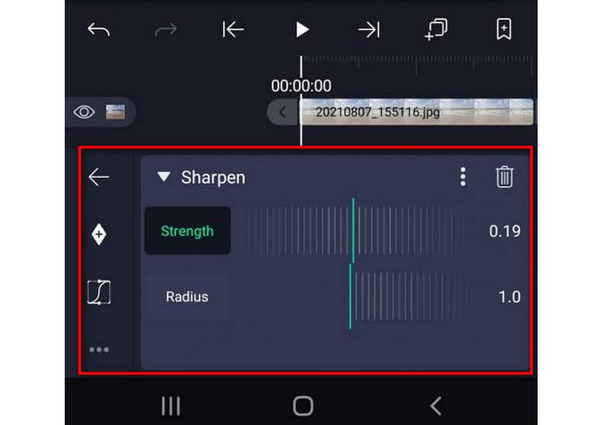
Часть 4. Пошаговое руководство о том, как исправить размытое видео на iPhone
Поскольку мы представляем вам методы, как размыть видео на Android, мы также предлагаем вам лучший способ исправить размытое видео на iPhone. Вот почему мы настоятельно рекомендуем самое полезное приложение, которое может оптимизировать ваши размытые видео, предоставляя простые шаги по его использованию. Итак, представляем вам Редактор видеоизображений.
Шаг 1Пожалуйста, загрузите и запустите приложение на вашем устройстве iPhone. После этого добавьте видеофайл, который хотите исправить. Затем щелкните Регулировать кнопку, чтобы начать восстановление размытого видео.
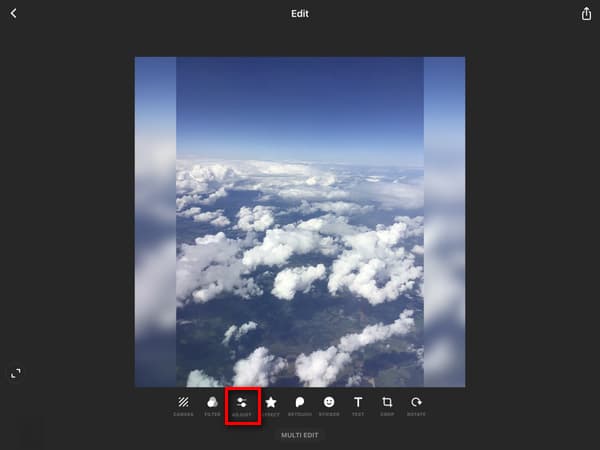
Шаг 2При нажатии на Регулировать кнопка, она покажет варианты. Таким образом, вы увидите весь спектр доступных эффектов.
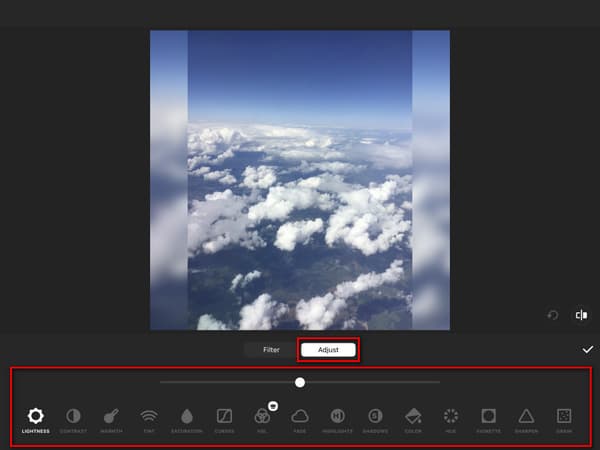
Шаг 3Чтобы полностью размыть видео, пожалуйста, выберите Точить и регулировать интенсивность эффекта. После этого вы можете нажать кнопку ✔ значок, чтобы применить изменения и сохранить новый видеовыход.
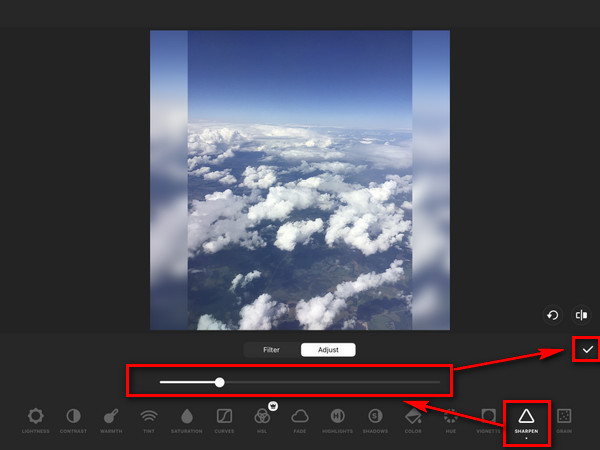
Часть 5. Часто задаваемые вопросы о том, как исправить размытое видео
Из-за чего видеофайлы становятся размытыми?
Видеофайлы становятся размытыми, когда вы увеличиваете или масштабируете отснятый материал больше, чем исходный видеофайл, который вы записали. Но все же есть способ размыть ваши видеофайлы с важным содержимым. И вы можете положиться на эту статью, в которой представлены различные шаги по размыванию видео на разных устройствах и операционных системах.
Как улучшить или повысить качество видео?
Чтобы улучшить качество вашего видео, рассмотрите возможность увеличения разрешения видео; Кроме того, вы можете настроить частоту кадров, соотношение сторон, кодек, соотношение сторон и битрейт. Затем уменьшите шум видео и устраните дрожание видео. После этого измените контрастность, насыщенность, яркость и т.д.
Какое лучшее программное обеспечение для исправления размытого видео?
Мы настоятельно рекомендуем вам использовать Tipard Video Converter Ultimate. Это программное обеспечение может размыть ваши видеофайлы, создавая удовлетворительные видеовыходы. Хорошая вещь об этом инструменте заключается в том, что он предлагает бесплатную пробную версию, которая позволяет вам использовать его отличные функции, идеально подходящие как для компьютеров Windows, так и для Mac.
Заключение
Удовлетворили ли инструменты ваши опасения по исправлению размытого видео? Если это так, то теперь вы можете наслаждаться видео в отличном качестве. Итак, попробуйте их напрямую, чтобы убедиться в их эффективности и надежности. Не беспокойтесь, потому что мы заверяем вас, что предоставили вам достоверную информацию об инструментах. Кроме того, не забудьте поделиться этой информацией со своими друзьями, чтобы помочь им.